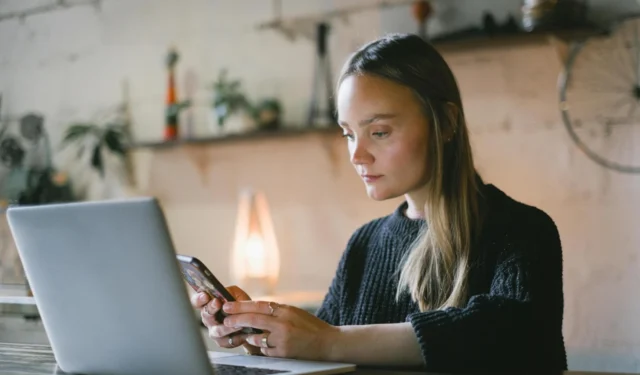
타사 카메라 앱이나 가상 드라이버를 설치하지 않고도 공식적으로 이를 수행할 수 있습니다. Microsoft에서는 Android 휴대폰의 카메라를 사용하여 Windows 11 PC에서 화상 통화 중에 외모를 개선할 수 있습니다. 가장 좋은 점은 무선으로 Android 휴대폰의 카메라를 웹캠으로 사용하여 Microsoft Teams, Zoom, Google Meet, Skype 등과 같은 앱의 영상 통화에 참여할 수 있다는 것입니다. 하지만 먼저 Android 휴대폰을 Windows와 연결해야 합니다. 11 PC. 그렇게 하는 방법은 다음과 같습니다.
요구사항을 확인하세요
Microsoft는 2024년 2월부터 모든 Windows 11 Insider 채널 사용자에게 이 기능을 제공했습니다. 따라서 Windows PC가 최신 Windows 11 Insider 채널 빌드를 실행하는지 확인하세요. 또한 Windows 11 PC에서는 최신 버전의 Phone Link 앱을 실행해야 합니다. 마이크로소프트 스토어에서 구매하세요.
다운로드: 전화 링크(Windows)
이 기능은 Android 9.0 이상을 실행하는 스마트폰에서 작동합니다. Android 휴대폰에 Link to Windows 앱(v1.24012 이상)을 설치해야 합니다.
다운로드: Windows(Android)에 연결
Android 휴대폰을 Windows 11과 연결
이미 Windows 11 PC에서 Phone Link 앱으로 Android 휴대폰을 사용하고 있다면 이 섹션을 건너뛸 수 있습니다. 하지만 그렇지 않은 경우 Android 휴대폰을 Windows 11과 연결하거나 페어링하세요.
1. Windows 11 PC에서 Phone Link 앱을 엽니다. 앱을 처음 여는 경우 Microsoft 계정으로 로그인해야 할 수도 있습니다. 안드로이드 버튼을 클릭하세요.

2. Phone Link 앱이 QR 코드를 생성합니다.

3. Android 휴대폰에서 Windows 연결 앱을 열고 로그인 버튼 아래에서 PC에서 QR 코드를 사용하여 로그인 옵션을 탭합니다 .

4. 그런 다음 Android 휴대폰의 Windows 연결 앱에 표시되는 6자리 영숫자 코드를 입력하세요. 그런 다음 Microsoft 계정 비밀번호를 입력하여 Android 휴대폰을 Windows 11 컴퓨터와 연결하세요.

또는 Windows 11 PC의 설정 앱을 사용하여 Android 휴대폰을 연결할 수 있습니다. 이를 위해서는 다음 단계를 따라야 합니다.
1. Windows + I 키보드 단축키를 눌러 설정 앱을 엽니다 . 왼쪽 사이드바에서 Bluetooth 및 장치를 클릭 하고 오른쪽 창에서 모바일 장치를 선택합니다.

2. 이 PC가 모바일 장치에 액세스하도록 허용 옆에 있는 토글을 켭니다 . 그 아래에 있는 장치 관리 버튼을 클릭하세요 .

3. 장치 추가 버튼을 클릭합니다 .

4. 앱은 Android 휴대폰에서 스캔해야 하는 QR 코드를 생성합니다. Android 휴대폰에서 Windows 연결 앱을 열고 로그인 버튼 아래에 있는 PC에서 QR 코드를 사용하여 로그인 옵션을 탭합니다.

5. 다음으로 나타나는 6자리 영숫자 코드를 입력하세요. 그런 다음 Android가 Windows PC에 연결되었다는 확인 메시지를 받게 됩니다.

그러면 Android 휴대폰이 Windows 11 PC에 연결됩니다. 다음으로, Windows 11 PC에서 다양한 화상 통화 앱을 사용하여 Android 휴대폰을 웹캠으로 사용할 수 있습니다.
Microsoft Teams에서 Android 휴대폰을 웹캠으로 사용
데스크톱을 사용하든 노트북을 사용하든 Android 휴대폰을 웹캠으로 전환하고 Windows 11의 Teams 앱과 함께 사용할 수 있습니다. 당신이해야 할 일은 다음과 같습니다.
1. Windows 11 PC에서 Phone Link 앱을 실행하고 Android 휴대폰에 연결되어 있는지 확인하세요.

2. 웹 브라우저 또는 컴퓨터의 Teams 앱에서 Microsoft Teams를 엽니다 .
방문: Microsoft 팀
3. 왼쪽 상단 모서리에 있는 비디오 아이콘을 클릭 하고 회의 시작을 선택합니다.

4. 회의 인터페이스에서 Teams 회의 인터페이스의 카메라 아이콘 옆에 있는 토글을 켭니다. 그러면 연결된 Android 휴대전화로 알림이 전송됩니다.

5. Teams가 Android 휴대폰을 카메라로 사용할 수 있도록 하려면 팝업에서 허용 버튼을 탭하세요 .

6. Android 휴대폰에서 카메라 스트림을 시작하려면 탭하세요 알림을 선택하여 카메라를 웹캠으로 사용하기 시작합니다.

Google Meet에서 Android 휴대폰을 웹캠으로 사용
브라우저에서 Google Meet을 사용하는 동안 Windows 컴퓨터에서 Android 휴대폰을 웹캠으로 선택하도록 할 수 있습니다.
1. Windows 11 PC에서 Phone Link 앱을 열고 Android 휴대폰에 연결되어 있는지 확인하세요.

2. 웹 브라우저에서 Google Meet을 열고 새 회의 버튼을 클릭한 후 즉석 회의를 시작합니다.
방문: Google Meet

3. Google Meet 인터페이스 하단 표시줄에 있는 주황색 카운터가 있는 카메라 아이콘을 클릭하세요 .

4. 주소 표시줄 아래 팝업에서 허용 버튼을 클릭하면 Google Meet이 브라우저를 통해 카메라에 접근할 수 있습니다. 그러면 연결된 Android 휴대전화로 알림이 전송됩니다.

5. Android 휴대폰에서 카메라 스트림을 시작하려면 탭하세요 알림 을 선택하여 카메라를 웹캠으로 사용하기 시작합니다.

Zoom에서 Android 휴대폰을 웹캠으로 사용
Android 휴대폰이 Phone Link 앱과 페어링되어 있고 동일한 네트워크에 있는 경우 Zoom 앱을 통해 카메라를 웹캠으로 사용할 수 있습니다.
다운로드: Windows용 Zoom
1. Windows 11 PC에서 Phone Link 앱이 열려 있고 Android 휴대폰이 연결되어 있는지 확인하세요.

2. Zoom 앱을 열고 새 회의 또는 참여 버튼을 클릭하세요.

3. Zoom 회의 인터페이스가 열리면 Android 휴대폰에서 카메라 스트림을 시작하라는 알림을 받게 됩니다. Zoom에서 Android 휴대폰의 카메라를 웹캠으로 사용하려면 탭하여 카메라 스트림 시작 알림을 선택하세요 .

Windows 및 전화 링크 연결에 대한 다음 사항을 참고하세요.
새로운 Windows 기능은 Android 휴대폰을 Windows 가상 카메라로 전환하여 Windows에서 사용할 수 있게 해줍니다. 또한 Windows 11 PC에서 기본 연결된 카메라 ( 설정 > Bluetooth 및 장치 > 카메라 ) 중 하나로 표시됩니다. 여기에서 언제든지 기본 카메라 설정을 변경할 수 있습니다. Windows 11에서 Android 휴대폰을 웹캠으로 사용하는 동안 이러한 사항을 기억해야 합니다.
- Windows 11 PC와 Android 휴대폰에서 동일한 Microsoft 계정을 사용해야 합니다.
- Android 휴대폰과 Windows 11 PC를 동일한 네트워크에 연결하세요. Windows 11에서 LAN 연결을 사용하는 경우 동일한 인터넷 서비스를 사용하여 Android를 Wi-Fi 네트워크에 연결하세요.
- Windows 연결 앱이 모바일 연결을 사용하도록 허용하려면 설정(오른쪽 상단)에서 모바일 데이터 동기화 옆에 있는 토글을 켭니다.
- 카메라 스트림을 사용하면 전면 또는 후면 카메라를 Android 휴대폰의 웹캠으로 선택할 수 있습니다.
Android 휴대폰을 최대한 활용하세요
이 기능에 대한 유일한 불만은 화상 통화에서 오디오용으로 Android 휴대폰의 마이크를 활용하지 않는다는 것입니다. 여전히 컴퓨터에 내장된 마이크를 사용하거나 헤드폰을 연결해야 합니다.
화상 통화 외에도 Windows 11 PC에서 Android 휴대폰으로 라이브 비디오를 스트리밍할 수 있습니다. 이 기능은 앞으로 몇 달 내에 Windows 업데이트를 통해 제공될 예정입니다.


답글 남기기