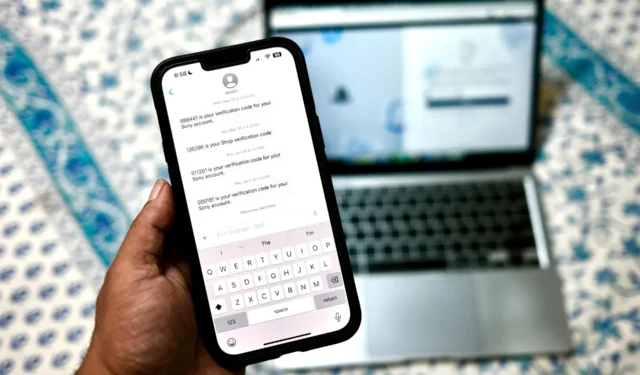
보안상의 이유로 은행 계좌, 이메일 계정, 소셜 미디어에 2단계 인증 및 검증 코드를 사용하는 것이 좋습니다. 하지만 여기에는 비용이 따릅니다. OTP(일회용 비밀번호) 검증 코드로 메시지와 이메일을 가득 채우는 것입니다. 다행히도 iOS 18, iPadOS 18, macOS 15 Sequoia 업데이트에서는 사용 후 검증 코드를 자동으로 삭제할 수 있습니다. 그러면 받은 편지함이 줄어들고 특정 대화를 찾기 위해 많이 스크롤할 필요가 없습니다.
iPhone, iPad, Mac의 ‘사용 후 삭제’ 기능은 자동 채우기 기능이 코드를 사용한 후에만 메시지나 이메일을 제거하기 때문에 똑똑하게 작동합니다. 이 기능을 효율적으로 사용하기 위한 주요 요구 사항은 iPhone, iPad, Mac에서 비밀번호와 코드에 대한 자동 채우기( 설정 > 일반 > 자동 채우기 및 비밀번호 )를 켜는 것입니다. 진행하기 전에 먼저 확인해 보는 것이 좋습니다.
iPhone 및 iPad에서 자동으로 확인 코드 삭제
iPhone 또는 iPad의 메시지 앱은 사용 후 확인 또는 2단계 인증 코드를 자동으로 삭제할 수 있습니다. 이는 받은 편지함을 정리하고 중요한 것만 보관하여 끝없이 스크롤하고 싶지 않도록 하는 안전한 방법입니다. 가장 좋은 점은 이 기능이 Apple의 기본 메일 앱에서도 작동한다는 것입니다.
iPhone 및 iPad의 경우 다음 단계를 따르세요.
1. iPhone 또는 iPad에서 설정 앱을 엽니다 . 2. 일반을 탭 하고 아래로 스크롤하여 자동 완성 및 비밀번호를 선택합니다 . 3. 사용 후 삭제 옵션 옆에 있는 토글을 켭니다 .
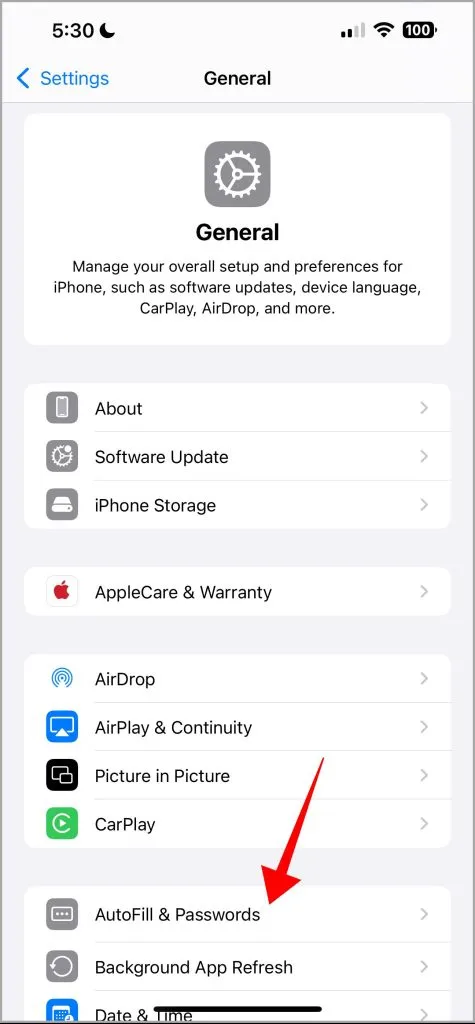
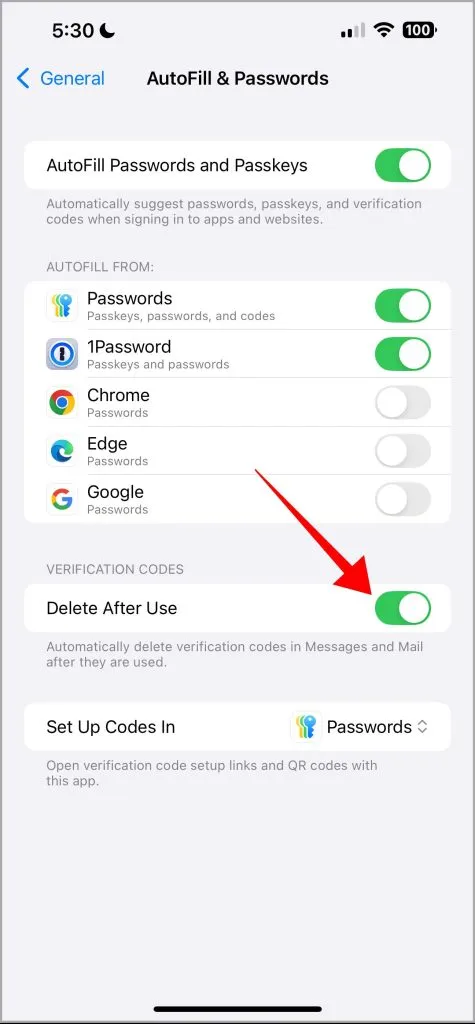
Mac에서 자동으로 확인 코드 삭제
메시지 및 메일 앱에서 확인 코드를 사용한 후 자동으로 삭제하도록 하는 것도 비교적 쉽습니다. macOS Sonoma 이상 업데이트가 실행되는 Mac에서는 해당 확인 코드를 사용한 후에만 메시지 또는 메일 앱을 쉽게 삭제할 수 있습니다. Mac에서 설정하는 방법은 다음과 같습니다.
1. Dock에서 또는 왼쪽 상단 모서리에 있는 Apple 아이콘을 클릭한 후 Mac에서 시스템 설정을 엽니다 . 2. 왼쪽 사이드바에서 일반을 클릭 하고 오른쪽 창에서 자동 채우기 및 비밀번호를 클릭합니다. macOS Sonoma에서는 비밀번호 섹션을 직접 클릭해야 합니다 .

3. 확인 코드 섹션 아래에 있는 사용 후 삭제 옆에 있는 토글을 켭니다 .
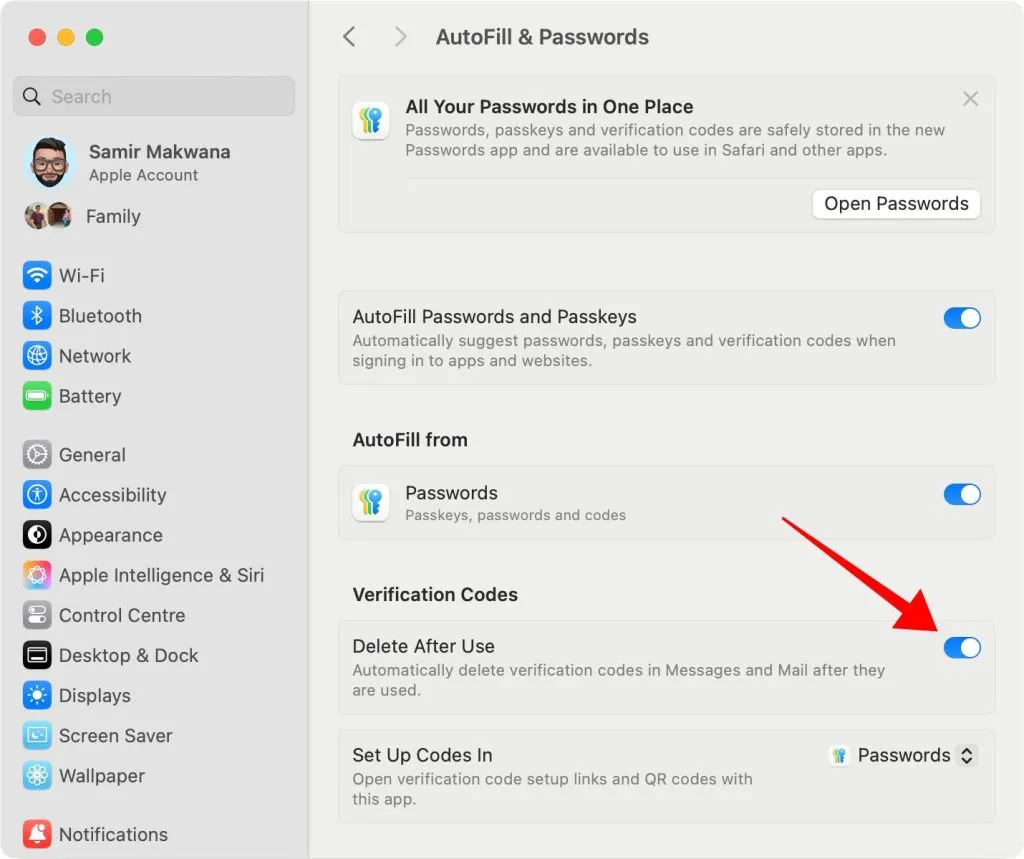
iPhone, iPad, Mac에서 자동 제거 코드 옵션을 켜면 처음에는 ‘사용 후 자동으로 검증 코드를 삭제하시겠습니까?’라는 메시지가 표시됩니다. 다음에는 표시되지 않습니다.
검증 코드를 자동으로 삭제하는 모범 사례
이 기능은 새로운 확인 코드에서만 작동하고 이전 코드에서는 작동하지 않는다는 점을 받아들여야 합니다. 즉, 이러한 코드가 포함된 기존 메시지는 계속 남아 있으며 수동으로 제거해야 합니다. 따라서 메시지 또는 메일 앱에서 받은 편지함을 정리하는 데 시간을 투자해야 합니다.
자동 채우기는 메시지 앱과 스마트하게 작동하여 모든 새 확인 코드를 복사하여 앱이나 모바일 웹 브라우저에 붙여넣습니다. 따라서 할 수 있는 가장 좋은 방법은 iPhone, iPad, Mac에서 자동 채우기를 켜는 것입니다. 확인 코드를 제거하는 것은 좋지만 자동 삭제를 지연시키는 타이머를 설정하는 메커니즘은 없습니다. 따라서 사이트나 앱에서 자동 채우기가 작동하지 않으면 다른 코드를 요청해야 할 수도 있습니다.




답글 남기기