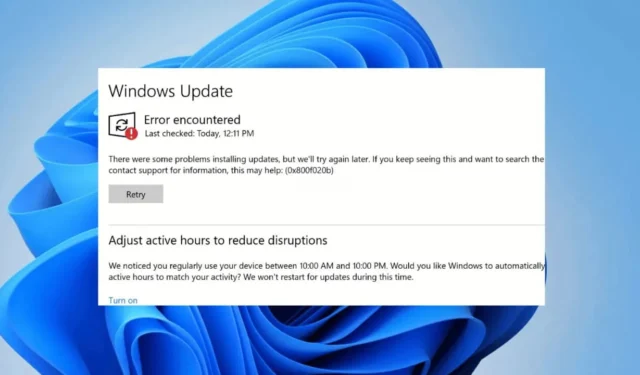
Windows 10 사용자가 Windows 11을 업그레이드하거나 설치하려고 하면 ‘오류 0x800703e6’이라는 특이한 오류 메시지가 표시됩니다. 그렇다면 이 오류는 무엇이고 어떻게 해결할 수 있을까요? 이 글에서 설명해 드리겠습니다.
Windows 11로 업그레이드하는 동안 발생하는 오류 0x800703e6은 무엇입니까?
0x800703e6가 발생하는 데에는 특별한 이유가 없습니다. 이 오류는 잘못된 메모리 액세스, 손상된 시스템 파일, 불안정한 인터넷 또는 호환성 문제로 인해 나타날 수 있습니다.
이 오류 메시지는 일반적으로 Windows 10 버전 1903, 1909, 2004, 20H2에 KB4023057, KB5003214, KB5003173 업데이트를 설치하려고 할 때 나타납니다.
드라이브에 오류가 있거나, 레지스트리 항목이 누락되었거나, 바이러스 백신/방화벽으로 인해 Windows 업데이트 도구가 업데이트를 다운로드하지 못하는 경우 등의 경우 오류가 발생할 수 있습니다.
Windows 오류 0x800703e6를 수정하는 방법?
오류 메시지의 실제 원인을 알 수 없으므로 몇 가지 일반적인 문제 해결 방법을 따라 수동으로 문제를 파악하고 해결해야 합니다. 문제를 해결하기 위해 할 수 있는 일은 다음과 같습니다.
1. PC를 다시 시작하고 시도하세요.
방금 오류 메시지가 표시되었다면 가장 먼저 해야 할 일은 PC를 재시작하는 것입니다. Windows 10을 사용하든 Windows 11을 사용하든 간단한 재시작만으로도 오류를 해결하는 데 큰 도움이 될 수 있습니다.
그러니 Windows 시작 버튼을 클릭하고 전원 메뉴를 클릭합니다. 전원 옵션에서 다시 시작을 선택합니다.
재시작 후 Windows 업데이트 도구를 실행해서 오류가 계속 발생하는지 확인하세요.
2. Windows 업데이트 문제 해결사 실행
Windows 10에는 Windows 업데이트와 관련된 다양한 문제를 찾아 해결할 수 있는 내장 문제 해결사가 있습니다. 이 문제 해결사를 실행하면 오류 0x800703e6이 해결될 가능성이 높습니다.
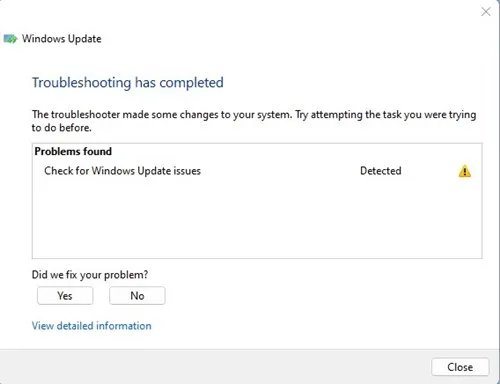
- Windows 검색 창을 열고 문제 해결을 입력하세요.
- 문제 해결을 클릭하고 Windows 업데이트 문제 해결을 선택하세요.
- 이제 몇 분 정도 기다린 후 컴퓨터를 다시 시작하세요.
3. Windows 업데이트 서비스를 다시 시작합니다.
Windows Update 서비스의 문제도 오류를 유발할 수 있습니다. 따라서 Windows에서 문제를 해결하려면 Windows Update Services를 다시 시작하는 것이 중요합니다.
1. Windows 키 + R 버튼을 눌러 실행 대화 상자를 엽니다.
2. 실행 대화 상자에서 services.msc를 입력 하고 Enter를 누릅니다.
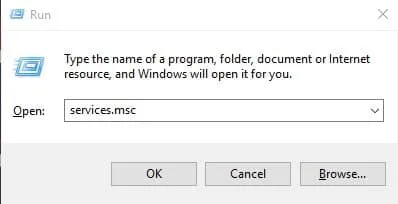
3. Windows Update 서비스를 찾아 마우스 오른쪽 버튼을 클릭하고 중지를 선택합니다 .
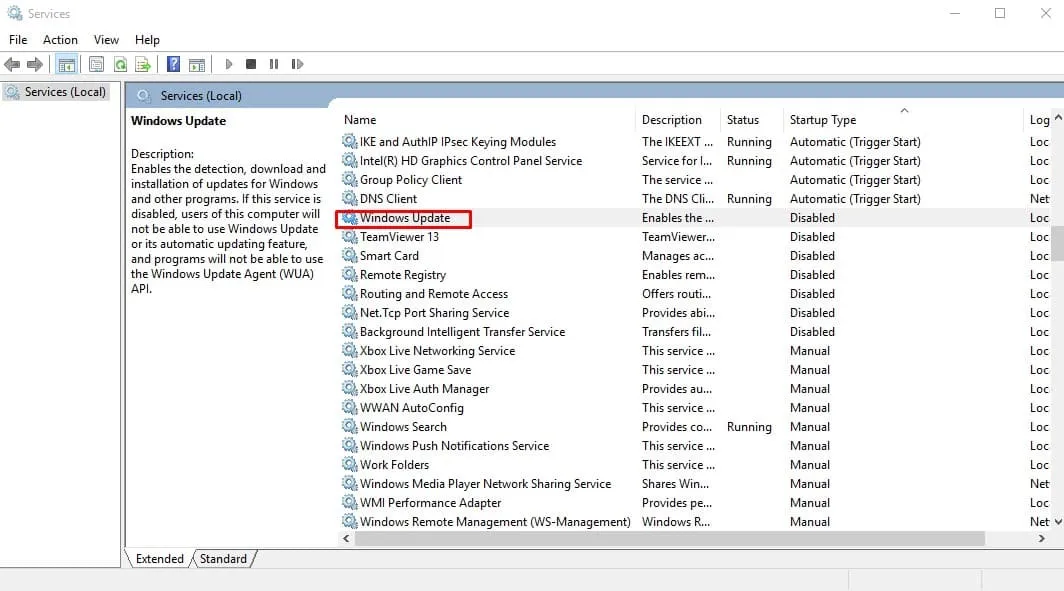
4. 관리자 권한으로 명령 프롬프트를 엽니다(마우스 오른쪽 버튼 클릭 > 관리자 권한으로 실행).
5. 명령 프롬프트에서 다음 명령을 하나씩 입력합니다.
- 넷스톱 우아우서브
- 넷 스톱 cryptSvc
- 넷 정지 비트
- net stop msiserver
- 넷 스타트 wuauserv
- net start cryptSvc
- 넷 스타트 비트
- net start msiserver
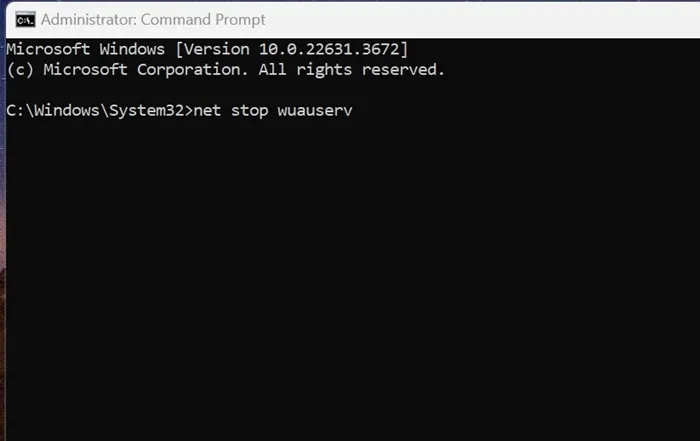
모든 명령을 실행한 후 Windows 업데이트 도구를 실행하고 오류가 계속 발생하는지 확인하세요.
4. SFC 및 DISM 명령 실행
손상된 시스템 파일의 가능성을 배제하려면 SFC 및 DISM 명령을 실행해 보세요. 해야 할 일은 다음과 같습니다.
Windows Search에서 명령 프롬프트를 입력합니다. 다음으로, CMD를 마우스 오른쪽 버튼으로 클릭하고 관리자 권한으로 실행을 선택합니다.
다음으로, 명령 프롬프트에서 다음 명령을 실행하세요.
- sfc /스캔나우
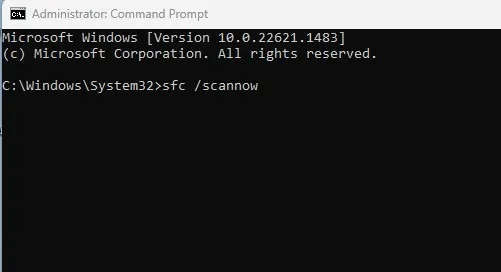
명령이 오류와 함께 반환되면 DISM 명령을 하나씩 실행해 보세요.
- DISM /온라인 /클린업-이미지 /체크헬스
- DISM /온라인 /클린업-이미지 /스캔헬스
- DISM /온라인 /정리-이미지 /복원건강
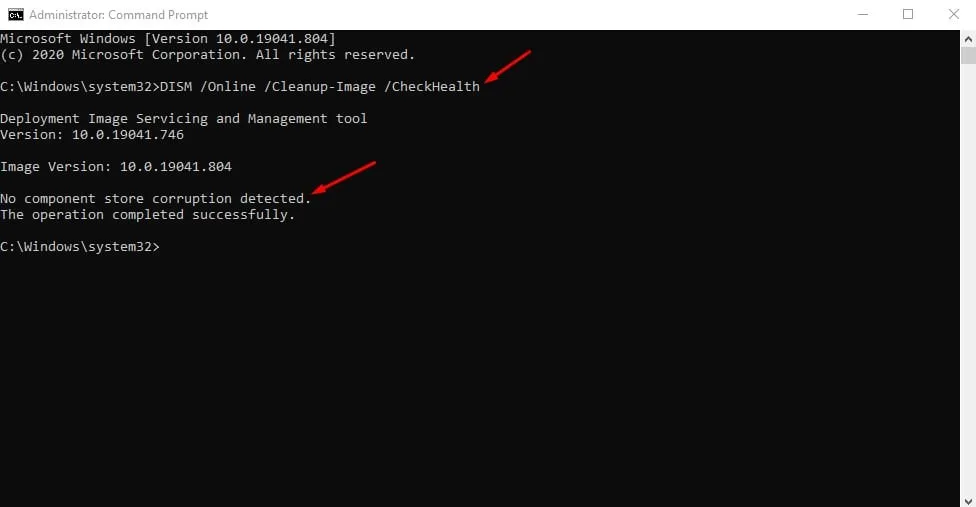
이 모든 명령을 실행한 후 명령 프롬프트를 닫고 Windows PC를 다시 시작합니다. 다시 시작한 후 업데이트를 설치해 보세요.
5. 디스크 정리 도구 실행
오류 0x800703e6의 또 다른 이유는 메모리 위치에 대한 잘못된 액세스일 수 있습니다. 디스크 정리 도구를 실행하여 이 문제를 해결할 수 있습니다.
- Windows 키를 누르고 디스크 정리를 입력합니다 .
- 디스크 정리를 마우스 오른쪽 버튼으로 클릭하고 관리자 권한으로 실행을 선택합니다 .
- 시스템 설치 드라이브 (일반적으로 C: 드라이브)를 선택 하고 스캔합니다.
- Windows 업데이트 정리 확인란을 선택 하고 확인을 클릭하여 드라이브를 정리합니다.
변경 사항을 적용한 후 Windows 10 PC를 다시 시작하고 업데이트 도구를 다시 실행하세요.
6. 인플레이스 업그레이드 수행
Windows 11로 업그레이드하는 동안 오류 0x800703e6이 나타나면 In-Place 업그레이드를 수행해야 합니다. 업그레이드를 받는 가장 빠른 방법은 Media Creation 도구나 ISO 파일을 사용하는 것입니다.
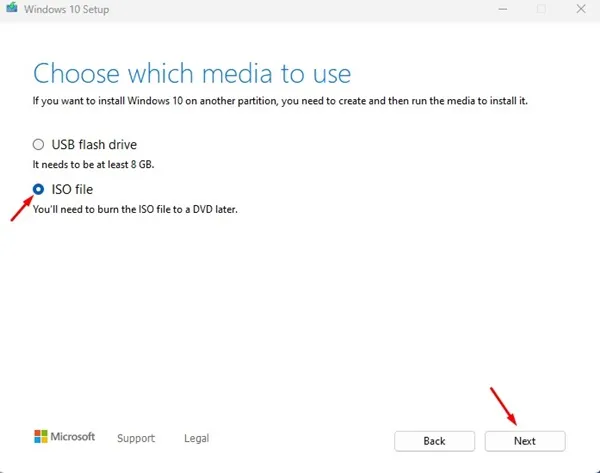
- 가장 안전한 옵션은 ISO 파일입니다. 다음 단계에 따라 기존 업그레이드를 실행하세요.
- Microsoft 공식 웹사이트에서 미디어 생성 도구를 다운로드하세요 .
- 다운로드가 완료되면 마우스 오른쪽 버튼을 클릭하고 관리자 권한으로 실행을 선택하세요 .
- 다음으로, ‘설치 미디어 만들기’를 선택하고 다음을 클릭합니다.
- 언어, 에디션, 아키텍처를 선택합니다. 완료되면 다음을 클릭합니다.
- 다음 화면에서 ISO 파일을 선택 하고 다음을 클릭합니다.
- 이제 미디어 생성 도구가 Windows 10 ISO 파일을 다운로드할 때까지 기다리세요.
- ISO 파일을 받으면 마우스 오른쪽 버튼을 클릭하고 관리자 권한으로 실행을 선택합니다.
화면의 지시에 따라 인플레이스 업그레이드를 수행합니다.
또한 업그레이드 과정에서 ‘이 PC 복구’와 ‘개인 파일, Windows 설정 및 응용 프로그램 옵션 유지’를 선택하세요.
7. Windows 11 새로 설치
Windows 업데이트 도구를 통해 여전히 Windows 11로 업그레이드할 수 없는 경우, 마지막으로 남은 옵션은 새로 설치하는 것입니다.
이 오류 메시지를 피하려면 부팅 화면에서 Windows 11을 새로 설치할 수 있습니다 . 이 과정은 길고, 먼저 Windows 11 부팅 가능 USB를 만들어야 합니다.
해당 가이드를 꼼꼼히 읽어 단계를 알아보세요.
다음은 오류 0x800703e6을 제거하기 위한 간단한 해결 방법입니다. 이 오류를 수정하는 데 도움이 더 필요하면 댓글로 알려주세요. 또한 이 가이드가 도움이 된다면 친구들과 공유하는 것을 잊지 마세요.


답글 남기기