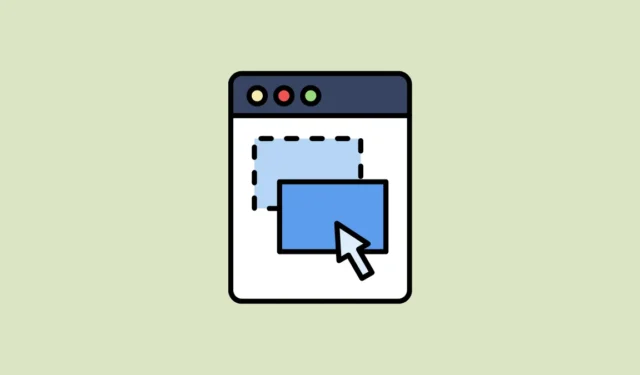
Microsoft의 Edge 브라우저는 Google Chrome만큼 인기가 없을 수도 있지만, 회사는 지속적으로 새로운 기능을 추가하여 격차를 좁히기 위해 최선을 다하고 있습니다. 강조할 가치가 있는 상대적으로 새로운 기능 중 하나는 Edge의 Super Drag and Drop입니다.
슈퍼 드래그 앤 드롭이란 무엇입니까? 대부분의 브라우저에서는 웹페이지의 일부 텍스트나 링크를 주소나 검색창으로 드래그하여 해당 페이지를 방문하거나 새 탭에서 링크를 열 수 있습니다. 슈퍼 드래그 앤 드롭을 사용하면 현재 열려 있는 페이지의 아무 곳에나 텍스트나 링크를 드래그 앤 드롭하여 새 탭에서 열 수 있으므로 이 작업이 더욱 쉬워집니다.
이 기능을 사용하면 정보를 빠르게 검색하고 웹 페이지를 열 수 있으므로 시간을 절약하고 웹 탐색 경험을 더욱 즐겁게 만들 수 있습니다. 이 기능을 활성화하는 것도 매우 간단하며 다음과 같은 방법으로 활성화할 수 있습니다.
슈퍼 드래그 앤 드롭 활성화
슈퍼 드래그 앤 드롭 기능은 직접 표시되지 않으며 이 기능을 활성화하려면 브라우저 설정으로 이동해야 합니다.
- Edge 브라우저를 열고
edge://flags‘Enter’ 키를 누르기 전에 주소 표시줄을 입력하세요.
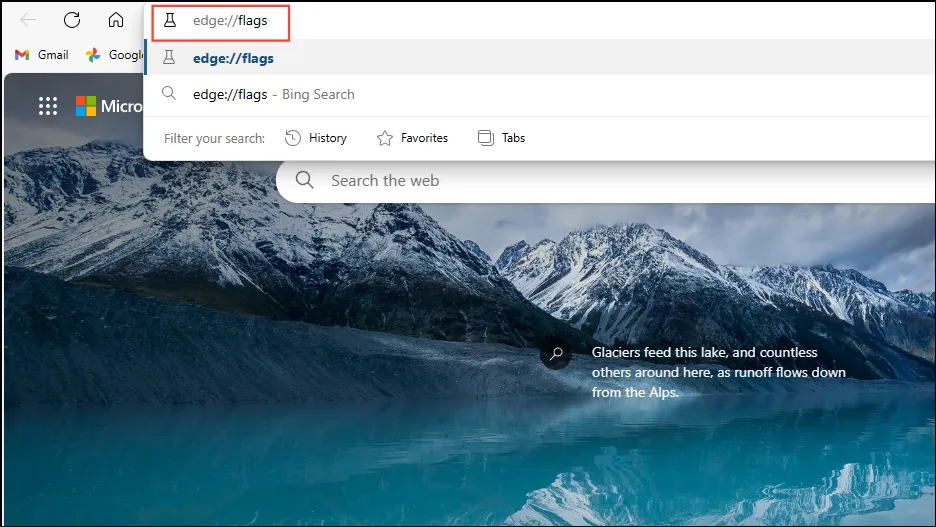
- 그러면 Microsoft Edge의 안정적인 빌드에서 아직 사용할 수 없는 실험적 기능 목록이 포함된 페이지가 열립니다.
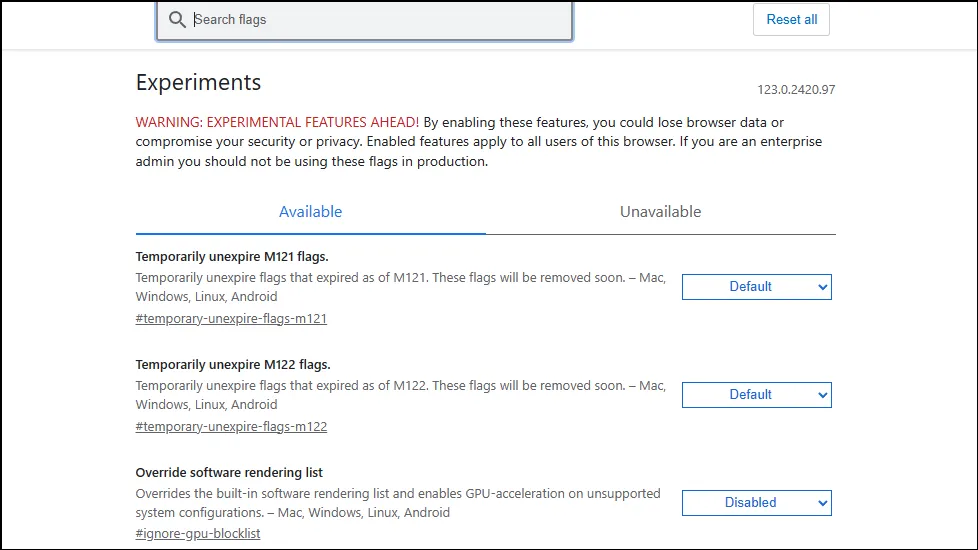
Super Drag and Drop기능을 검색하려면 상단의 검색창에 입력하세요 .
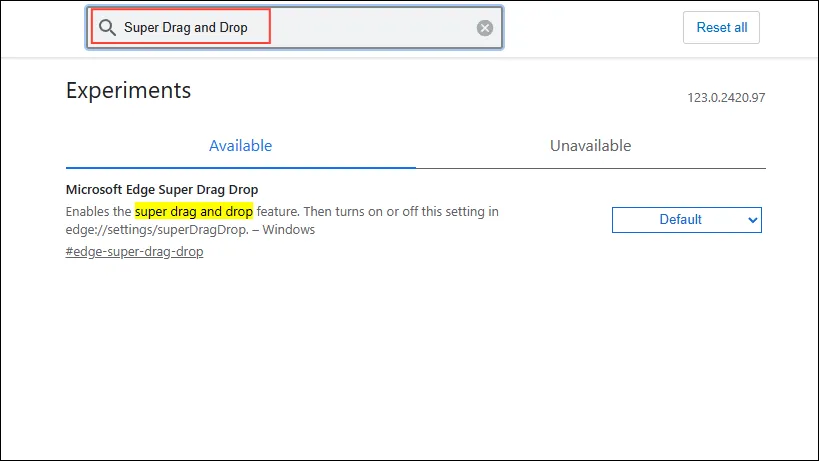
- ‘사용 가능’ 섹션에 표시되면 오른쪽의 드롭다운 버튼을 클릭하고 클릭하여 ‘사용’을 선택합니다.
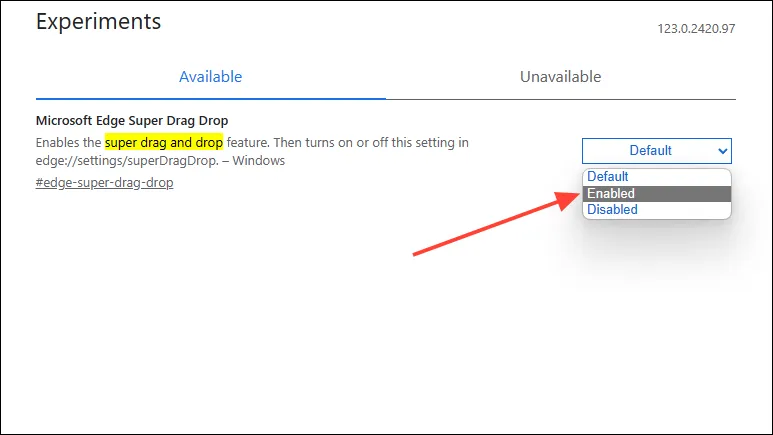
- Edge에서는 기능을 활성화한 후 해당 기능을 사용하기 전에 브라우저를 다시 시작하라는 메시지를 표시합니다. 오른쪽 하단의 ‘다시 시작’ 버튼을 클릭하세요.
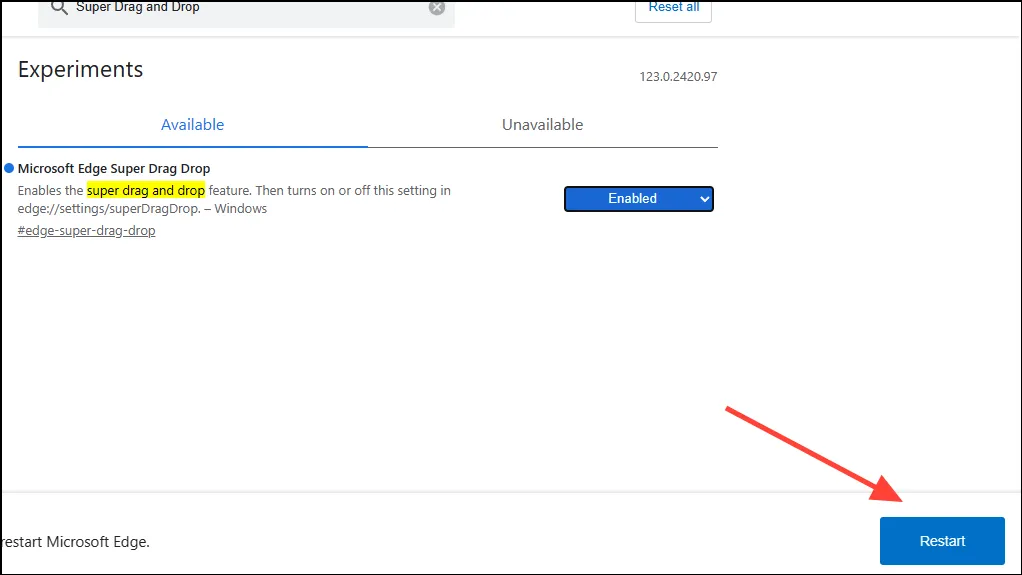
- 브라우저가 다시 시작된 후
edge://settings/appearance주소 표시줄에 입력하고 ‘Enter’ 키를 누르세요.
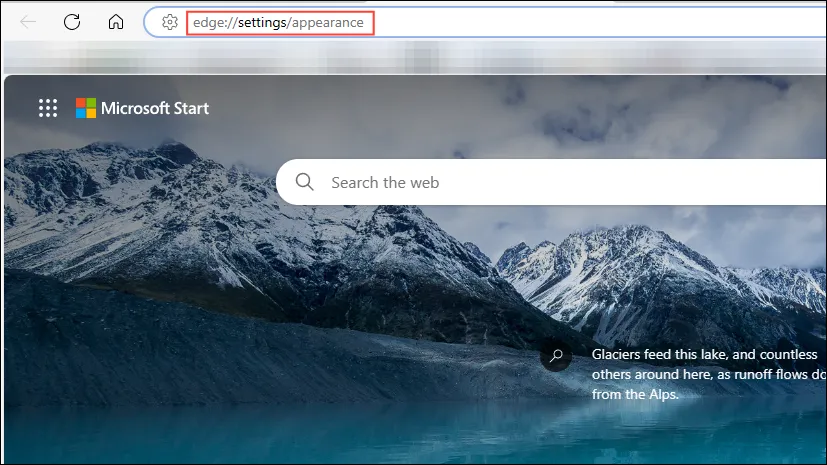
- 열린 페이지에서 ‘브라우저 사용자 정의’ 섹션까지 아래로 스크롤한 후 ‘슈퍼 드래그 앤 드롭 활성화’ 옵션 오른쪽에 있는 버튼을 클릭하세요.
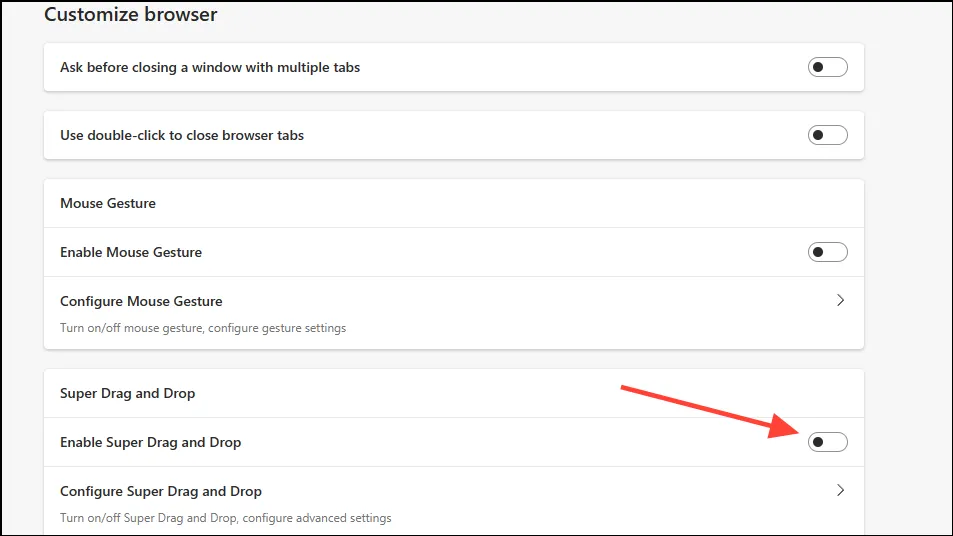
슈퍼 드래그 앤 드롭 구성
Microsoft Edge에서 사용할 수 있는 슈퍼 드래그 앤 드롭 기능을 활성화했으며 이제 이를 구성해야 합니다.
- ‘슈퍼 드래그 앤 드롭 구성’ 옵션 오른쪽에 있는 화살표를 클릭하세요.
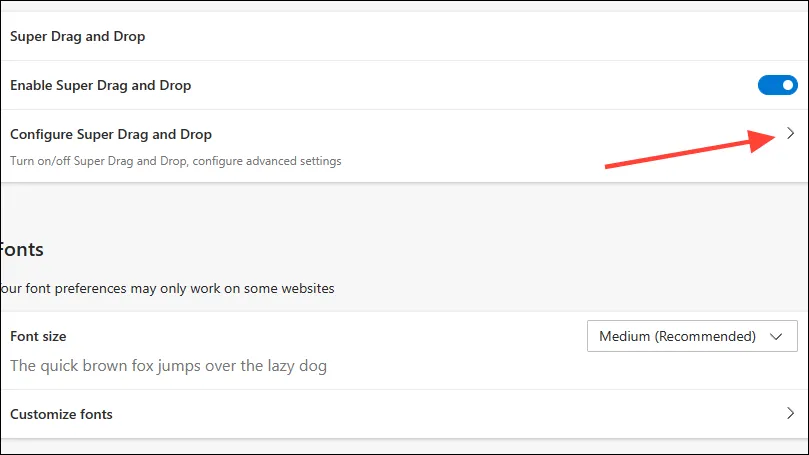
- 여기서는 두 가지 옵션을 찾을 수 있습니다. ‘열기 모드’를 사용하면 드롭다운 버튼을 클릭할 때 링크를 배경 또는 전경 탭에서 열지 여부를 선택할 수 있습니다.
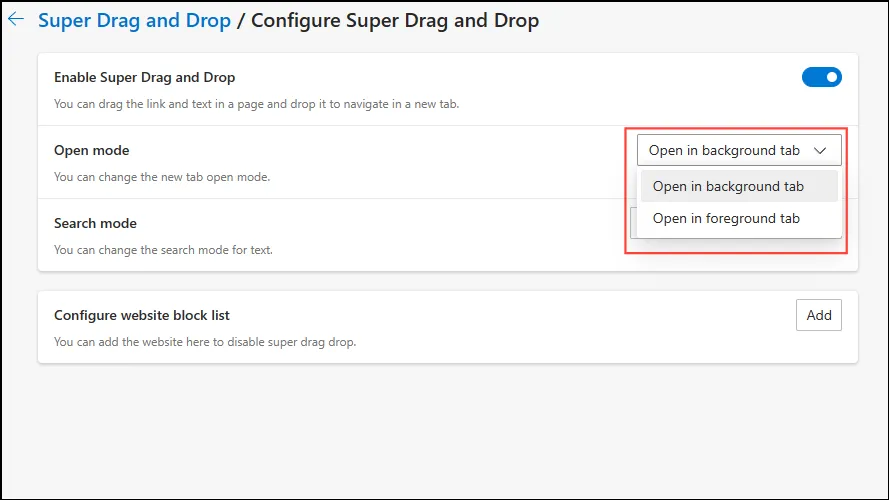
- 마찬가지로 ‘검색 모드’ 오른쪽에 있는 드롭다운 버튼을 클릭하면 Bing Search를 사용할지 아니면 다른 기본 검색 엔진을 사용할지 선택할 수 있습니다.
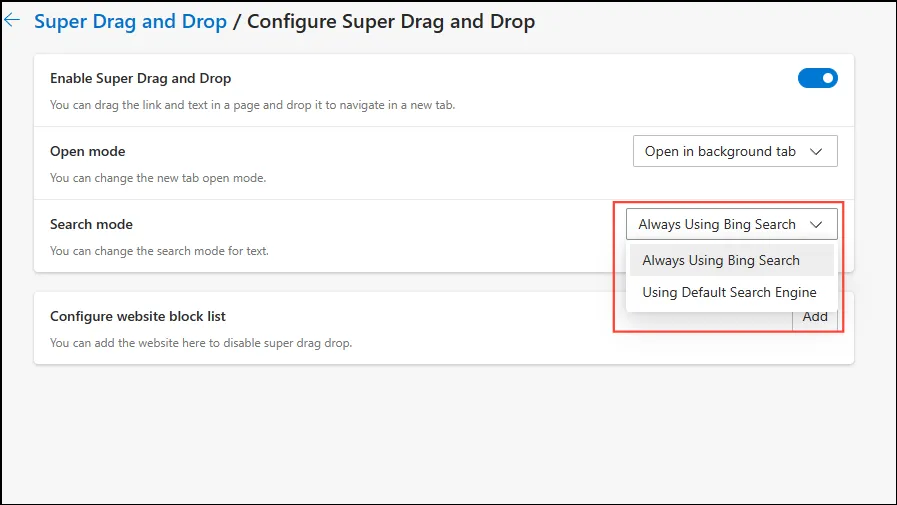
슈퍼 드래그 앤 드롭 기능 사용
슈퍼 드래그 앤 드롭 기능을 원하는 대로 구성하면 사용할 준비가 된 것입니다.
- 웹페이지의 링크를 선택하고 끌어서 놓으세요. 주소 표시줄로 드래그할 필요가 없습니다.
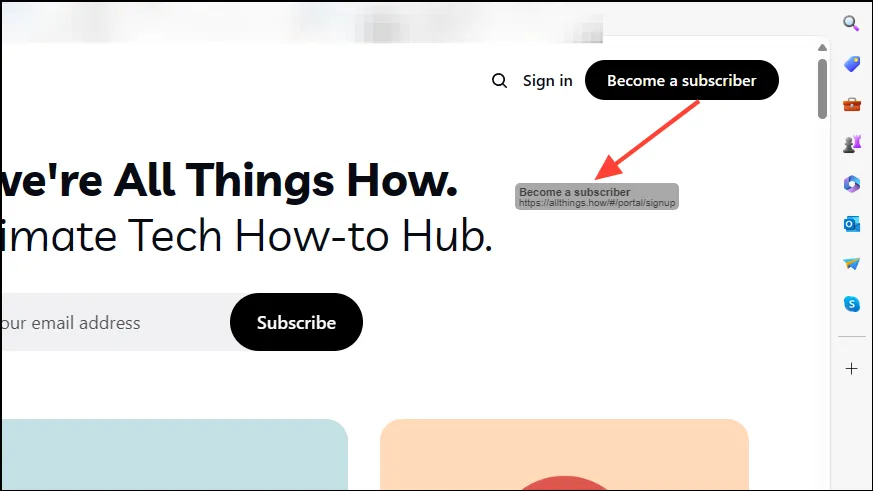
- Edge는 새 탭에서 자동으로 열립니다.
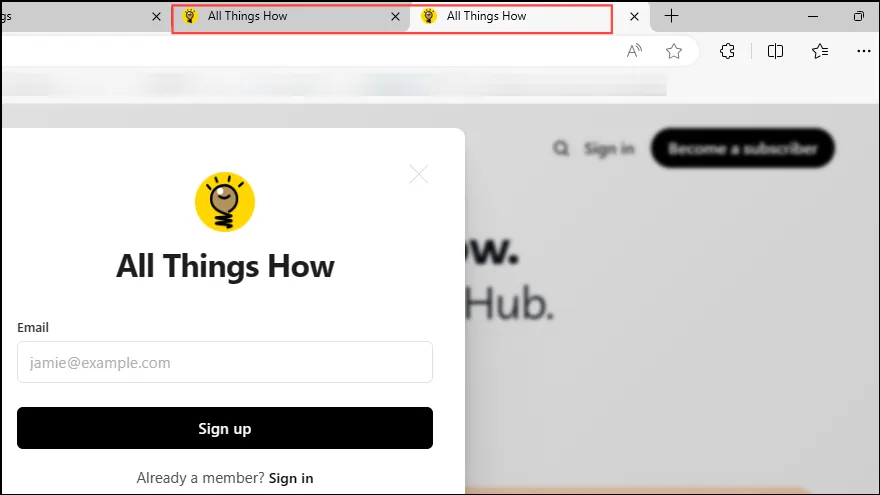
Edge 브라우저의 슈퍼 드래그 앤 드롭 기능은 링크와 웹 페이지를 빠르게 열고 싶을 때 매우 유용할 수 있습니다. 터치스크린 장치를 사용하는 경우 특히 유용하며 기본 설정에 따라 사용자 정의할 수 있습니다.
위에서 설명한 대로 플래그 페이지를 열고 ‘실험’ 페이지에서 기능을 비활성화하면 되기 때문에 기능을 비활성화하는 것도 매우 간단합니다. 테스트 중에 이 기능이 충분히 잘 작동하는 것으로 확인되었으므로 향후 Edge 브라우저의 안정적인 빌드에서 이 기능이 기본적으로 활성화되기를 바랍니다.



답글 남기기