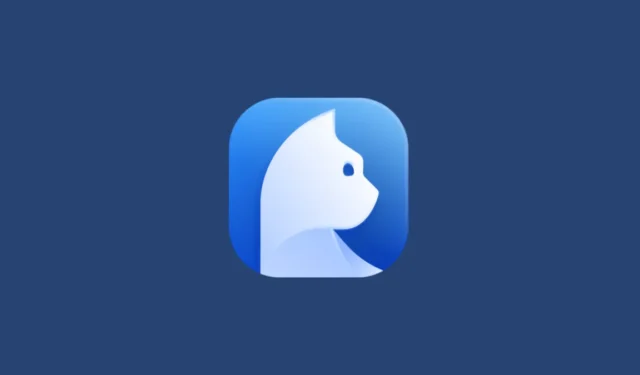
큐리오시티 AI란?
Curiosity AI는 Windows, macOS, Linux와 같은 데스크톱 플랫폼에서 더 나은 검색 환경을 제공하도록 설계된 인공 지능으로 구동되는 데스크톱 검색 도구입니다. 데스크톱에서 바로 다양한 폴더, 프로그램, 심지어 이메일 계정을 통해 파일과 애플리케이션을 검색할 수 있습니다. 로컬 폴더와 디렉토리는 물론 클라우드 기반 폴더와 디렉토리에도 작동합니다. 그게 전부가 아닙니다. 앱을 빠르게 실행하고, 계산을 수행하고, 새 문서를 만들 수 있는 편리한 단축키도 제공됩니다.
이 도구를 사용하여 메시지, 이메일, 파일을 찾고 웹사이트에서 검색 기록을 검색할 수 있습니다. 또한, 여러분을 도울 내장형 AI 어시스턴트가 있습니다. Curiosity AI에서 사용하는 모든 데이터는 완전한 개인 정보 보호를 위해 여러분의 컴퓨터에 남아 있으며, 이 도구에는 SSL 암호화도 제공됩니다. 선택할 수 있는 여러 가지 가격 책정 플랜이 있으며, 무료 플랜을 사용하여 사용해 볼 수 있습니다.
Curiosity AI를 다운로드하고 앱을 연결하세요
- 먼저 Curiosity AI 다운로드 페이지를 방문하여 Windows용 ‘다운로드’ 버튼을 클릭합니다. 이 도구는 macOS 및 Linux에서도 사용할 수 있습니다.
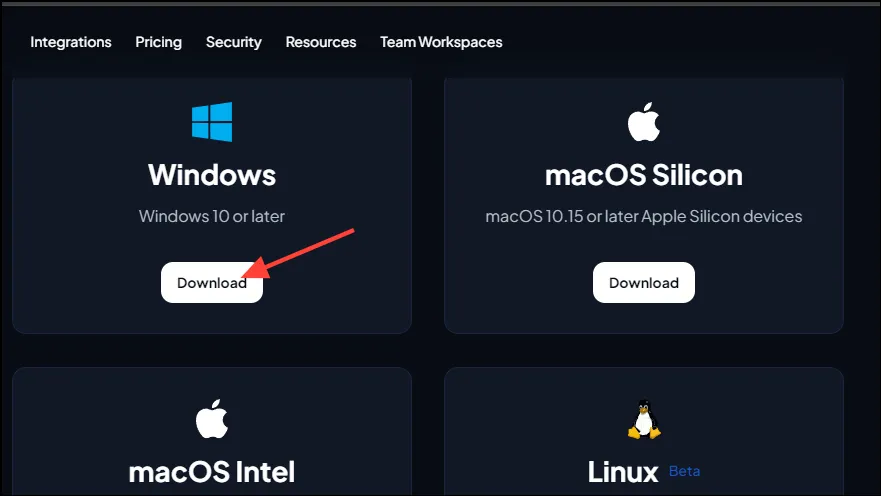
- 다운로드가 완료되면 설치 프로그램을 열면 Curiosity AI가 시스템에 설치되기 시작합니다. 설치가 완료되면 환영 페이지가 나타나고, 여기서 새 계정을 만들거나 기존 사용자인 경우 로그인할 수 있습니다. ‘시작하기’ 버튼을 클릭합니다.
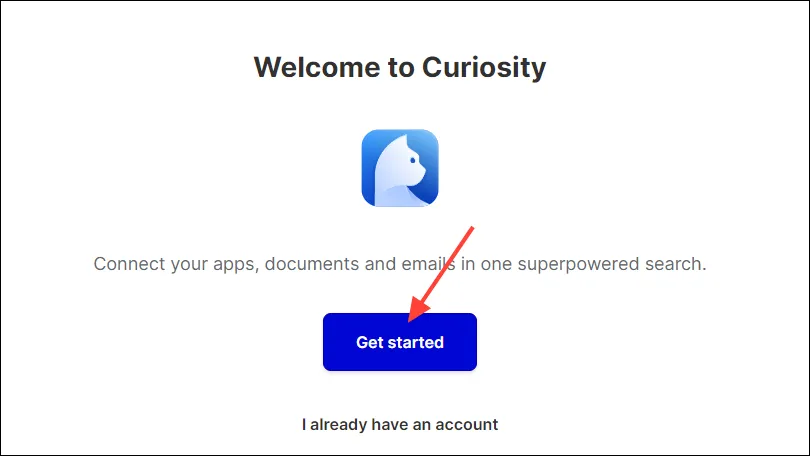
- Google 또는 Microsoft 계정을 사용하여 가입할 수 있습니다. 사용하고 싶은 옵션을 클릭하세요.
- 이메일로 가입하려면 이메일을 클릭한 다음 ‘계속’ 버튼을 클릭하기 전에 세부 정보를 입력하세요. 가입한 이메일 주소를 확인하려면 이메일로 전송된 코드를 입력해야 합니다.
- 그런 다음 파일을 연결해야 합니다. 연결하려는 항목 옆의 체크박스를 클릭한 다음 ‘계속’ 버튼을 클릭합니다.

- 다음 페이지에서 Curiosity AI에 앱을 연결할 수 있습니다. 연결하려는 앱의 ‘연결’ 버튼을 클릭하면 몇 가지 옵션이 표시됩니다. 예를 들어 Gmail을 연결하여 컴퓨터에서 바로 이메일을 검색하고 정리할 수 있습니다.
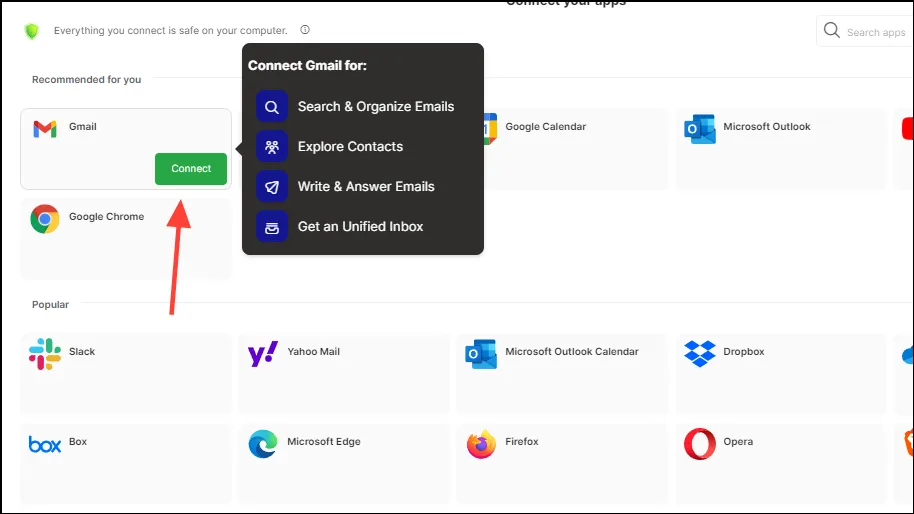
- Curiosity AI가 연결하려면 권한을 부여해야 합니다. 하단의 ‘Google로 로그인’ 버튼을 클릭하세요.
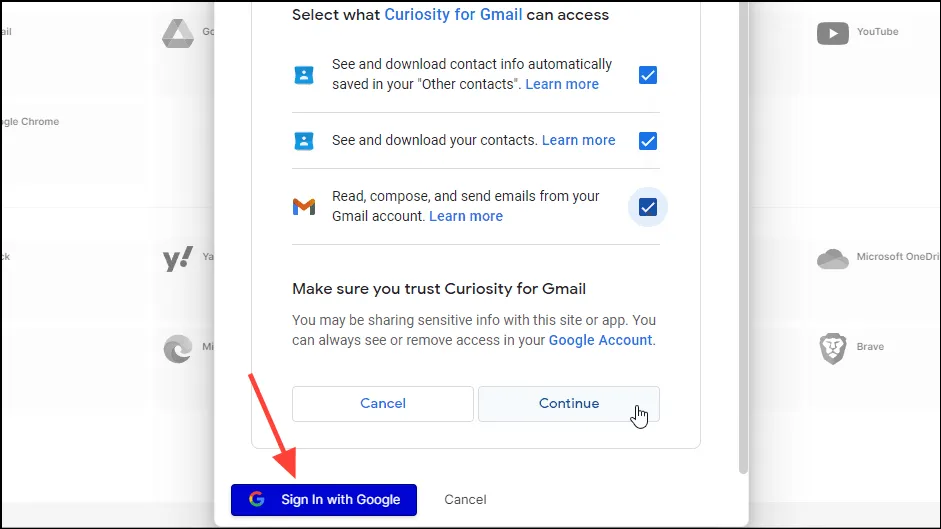
- 새 브라우저 창이 열리면 Google 계정에 로그인할 수 있습니다. 로그인한 후 ‘계속’ 버튼을 클릭하기 전에 Curiosity AI가 계정에 액세스할 수 있도록 모든 체크박스를 클릭해야 합니다.
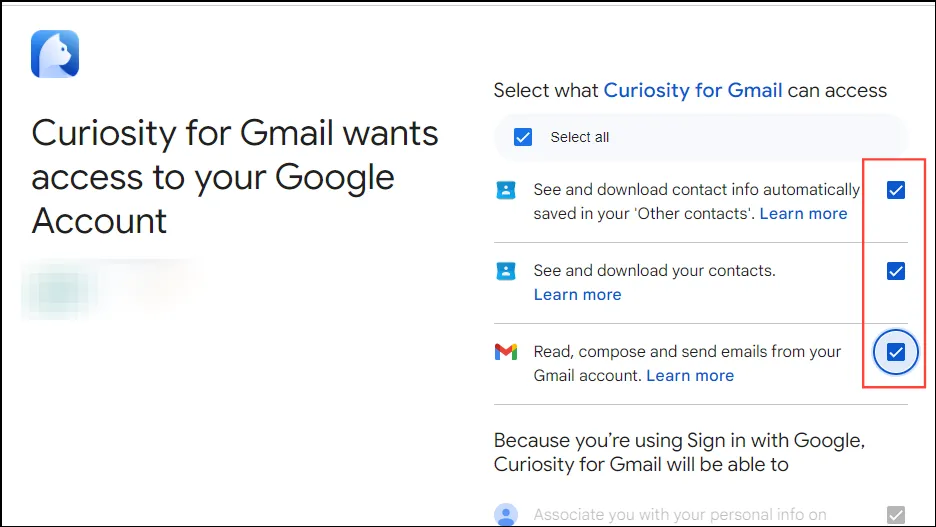
- 같은 방식으로 Microsoft Outlook, Google Calendar, YouTube 등 다른 앱도 연결할 수 있습니다. 원하는 앱을 연결했으면 ‘계속’ 버튼을 클릭합니다.
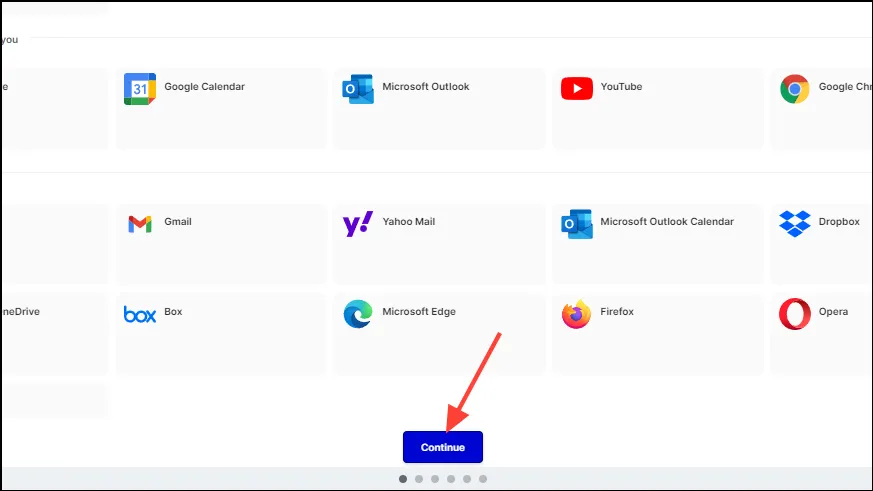
- 다음으로, 클립보드 기록을 활성화해야 합니다. 그러면 Curiosity AI가 복사한 정보를 저장하고 언제 어디서나 필요할 때 액세스할 수 있습니다. ‘클립보드 기록 활성화’ 버튼을 클릭합니다.
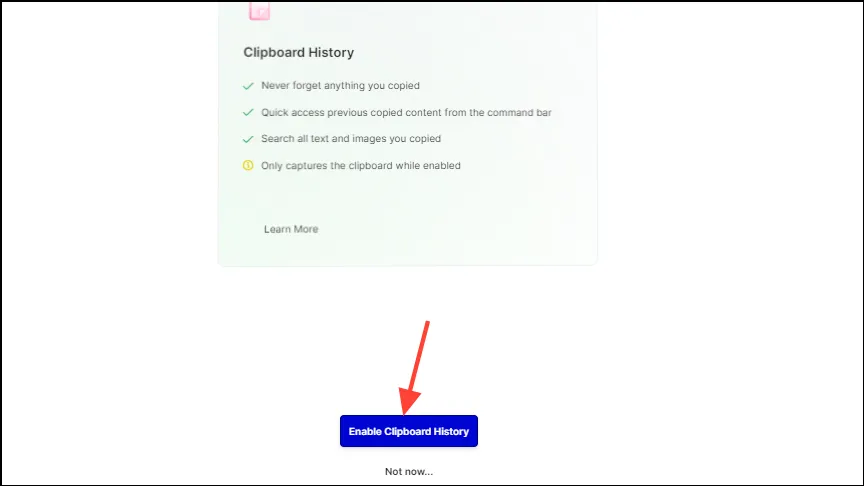
- 다음 페이지에서 ‘AI Assistant 사용’ 버튼을 클릭하세요.
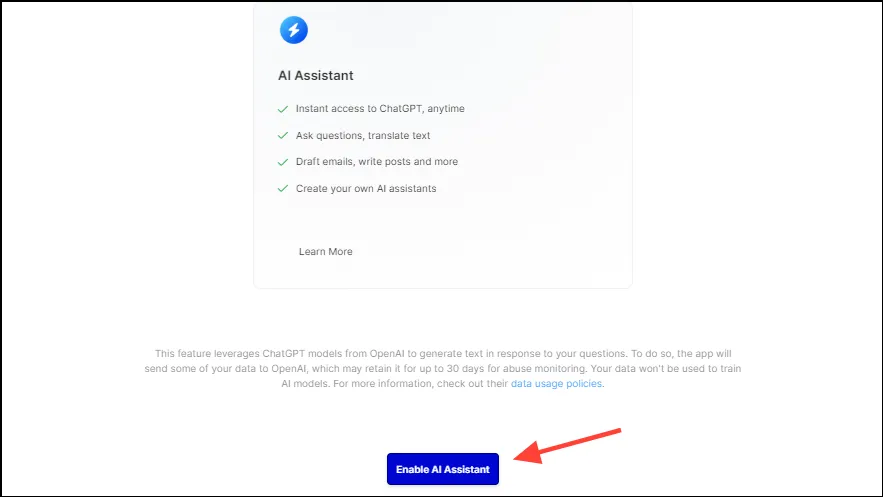
- AI 어시스턴트를 활성화하면 도구의 Pro 버전 14일 체험판을 활성화하는 옵션이 제공됩니다. 원하시면 ‘I’m in’ 버튼을 클릭하여 활성화할 수 있고, 그렇지 않으면 버튼 아래의 ‘Not Now’를 클릭하세요.
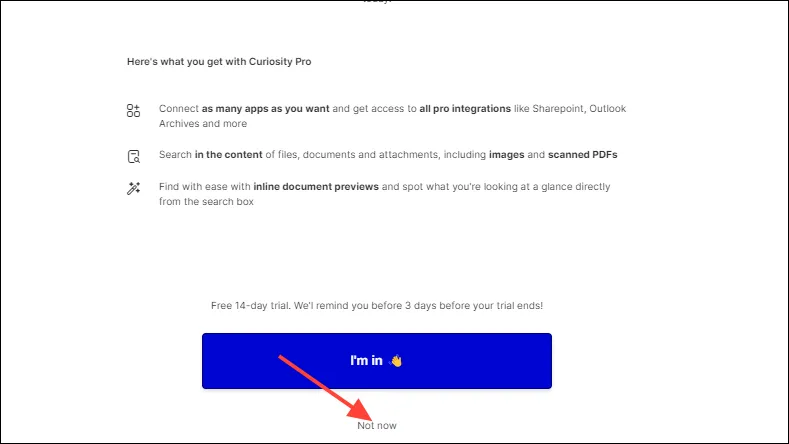
- 마지막으로 ‘완료’ 버튼을 클릭합니다. 이제 시스템에서 Curiosity AI를 사용할 수 있습니다.
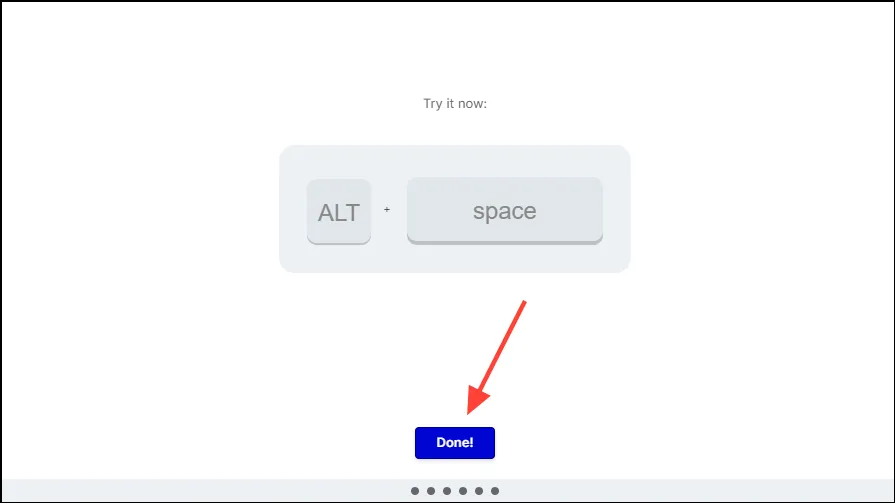
Curiosity AI 사용
- Curiosity AI를 설정하면 도구의 홈페이지가 표시됩니다. 왼쪽에는 도구와 연결할 수 있는 앱, 유틸리티, 메모 및 폴더가 있습니다.
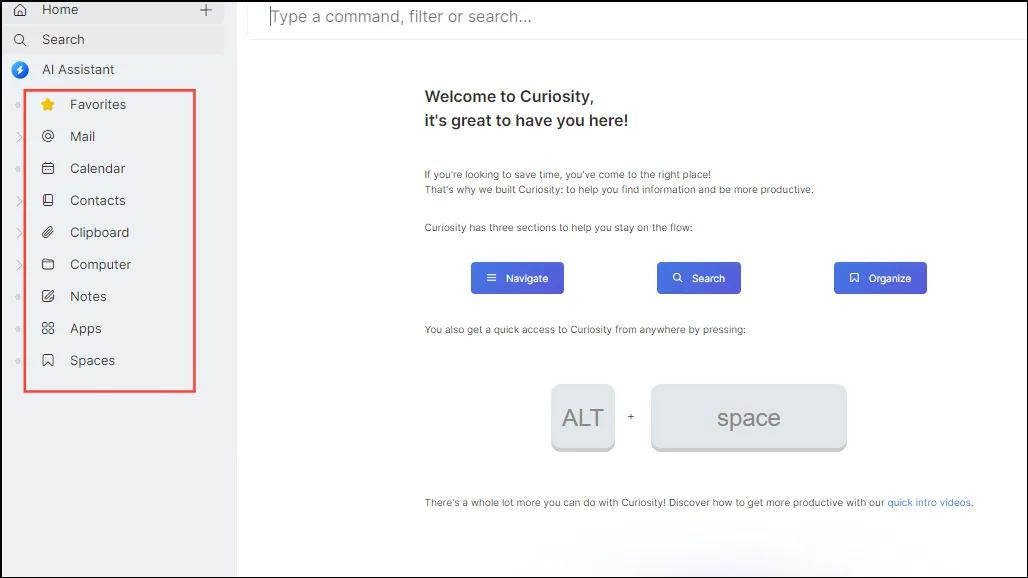
- 추가 검색 위치를 추가하려면 왼쪽에 있는 ‘컴퓨터’ 옵션을 클릭한 다음 오른쪽 상단에 있는 기어 아이콘을 클릭하세요.
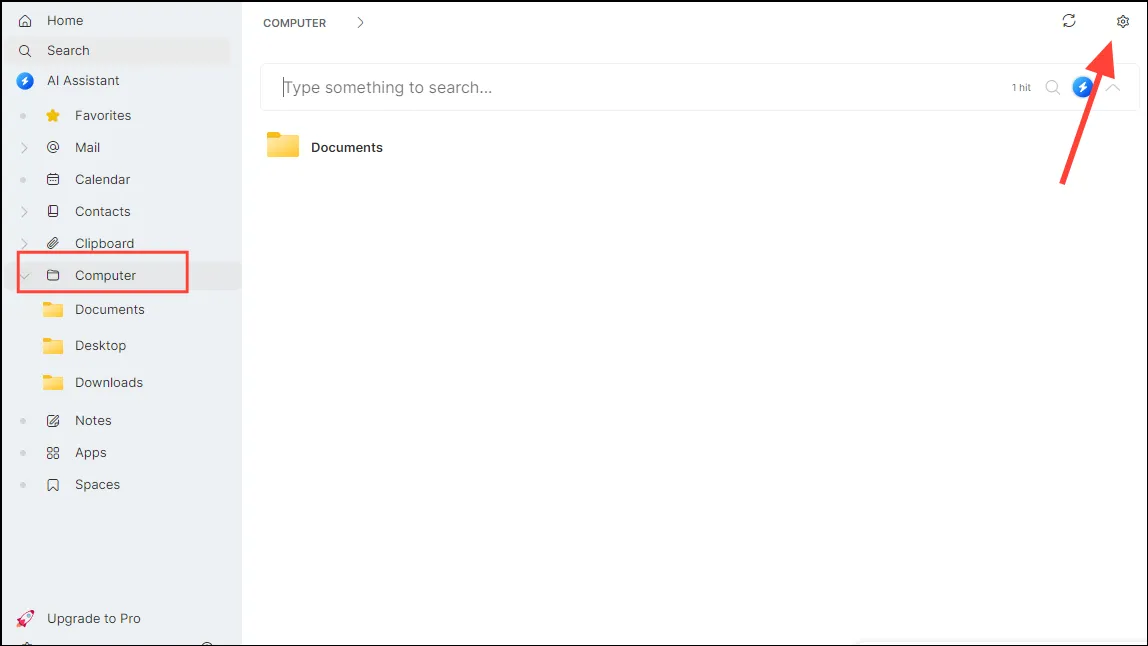
- ‘폴더 추가’ 버튼을 클릭하고 추가하려는 폴더로 이동합니다.
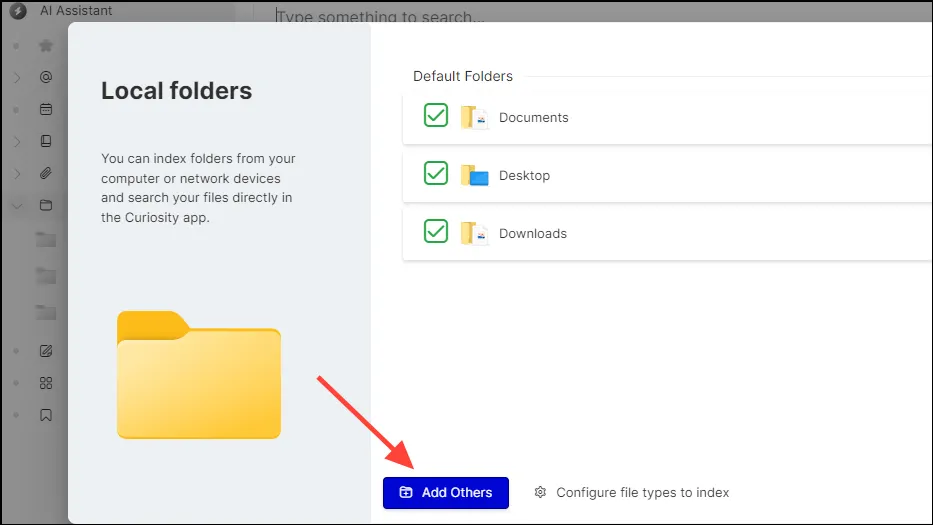
- 이 창을 닫으면 바로가기를 사용하여 어디에서나 Curiosity AI를 실행할 수 있으며
Alt + Space, 떠 있는 검색 상자가 표시됩니다.
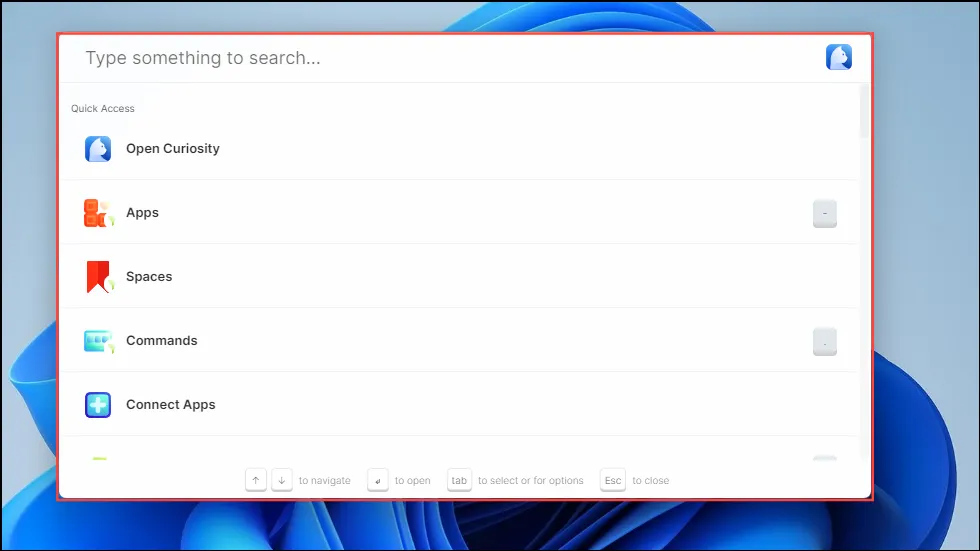
- 앱이나 파일을 검색하려면 검색 상자에 이름을 입력하기만 하면 됩니다. 예를 들어,
sticky notes상자에 입력하면 앱이 결과에 표시됩니다. 클릭하거나 ‘Enter’ 키를 눌러 실행할 수 있습니다.
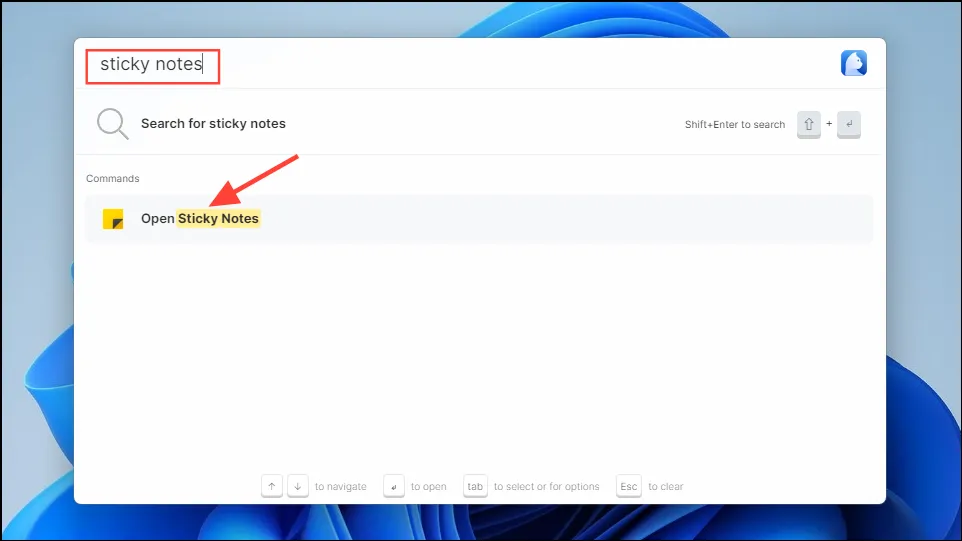
- 마찬가지로, 이메일에서 연결된 이메일 계정을 검색할 수 있습니다.
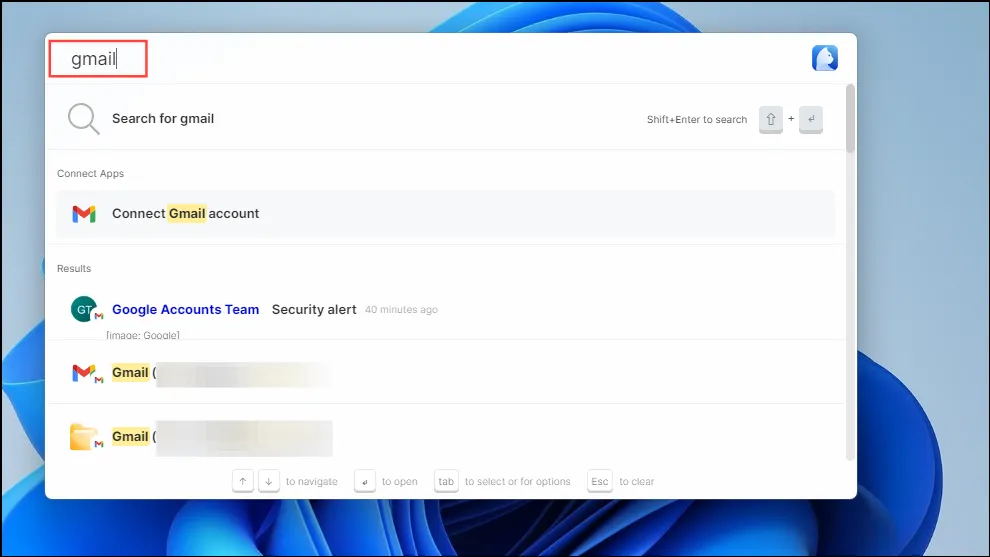
- ‘스페이스’ 기능을 사용하여 한 곳에 항목을 저장할 수도 있습니다. 왼쪽의 ‘스페이스’ 항목 위에 마우스를 올리고 ‘+’ 버튼을 클릭합니다.
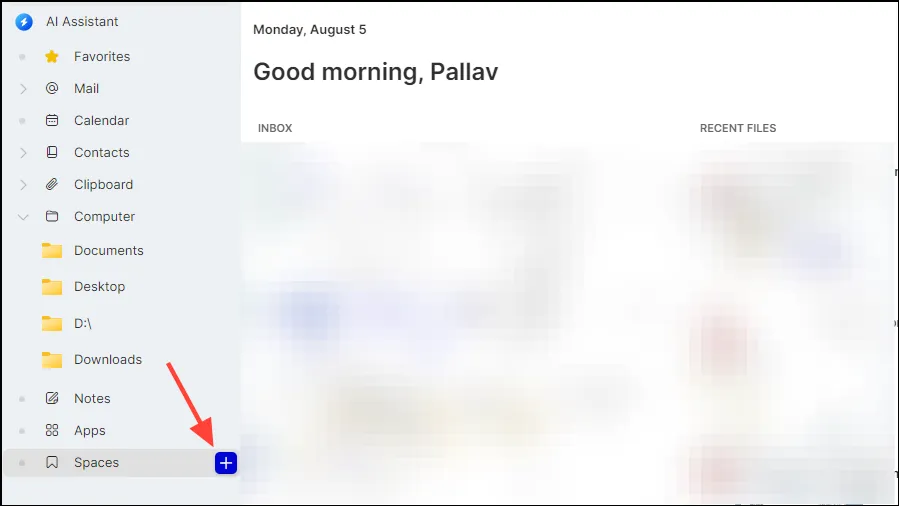
- 공간의 이름을 입력한 후 ‘만들기’ 버튼을 클릭하세요.
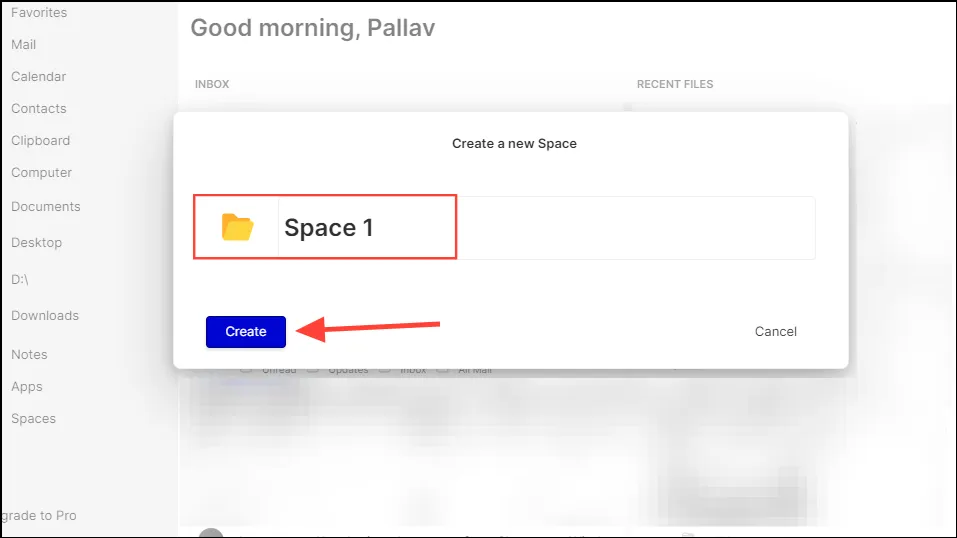
- 만든 공간은 왼쪽의 ‘공간’ 메뉴 아래에 나타납니다. 여기에 항목을 추가하려면 간단히 끌어서 공간으로 놓기만 하면 됩니다. 아니면, 항목을 마우스 오른쪽 버튼으로 클릭하고 ‘공간에 추가’를 클릭합니다.
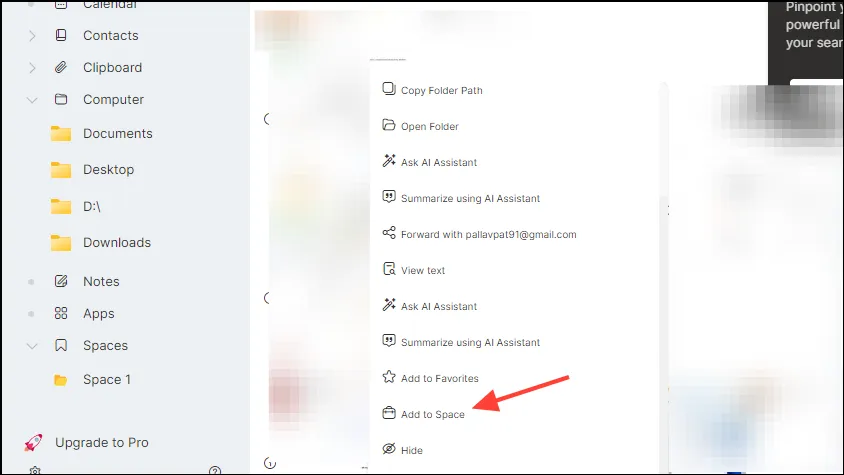
- 같은 방식으로 공간에서 항목을 제거할 수도 있습니다. 공간을 열고 항목을 마우스 오른쪽 버튼으로 클릭한 다음 ‘공간에서 제거’를 클릭합니다.
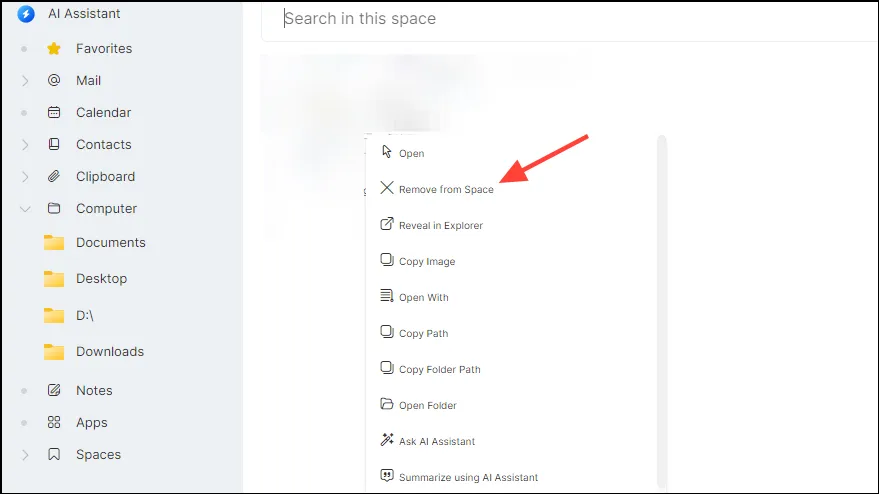
- 이 외에도 Curiosity AI를 계산기로 사용할 수 있습니다. 검색창에 계산을 입력하면 출력이 표시됩니다. ‘Enter’ 키를 눌러 클립보드에 복사할 수 있습니다.
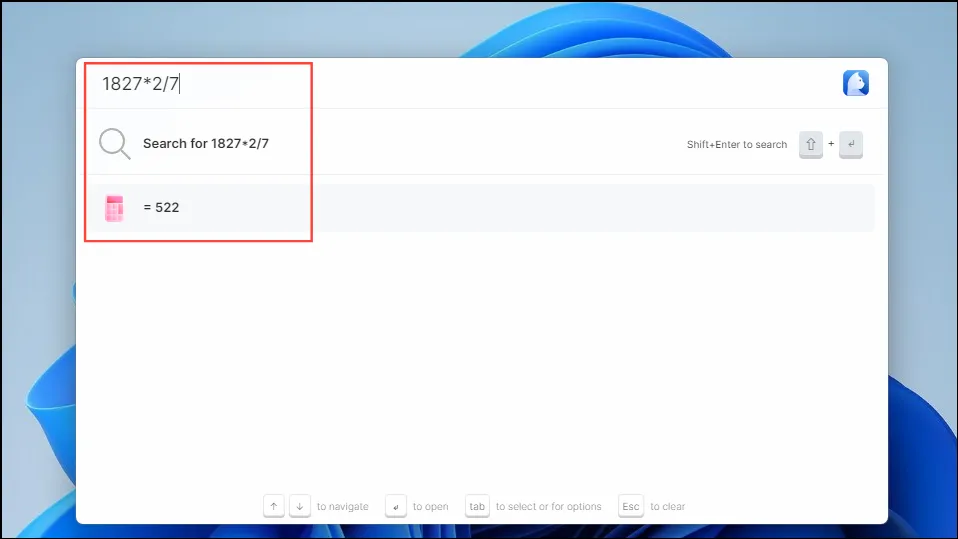
- Curiosity AI에 내장된 AI 어시스턴트를 활성화하려면 도구를 실행하고
AI Assistant‘Tab’ 키를 누르기 전에 입력하세요. AI 어시스턴트의 채팅 상자가 나타납니다.
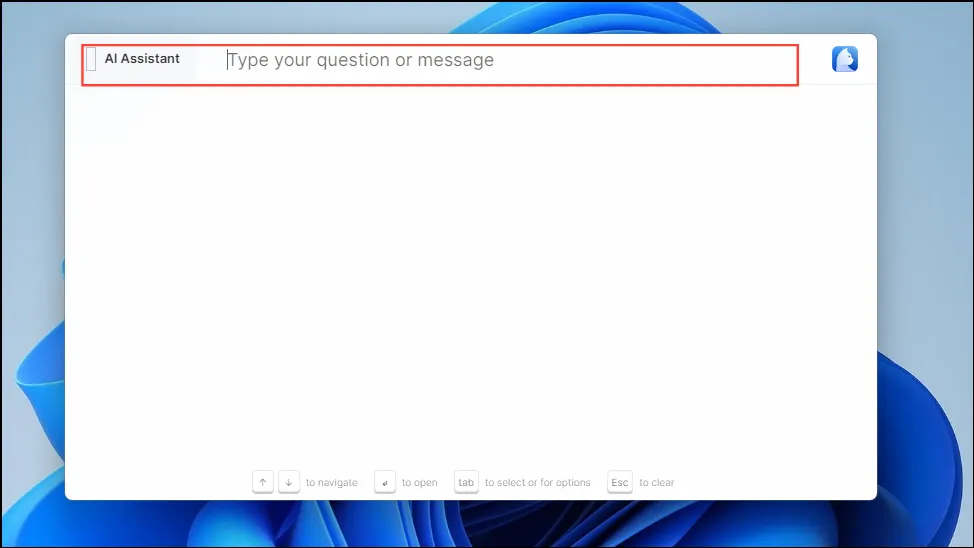
- 질의나 요청을 입력하고 ‘Enter’ 키를 눌러 AI 어시스턴트와 상호 작용하세요. 어시스턴트를 사용하여 코드, 텍스트, 요약을 생성하고, 대화에 답하고, 파일을 검색하는 등의 작업을 할 수 있습니다.
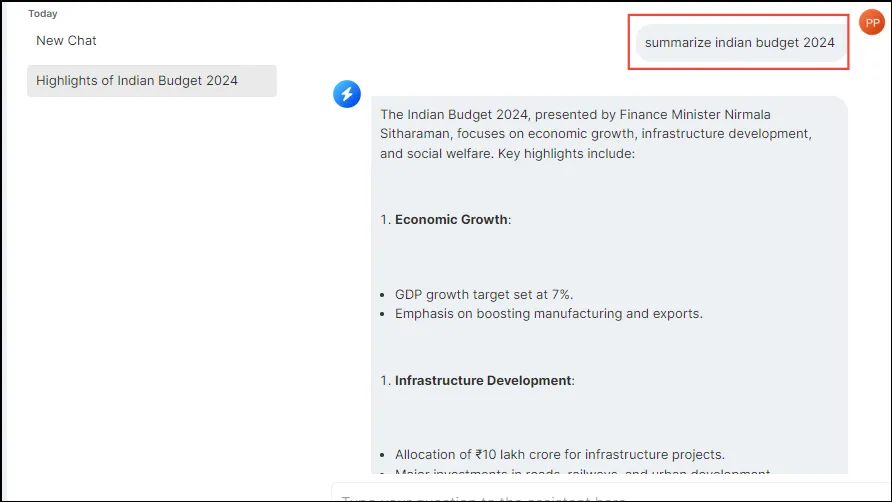
알아두어야 할 사항
- 큐리오시티 AI는 AI 도구이기 때문에, 계속 사용하면 시간이 지날수록 더욱 좋아지고 정확도가 높아집니다.
- 무료 버전의 도구를 사용하면 최대 5개의 앱과 폴더를 연결하고, 앱과 회의를 시작하고, AI 어시스턴트를 사용할 수 있습니다. 무제한 앱과 심층 파일 검색과 같은 추가 기능을 사용하려면 유료 구독이 필요합니다.
- 이메일 클라이언트, 브라우저, CRM, 생산성 앱, 저장 프로그램 등 다양한 타사 애플리케이션을 Curiosity AI와 통합할 수 있습니다.
- 큐리오시티 AI는 코드 파일을 포함한 다양한 유형의 파일을 검색하는 데 사용할 수 있습니다.
- Curiosity AI를 필요에 맞게 다양한 방식으로 사용자 지정할 수 있습니다. 예를 들어, 언어와 테마를 변경하고, 사용하는 저장 공간 양을 제어하고, 검색할 수 있는 파일과 프로그램을 제외할 수도 있습니다.



답글 남기기