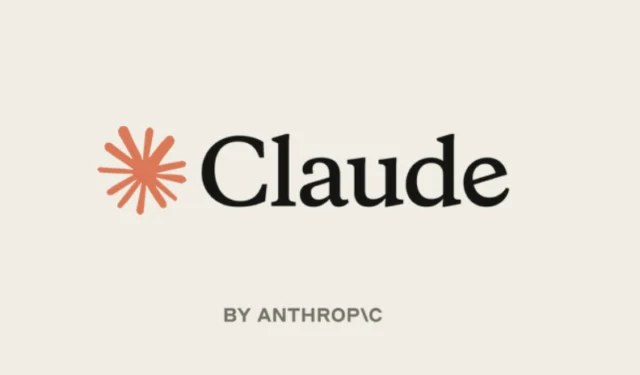
Anthropic은 최근 Claude AI를 강화하여 ‘스타일’이라는 놀라운 기능을 도입했습니다. 이 업데이트를 통해 사용자는 AI의 커뮤니케이션 스타일을 개인 선호도에 더 잘 맞출 수 있습니다. 사전 설정된 스타일을 사용할 수 있고 사용자 지정 입력을 사용하여 AI를 훈련할 수 있으므로 사용자는 설명적이고 간결한 것부터 공식적이고 전문적인 것까지 다양한 톤의 응답을 받을 수 있으므로 다양한 상황에 대처할 수 있습니다.
사전 설정 스타일을 활용하는 방법
- Anthropic 로그인 페이지에 접속하여 로그인 정보를 입력하세요.
- 채팅 인터페이스에서 ‘스타일 선택’ 드롭다운 메뉴를 찾아 클릭하면 사용 가능한 사전 설정 옵션이 표시됩니다.
- 다양한 사전 설정 위에 마우스를 올리면 클로드가 어떻게 반응할지 보여주는 미리보기가 표시됩니다. 원하는 스타일을 클릭하여 선택합니다.
- 채팅 상자에 프롬프트를 입력하고 Enter를 누릅니다. Claude는 선택한 스타일을 기반으로 응답을 생성합니다. 예를 들어, ‘Formal’ 스타일을 선택하면 세련되고 전문적인 설정에 적합한 응답이 생성됩니다.
- 드롭다운 메뉴를 사용하여 언제든지 스타일을 바꾸세요.
- 드롭다운 메뉴에 어떤 스타일이 나타날지 사용자 정의하는 것도 옵션입니다. ‘스타일 만들기 및 편집’을 클릭하여 기본 설정을 관리하세요.
- 숨기고 싶은 사전 설정 스타일을 선택하고 ‘옵션’ 드롭다운 메뉴에서 ‘사전 설정 스타일 숨기기’를 선택하세요.
- 숨겨진 스타일을 다시 표시하려면 오른쪽 하단에 있는 ‘사전 설정 스타일 재설정’을 클릭하세요.
사용자 정의 스타일 생성 및 구현
사전 설정된 스타일 외에도 사용자는 Claude를 위한 고유한 커뮤니케이션 스타일을 만들 수 있는 유연성을 갖추고 있습니다. 이를 달성하는 데는 두 가지 주요 방법이 있습니다.
방법 1: 글쓰기 샘플 업로드
- 스타일 드롭다운에서 ‘스타일 만들기 및 편집’을 선택합니다.
- ‘사용자 정의 스타일 만들기’ 버튼을 클릭하세요.
- 클로드를 훈련하려면 ‘글쓰기 샘플 추가’를 클릭하세요. 문서를 업로드하거나 지정된 영역에 텍스트를 붙여넣을 수 있습니다.
- 샘플을 업로드한 후 ‘스타일 만들기’를 클릭하여 확인하세요.
- 클로드가 스타일을 분석하도록 허용합니다. 단편 소설, 이메일 또는 리뷰와 같은 다양한 형식을 클릭하여 미리 볼 수 있습니다.
- 미리보기에 만족하면 ‘스타일 사용’을 클릭하여 사용자 지정 스타일을 활성화합니다.
방법 2: 스타일 설명
- ‘사용자 정의 스타일 만들기’를 클릭합니다.
- 샘플을 업로드하는 대신 오른쪽 하단에 있는 ‘대신 스타일 설명’을 선택하세요.
- 왼쪽에 있는 사용 가능한 옵션에서 출발점을 선택하고 클로드가 어떻게 응답하기를 원하는지에 대한 구체적인 지침을 제공하세요.
- 원하는 경우 ‘사용자 지정 지침 사용(고급)’을 선택하여 더 자세한 지침을 추가하세요.
- 마음이 바뀌어 샘플을 업로드하고 싶으면 ‘괜찮습니다. 예시를 추가하겠습니다’를 선택하세요.
- 스타일을 설명한 후 ‘스타일 생성’을 클릭하여 결과를 확인하세요.
- 생성된 스타일이 기대에 부합한다면 ‘스타일 사용’을 클릭하여 구현하세요.
사용자 정의 스타일 관리
- 스타일 드롭다운에 액세스하여 ‘스타일 만들기 및 편집’을 선택하세요.
- 원하는 순서대로 스타일을 클릭하고 끌어서 다시 정렬할 수 있습니다.
- 스타일의 이름을 바꾸거나 삭제하려면 해당 이름을 클릭하고 ‘옵션’ 드롭다운으로 이동하세요.
- ‘Claude와 함께 편집’을 선택하여 스타일을 편집하고 제공된 텍스트 상자에 요청한 변경 사항을 입력합니다. 편집 내용을 미리 보고 나중에 변경 사항을 저장합니다.
주요 고려 사항
- 스타일 선호도를 정의할 때 클로드의 이해를 돕기 위해 포괄적인 세부 정보를 제공하세요.
- 미리보기 기능은 스타일의 성능을 평가하는 데 유용하며, 스타일을 최종 결정하기 전에 변경할 수 있습니다.
- 다양한 의사소통 스타일을 실험해보면 클로드와의 상호작용이 더 좋아질 수 있습니다.
- 타겟 고객을 신중하게 고려하면 의사소통의 명확성과 효과를 높일 수 있습니다.




답글 남기기