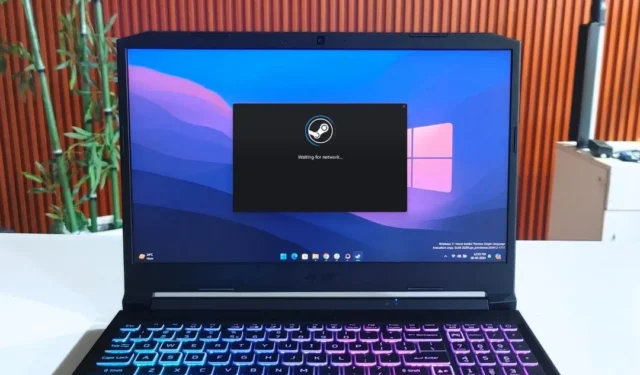
좋아하는 게임을 플레이하고 싶지만 Steam 계정에 로그인할 수 없으면 답답할 수 있습니다. 걱정하지 마세요. 기본적인 문제 해결 기술부터 고급 문제 해결까지 Steam 로그인 오류를 해결하는 솔루션을 제공해 드리겠습니다. 이제 Steam 로그인 문제를 해결하는 모든 방법을 살펴보겠습니다.
시작하기 전에
먼저 시도해 볼 수 있는 문제 해결 요령 목록은 다음과 같습니다. 나중에 더 고급 문제 해결 방법으로 넘어갈 수 있습니다.
- 인터넷 연결을 확인하세요 .
- 컴퓨터를 다시 시작하십시오.
- Steam이 유지보수 중인지, 서버 중단이 진행 중인지 확인하세요 .
- Steam에 로그인할 때 이메일이나 실제 이름이 아닌 사용자 이름을 사용하고 있는지 확인하세요.
- Steam을 다시 설치하세요.
- VPN 앱, IP 필터링/차단 프로그램, 방화벽 및 보안 애플리케이션 등과 같은 방해 프로그램을 비활성화합니다 .
- 로그인 시도가 너무 많이 실패하거나 비밀번호를 자주 입력하면 계정이 잠길 수 있으며 다시 로그인을 시도하기 전에 휴지 기간을 기다려야 합니다.
- 귀하의 Steam 계정은 불법 복제, 사기, 계정 구매 또는 판매, 남용 등과 같은 금지된 활동으로 인해 금지되었을 수 있습니다 .
1. 다른 IP 주소로 전환
Steam 로그인 문제는 현재 IP 주소와 관련이 있을 수 있습니다. 이 경우 VPN을 사용하거나, 이더넷 연결로 전환하거나, 모바일 핫스팟을 사용할 수 있습니다. 로그인한 후에는 원하는 인터넷 연결 모드로 돌아갈 수 있습니다. 이것은 다른 Wi-Fi 네트워크로 전환했을 때 개인적으로도 효과가 있었습니다.
2. 날짜와 시간을 동기화하세요
때로는 컴퓨터의 날짜와 시간에 문제가 있어 Steam에 로그인하는 데 어려움을 겪을 수도 있습니다. 따라서 시계를 동기화하는 것이 좋습니다. 이를 위해서는 설정(Windows 키 + I) >시간 및 언어 > 날짜 및 시간 으로 이동하여 지금 동기화 버튼을 클릭하세요 .
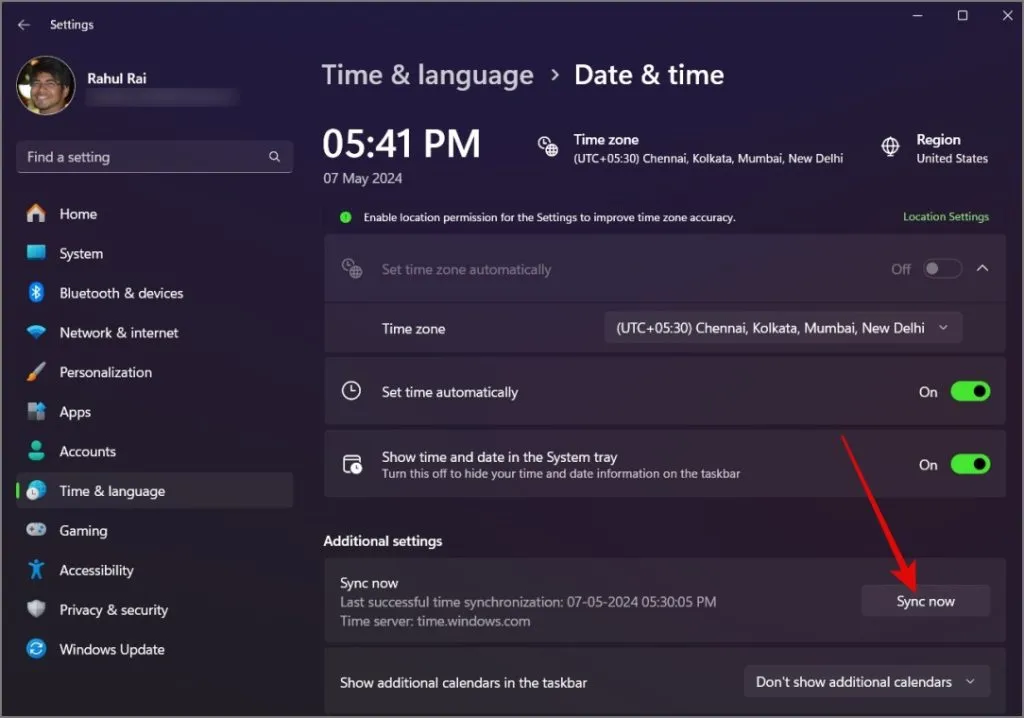
3. Steam Guard 인증기 비활성화
Steam 계정에서 2단계 인증기(2FA)를 제거하면 로그인 문제가 해결될 수 있습니다. 포럼의 많은 사용자가 이 작업을 수행한 후 성공했다고 보고했습니다. 그러므로 시도해 볼 가치가 있습니다. Steam 계정에 2FA가 없으면 이 섹션을 건너뛰세요.
2FA를 제거하려면 다음 단계를 따르세요.
1. Steam 모바일 앱을 열고 Steam Guard 영역 으로 이동하세요 .
2. 설정 (기어 아이콘) 을 누르고 인증기 제거 옵션을 선택합니다.
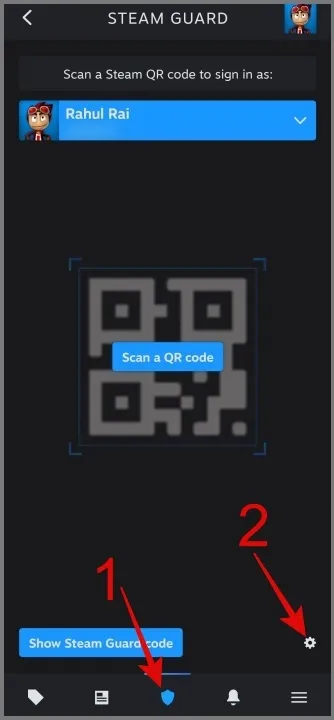
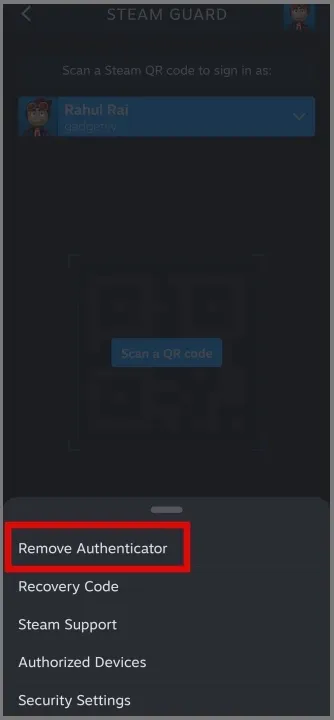
3. 이제 인증기 제거 버튼을 누르고 제거 버튼 을 눌러 결정을 다시 확인하세요 .
4. 마지막으로 완료 버튼을 누르세요.
Steam 계정에 성공적으로 로그인하면 나중에 계정에서 2FA를 복원할 수 있습니다.
4. Steam 비밀번호 재설정
Steam 비밀번호를 재설정해 보셨나요? 재설정하고 다시 기억하는 것이 번거롭다는 것을 알지만, 저를 믿으세요. 그렇게 할 가치가 있습니다. 많은 사용자가 이 방법을 사용하여 Steam 계정에 다시 로그인할 수 있었습니다. 따라서 단계별 프로세스는 다음과 같습니다.
1. Steam 앱을 열고 도움말, 로그인할 수 없습니다 링크를 클릭하세요 .
2. 새로운 창이 뜹니다. 여기에서 Steam 계정 이름이나 비밀번호를 잊어버렸다는 옵션을 선택하세요 .
3. Steam 계정과 연결된 이메일을 입력 하고 검색 버튼을 누르세요.
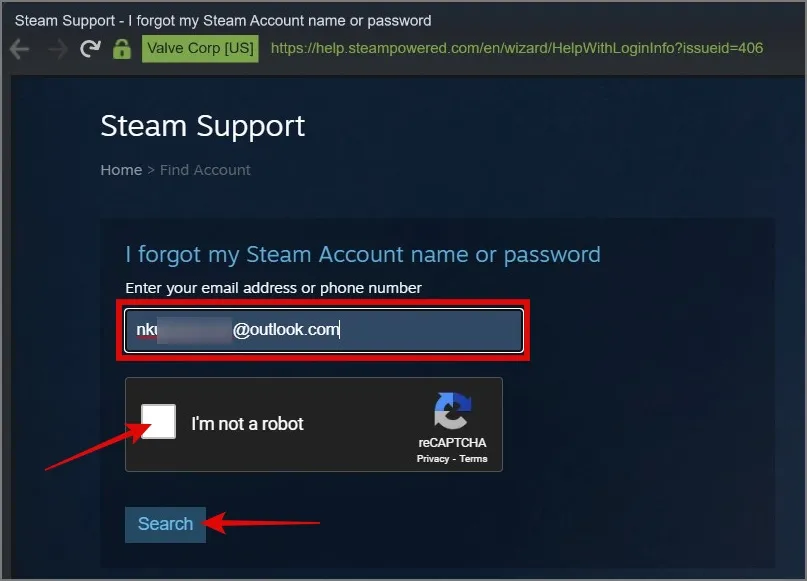
4. Steam이 귀하의 이메일 주소를 찾으면 계정 확인 코드를 [귀하의 이메일 ID]로 이메일 보내기를 클릭하세요 .
5. 그 후 귀하의 이메일 주소로 Steam으로부터 확인 링크를 받게 됩니다 . 인증링크를 받지 못한 경우, 계정 인증코드 재전송 버튼을 클릭하세요.
6. 이메일을 열고 복구 재개 버튼을 클릭하여 기본 브라우저에서 링크를 엽니다.
7. 비밀번호 재설정 옵션을 클릭하고 새 비밀번호를 입력한 후 비밀번호 변경 버튼을 누르세요.

이제 다시 Steam 앱을 열고 새 비밀번호로 로그인해 보세요. 문제가 해결되어야 합니다.
5. Steam 패키지 파일 삭제
조사 중에 Steam 패키지 파일을 삭제한 후 여러 사용자가 Steam 계정에 성공적으로 로그인 할 수 있다는 사실을 발견했습니다. 따라서 이 방법을 사용해 기기의 Steam 로그인 문제가 해결되는지 확인하는 것이 좋습니다.
Steam 패키지 파일을 삭제하려면 파일 탐색기를 열고 C: > Program Files (x86) > Steam > package 로 이동하세요 . 그런 다음 Ctrl + A 키보드 단축키를 사용하여 모든 파일을 선택 하고 삭제 버튼을 누르십시오 .
6. 스팀 캐시 파일 삭제
Steam 역시 앱 성능을 높이기 위해 캐시를 디렉터리에 저장합니다. 그러나 캐시가 없거나 손상된 경우에는 득보다 실이 더 클 수 있습니다. 따라서 로그인 문제를 해결하려면 앱 데이터를 지우는 것이 좋습니다.
이를 위해서는 파일 탐색기 (Windows 키 + E) 를 열고 C: > Users > UserName > AppData > Local > Steam 으로 이동하세요 . 그런 다음 Ctrl + A 단축키를 사용하여 모든 폴더를 선택하고 삭제 버튼을 누르십시오.
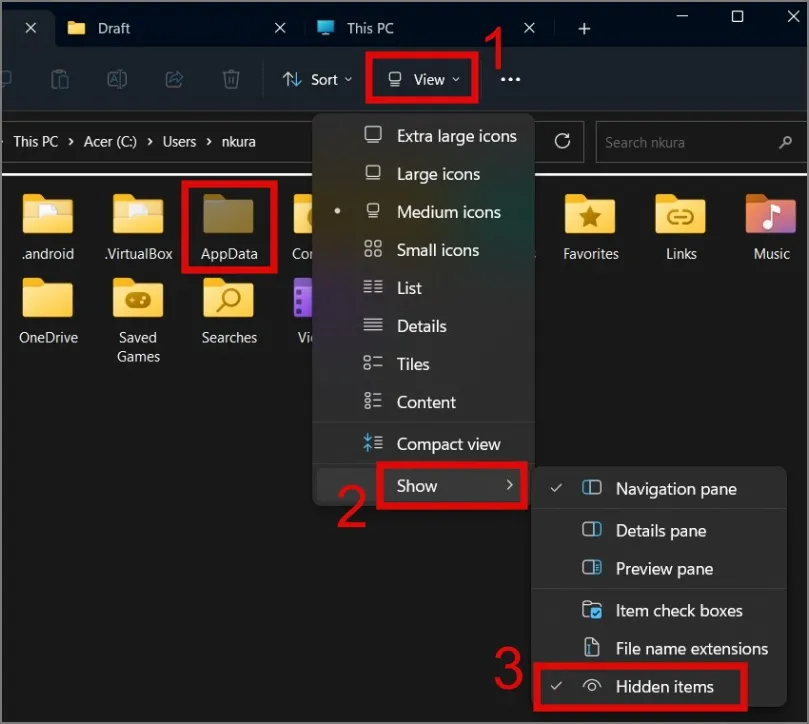
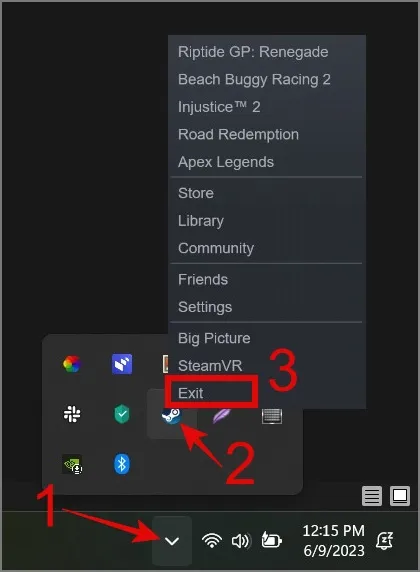
7. Steam 모바일 앱을 사용하여 로그인해 보세요
휴대폰에 이미 Steam 앱이 있는 경우 이를 사용하여 Steam 데스크톱 앱에 로그인할 수 있습니다. 방법은 다음과 같습니다.
1. Steam 모바일 앱을 열고 Steam Guard 섹션 으로 이동하세요 .
2. QR 코드 스캔 버튼을 누르고 카메라를 QR 코드 (Steam 데스크톱의 로그인 화면)로 향하게 합니다.
3. 스캔이 완료되면 Steam에 로그인 버튼을 누르면 Steam 계정에 로그인됩니다.
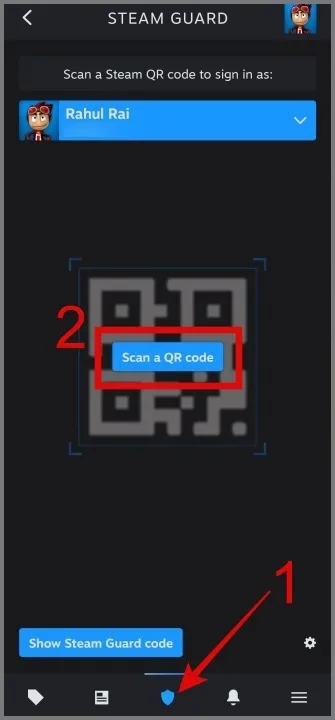
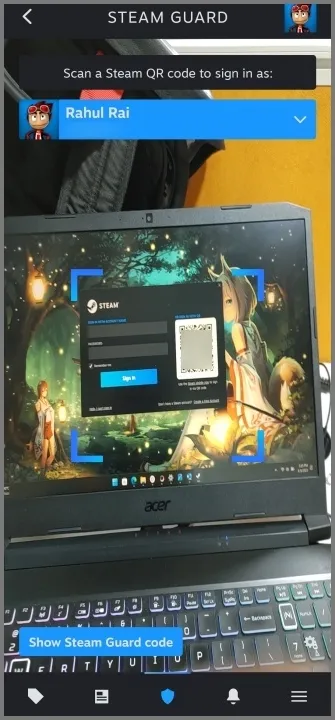

8. 악성코드 검사
PC가 맬웨어에 감염된 경우 바이러스가 애플리케이션 기능을 방해할 수 있으므로 Steam에 로그인하는 데 문제가 발생할 가능성이 높습니다. PC를 보호하려면 안정적인 맬웨어 방지 소프트웨어를 사용하는 것이 좋습니다. 또는 Windows에 무료로 내장된 Windows 보안 맬웨어 스캐너 앱을 사용할 수 있습니다.
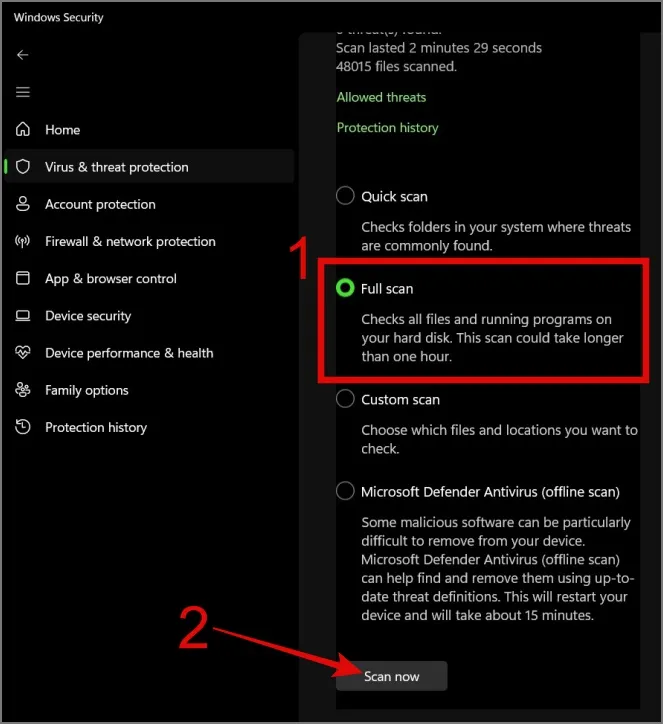
너무 흥분하지 마세요
위의 방법을 사용해도 Steam 계정에 로그인할 수 없는 경우 남은 유일한 옵션은 Steam 지원 에 문의하는 것입니다 . 귀하가 Steam의 T&C를 위반한 적이 없다면 해당 팀이 귀하의 Steam 로그인 문제를 해결하는 데 도움을 줄 것입니다.


답글 남기기