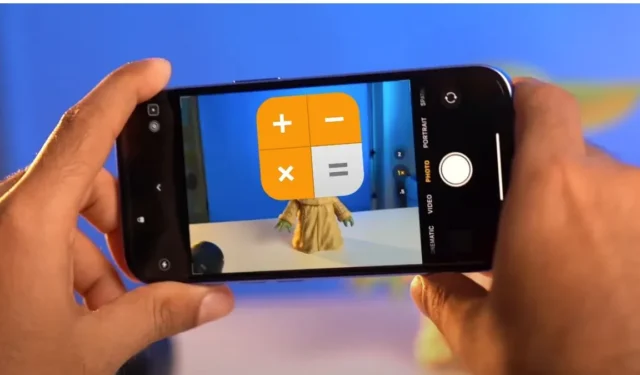
iPhone 16 시리즈의 카메라 컨트롤 버튼이 불필요하다고 생각하고 화면 컨트롤을 사용하고 싶은 분은 여러분뿐이 아닙니다. 그 버튼을 사용하지 않고 두는 대신 재활용해 보는 건 어떨까요? 영리한 요령으로 Shortcuts 앱을 사용하여 카메라 컨트롤 버튼을 액션 버튼으로 바꿀 수 있습니다.
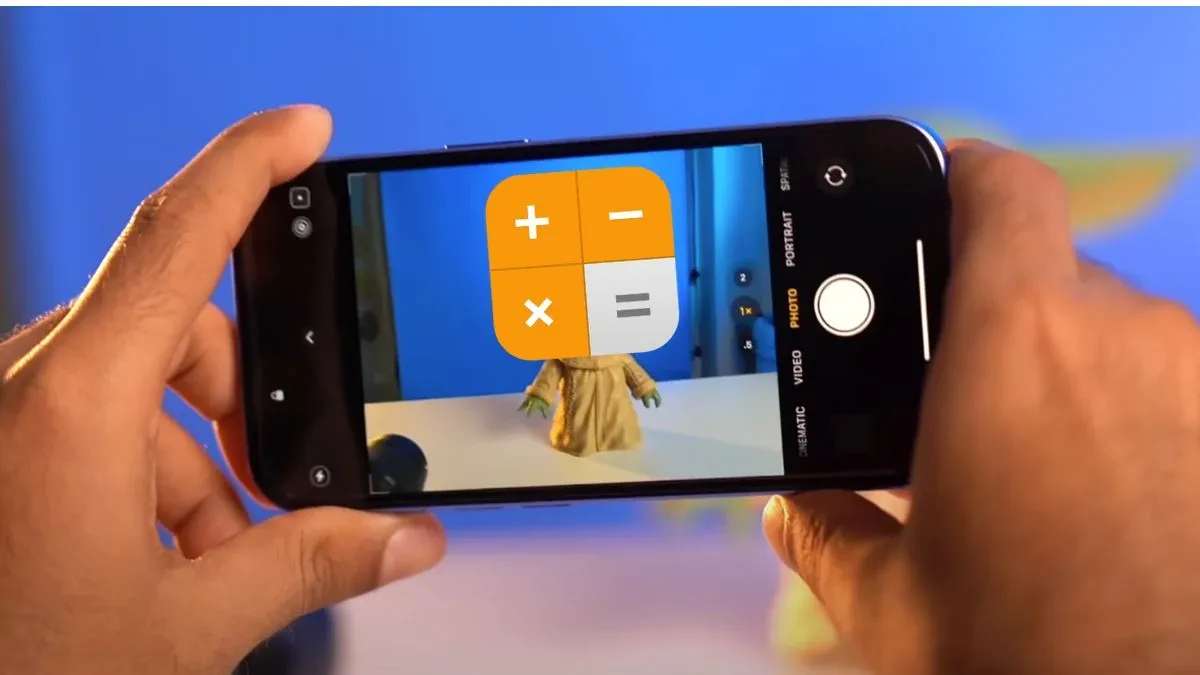
이 가이드는 카메라 제어 버튼을 활용하여 앱을 시작하거나 특정 작업을 수행하는 단계를 안내합니다. 저희의 실험은 모든 시도에서 효과가 확인되었습니다.
카메라 컨트롤 버튼을 다시 매핑하는 방법
이 프로세스에서는 Shortcuts 앱이 선택 도구가 됩니다. 다음 단계를 따르세요.
- 설정 에 액세스 하여 카메라 > 카메라 제어 버튼 으로 이동합니다 . 카메라, 코드 스캐너 또는 돋보기 중 하나를 선택해야 합니다. ‘없음’ 설정이 아닌 다른 것을 선택하세요. 이 예에서는 돋보기를 선택합니다 .
- 바로가기 앱을 실행합니다.
- 자동화 탭에서 새 자동화 또는 + 아이콘을 탭합니다 . 그러면 개인 자동화 화면으로 이동합니다.
- 선택 항목에서 앱을 선택하세요 .
- ‘언제’ 섹션에서 ‘선택’을 탭합니다 .
- 이제 Magnifier 또는 Camera Control Button 설정에서 이전에 선택한 항목을 선택합니다. 선택한 후 Done을 클릭합니다 .
- 즉시 실행 과 열림을 모두 선택한 후 다음을 탭하여 계속 진행합니다 .
- 새 빈 자동화를 탭합니다 .
- 하단에서 앱 열기 옵션을 선택합니다. 이 메뉴에서 다른 작업을 선택할 수도 있습니다.
- 열기를 누르고 카메라 제어 버튼과 연결할 앱을 선택하세요. 저는 계산기 앱을 사용하겠습니다.
- 마지막으로 완료를 탭하여 바로가기를 저장합니다.
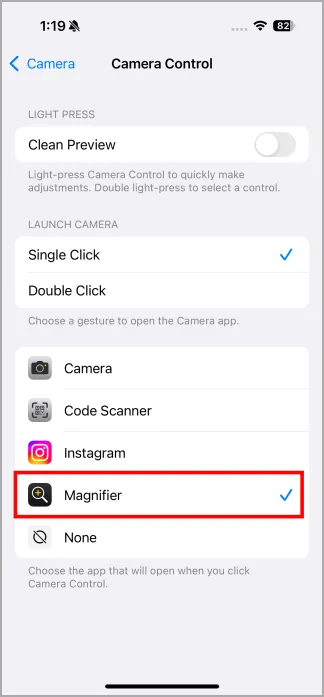
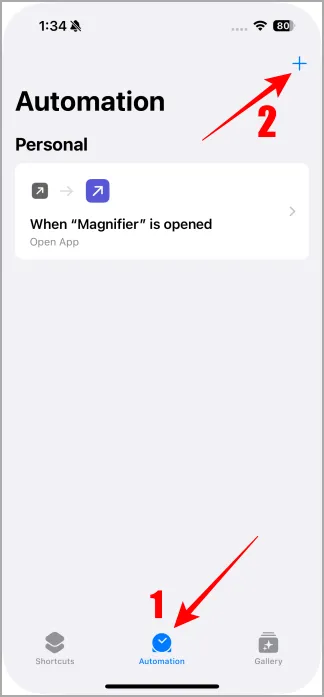
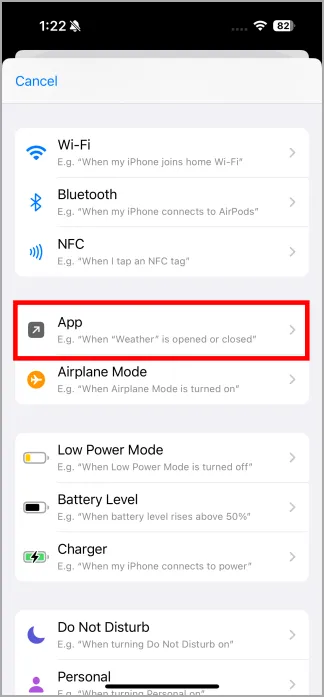
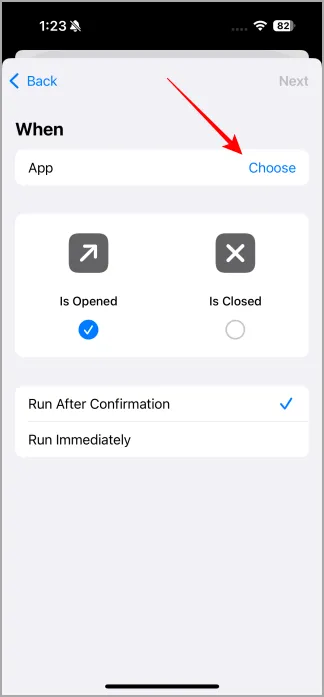

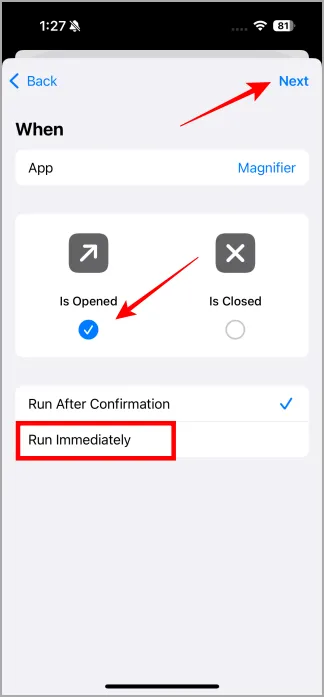

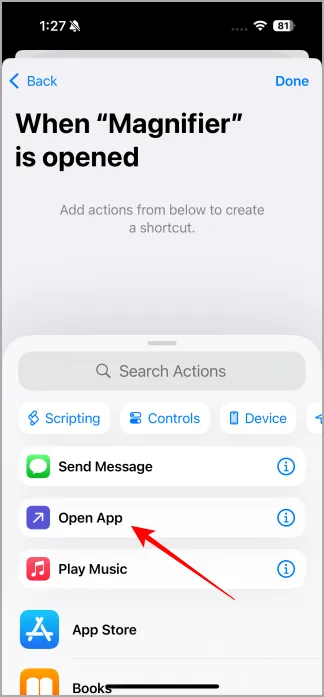

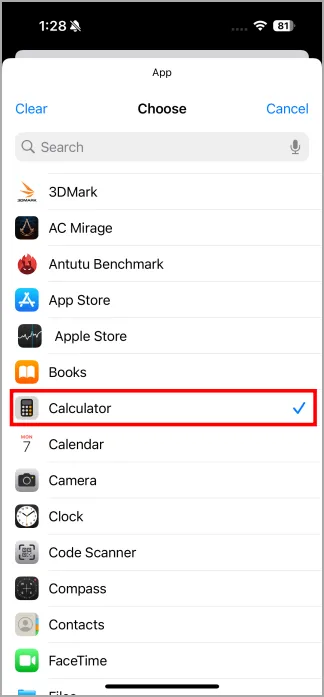
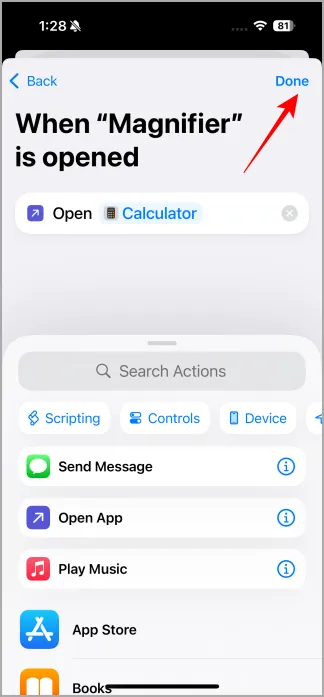
이 프로세스를 통해 카메라 제어 버튼이 계산기 앱을 실행하기 전에 Magnifier를 잠시 활성화할 수 있습니다. 작동 방식을 시각적으로 표현한 것입니다.
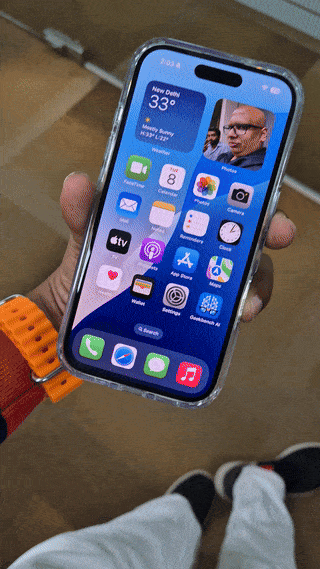
Android 기기에서처럼 버튼 리매핑을 하는 것이 이상적이겠지만, 이 솔루션은 효과적으로 작동합니다. 선호하는 앱이 열릴 때까지 반초만 더 기다리면 됩니다. Shortcuts 앱을 통해 고유한 동작을 할당하여 더 탐색해 보세요. 옵션은 무한합니다.
두 개의 액션 버튼을 어떻게 창의적으로 활용할 수 있을까요?
iPhone 16 카메라 컨트롤 버튼: 실수로 카메라 앱이 실행되는 것을 방지하세요




답글 남기기