
Windows PC에서 즐길 영화를 선택하고 HDMI를 통해 TV나 외부 디스플레이에 캐스팅한 후 사운드 문제를 발견하면 매우 실망스러울 수 있습니다. 오디오가 나오지 않는 경우 혼자가 아닙니다. 이는 일반적인 문제입니다. 원인은 종종 HDMI 구성 문제, 오래된 드라이버, 잘못된 연결 또는 시스템 버그로 추적할 수 있습니다. 다행히도 대상 솔루션을 사용할 수 있습니다. 이 가이드에서는 Windows 11에서 작동하지 않는 HDMI 오디오를 수정하는 방법을 다룹니다 .
Windows 11에서 HDMI 오디오 문제 해결
Windows 11은 간소화된 인터페이스로 사용자 경험을 향상시켜 문제 해결을 보다 사용자 친화적으로 만듭니다. HDMI 오디오 문제가 발생하는 경우 문제를 효율적으로 해결하기 위한 몇 가지 실행 가능한 전략이 있습니다.
1. HDMI 케이블 및 포트 검사
HDMI 케이블과 포트 연결을 검사하는 것으로 시작하세요. 느슨하거나 손상된 케이블은 오디오 전송을 쉽게 방해할 수 있습니다. 검사를 수행하는 방법은 다음과 같습니다.
- 컴퓨터와 외부 장치에서 HDMI 케이블을 분리한 다음, 다시 단단히 연결합니다.
- 케이블에 눈에 띄는 마모나 손상 흔적이 있는지 검사하세요.
- 기기에 여러 개의 HDMI 포트가 있는 경우 다른 포트로 전환해 보세요. 오디오가 다시 재생되면 원래 포트에 문제가 있을 수 있습니다.
2. Windows 사운드 문제 해결사 활용
Windows 11에는 오디오 문제를 식별하고 해결할 수 있는 기본 제공 문제 해결사가 있습니다.
- Windows 시작 > 설정 > 문제 해결 로 이동합니다 .
- 다른 문제 해결사를 선택하세요 .
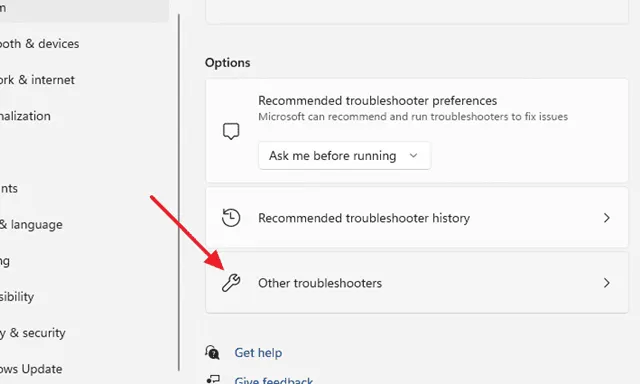
- 오디오 재생 옆에 있는 실행을 클릭하여 문제 해결 프로세스를 시작합니다.

- 감지된 문제를 해결하려면 문제 해결사가 제공하는 단계를 따르세요.
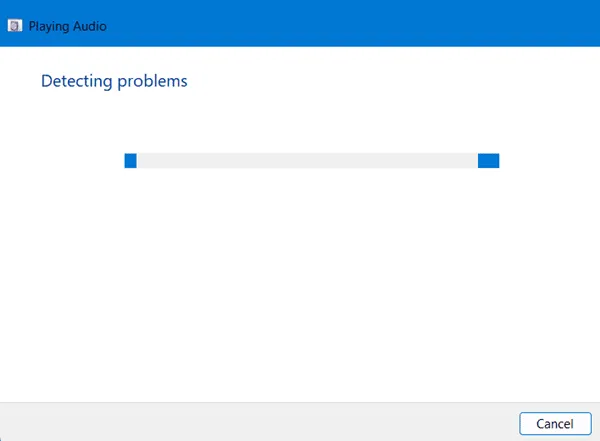
3. 사운드 드라이버 업데이트
오래된 사운드 드라이버는 종종 오디오 문제를 일으킬 수 있습니다. 드라이버가 최신인지 확인하는 것이 좋습니다.
- Windows 키를 누르고 장치 관리자 를 검색합니다 . Windows + X를 통해서도 액세스할 수 있습니다.
- 사운드, 비디오 및 게임 컨트롤러 섹션을 확장합니다 .
- 오디오 드라이버를 마우스 오른쪽 버튼으로 클릭하고 드라이버 업데이트를 선택합니다.

- 드라이버를 자동으로 검색 하여 업데이트를 찾아 적용합니다.
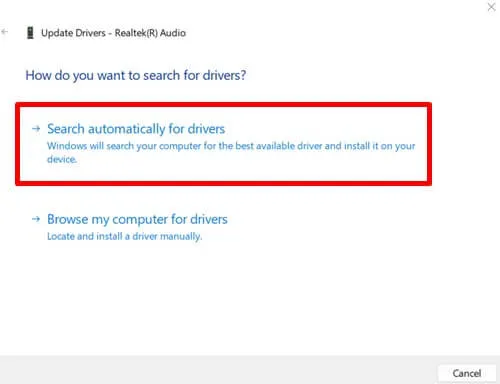
4. HDMI를 기본 재생 장치로 설정
때때로 Windows는 사용 가능한 재생 장치로 기본 설정되지 않습니다. HDMI를 기본 출력으로 수동으로 설정할 수 있습니다.
- Windows + R을 눌러 실행 대화 상자를 엽니다. mmsys.cpl을 입력 하고 Enter를 누릅니다 .
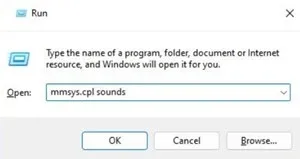
- 사운드 설정 창에서 HDMI 장치를 선택하고 기본값 설정을 클릭합니다. 이 과정에서 HDMI 케이블이 연결되어 있는지 확인합니다.
5. 오디오 서비스 다시 시작
오디오 서비스를 다시 시작하면 근본적인 문제가 해결될 수 있습니다. 방법은 다음과 같습니다.
- Windows + R을 눌러 실행 대화 상자를 엽니다.
- services.msc를 입력 하고 Enter를 누릅니다.
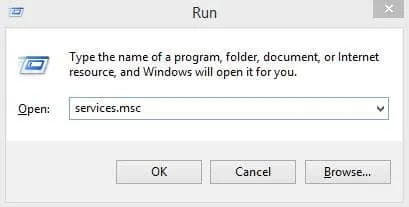
- Windows Audio를 찾아 두 번 클릭합니다 .
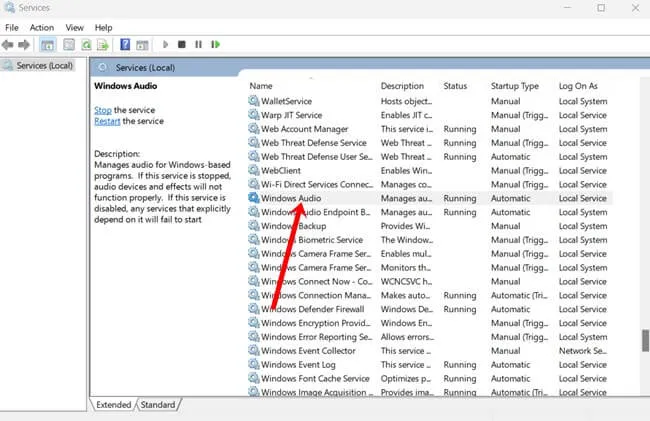
- 시작 유형을 자동 으로 설정 하고 시작을 클릭한 다음 확인을 클릭합니다.
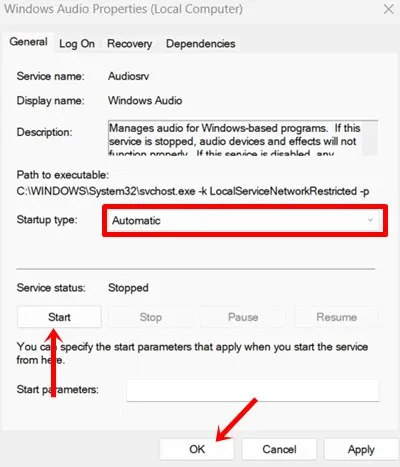
- 서비스 목록으로 돌아가서 오디오 서비스에서 다시 시작을 클릭하세요.
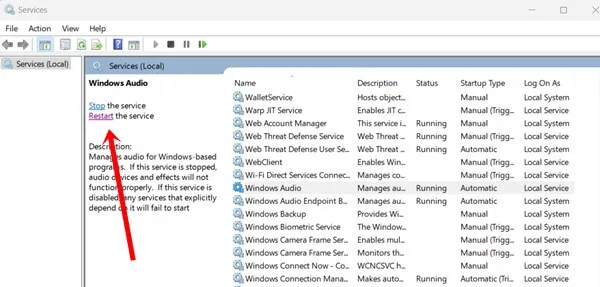
6. 사운드 드라이버 재설치
업데이트해도 문제가 해결되지 않으면 사운드 드라이버를 완전히 다시 설치해야 할 수도 있습니다.
- 장치 관리자를 열고 사운드, 비디오 및 게임 컨트롤러를 찾으세요 .
- 오디오 드라이버를 선택하고 마우스 오른쪽 버튼을 클릭한 후 제거를 클릭합니다.
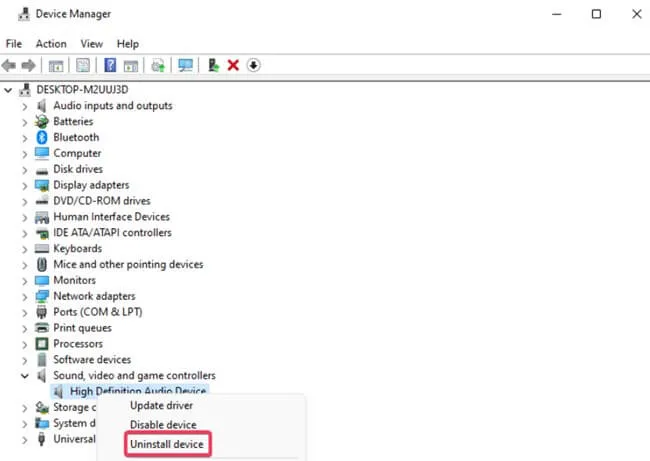
- 설치 제거 메시지를 확인합니다.
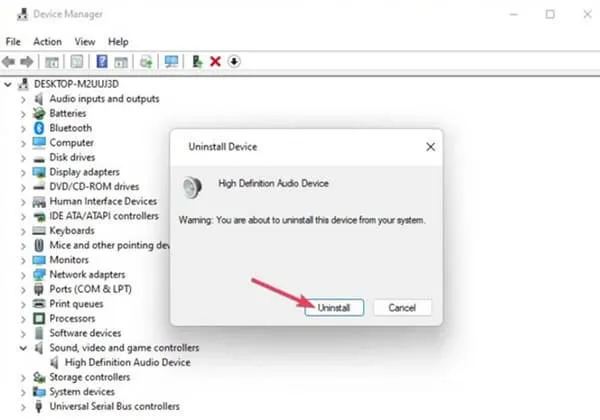
- 장치 관리자를 닫은 후 시스템을 다시 시작하면 Windows가 자동으로 드라이버를 다시 설치할 수 있습니다.
7. Windows를 최신 상태로 유지하세요
Windows 업데이트를 최신 상태로 유지하면 HDMI 오디오 문제를 포함하여 시스템 성능에 영향을 미치는 버그와 결함을 완화할 수 있습니다. 정기적인 업데이트는 안정성과 보안을 강화합니다.
- Windows 시작 > 설정 > Windows 업데이트 로 이동합니다 .
- 업데이트 확인 을 클릭하세요 .

- 업데이트가 있으면 다운로드하여 설치하세요.
8. Windows 시스템 재설정
다른 모든 방법이 실패하면 Windows 설치를 재설정하면 파일에 영향을 미치지 않고 지속적인 문제를 해결할 수 있습니다. 이 프로세스는 시스템 드라이버와 구성을 다시 설치합니다.
- Windows > 시스템 > 복구 로 이동합니다 .
- PC 재설정을 선택하세요 .

- 귀하의 필요에 맞는 재설정 옵션을 선택하세요. Keep my files 방법은 개인 데이터를 보존하는 데 권장되며, 전체 재설정은 모든 것을 지웁니다.
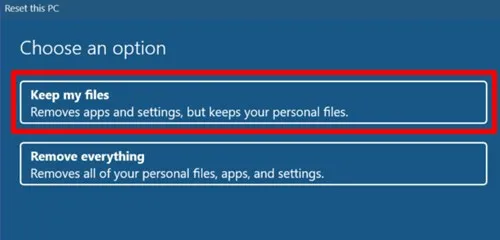
결론
이러한 전략을 구현하면 Windows 11에서 HDMI 오디오 문제를 효과적으로 해결할 수 있습니다. 대부분의 방법은 간단하고 사용자 친화적입니다. 질문이 있거나 추가 지원이 필요한 경우 아래 댓글 섹션에 문의하세요.




답글 남기기