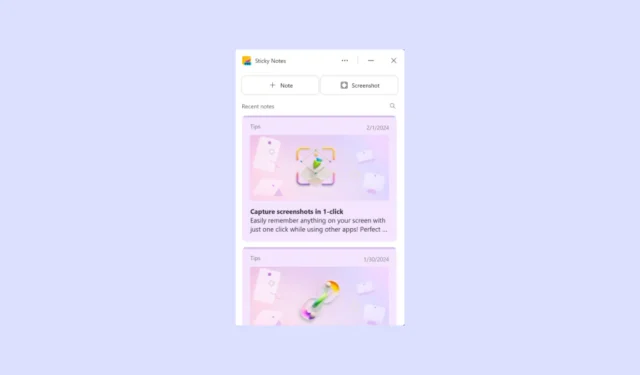
스티커 메모는 2007년 Windows Vista 출시와 함께 처음 선보였으며 나중에 Windows 7용 Win32 앱으로 재설계되었습니다. 현재 스티커 메모는 Windows 10 및 11에서 UWP 앱으로 사용할 수 있으며 과거에도 동일하게 유지되었습니다. 몇년. 즉, 지금까지입니다.
최근 Microsoft는 스티커 메모를 업데이트하여 새로운 기능을 추가하고 Microsoft OneNote 사용자만 사용할 수 있도록 했습니다. 마이크로소프트 공식 게시물에 따르면, 새로운 스티커 메모 앱은 곧 기존 앱처럼 시작 메뉴에서 접근 가능해질 예정이다.
이 가이드에서는 Sticky Notes 앱의 새로운 기능을 모두 다루었으며 사용 방법도 공유했습니다. 그러니 꼭 끝까지 읽어보시기 바랍니다.
스티커 메모의 새로운 기능
새로운 스티커 메모 앱은 기존 버전처럼 독립형 앱이 아닙니다. Microsoft OneNote와 완전히 통합되었으며 현재는 이를 통해서만 실행할 수 있습니다.
새로운 기능으로는 이제 앱을 사용하여 메모를 작성할 수 있을 뿐만 아니라 방문한 웹사이트의 스크린샷도 찍을 수 있습니다. 그리고 한 번의 클릭으로 스크린샷을 찍은 웹사이트를 방문할 수도 있습니다. 더 빠르게 액세스하기 위해 스티커 메모 앱을 데스크탑에 도킹할 수도 있습니다.
마지막으로, 새 앱은 더 빠르고 반응성이 뛰어나 사용자에게 Windows 7에 있던 버전을 상기시킬 수 있습니다. 새로운 스티커 메모를 시험해 보고 싶다면 다음 방법을 따르세요.
Microsoft OneNote를 통해 새 스티커 메모에 액세스
새로운 스티커 메모 앱은 Microsoft OneNote와 통합되어 있으므로 OneNote를 연 다음 스티커 메모를 실행해야 합니다.
- 시작 메뉴를 열고 이름을 입력하여 OneNote를 검색합니다. 검색 결과에 앱이 나타나면 클릭하세요.
- OneNote가 열리면 상단의 스티커 메모 버튼을 클릭하세요. 앱이 열리면 시작 메뉴에 고정할 수 있습니다. 키보드 단축키
Win+Alt+를 사용하여S앱을 실행할 수도 있습니다.
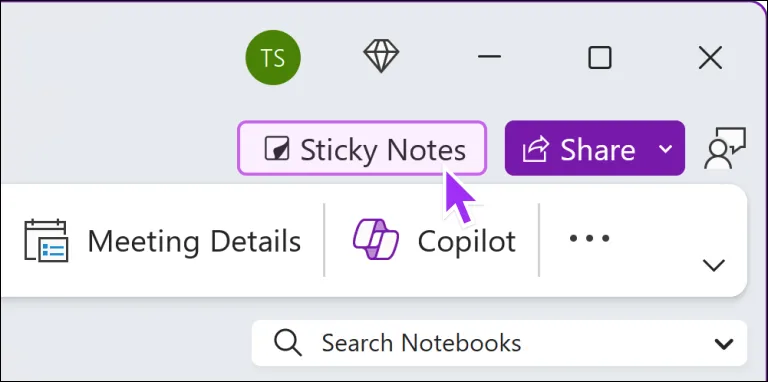
- 메모를 여러 장치에서 동기화하려면 스티커 메모를 시작한 후 Microsoft 계정에 로그인하세요.
- 앱이 열리면 효과적인 사용 방법을 배우는 데 도움이 되는 빠른 팁 카드가 표시됩니다.
새로운 스티커 메모 앱 사용
새로운 스티커 메모 앱을 실행한 후 즉시 메모 작성을 시작할 수 있습니다.
- 새 노트를 생성하려면 ‘+ 노트’ 버튼을 클릭하세요.
- 또는 ‘스크린샷’ 버튼을 클릭하여 현재 창의 스크린샷을 찍습니다.
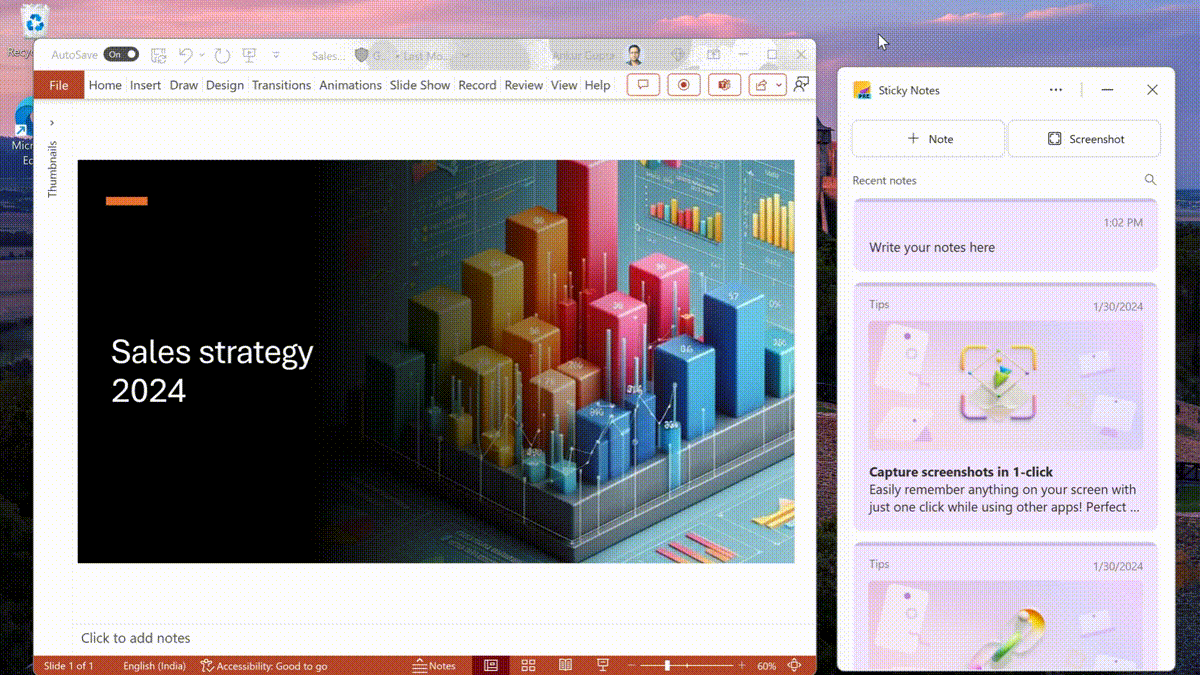
- 귀하가 찍는 모든 스크린샷에는 스크린샷을 찍은 소스에 관한 정보가 포함됩니다. 웹사이트의 스크린샷을 찍은 경우 스크린샷을 클릭하면 원본 웹사이트로 돌아갈 수 있습니다.
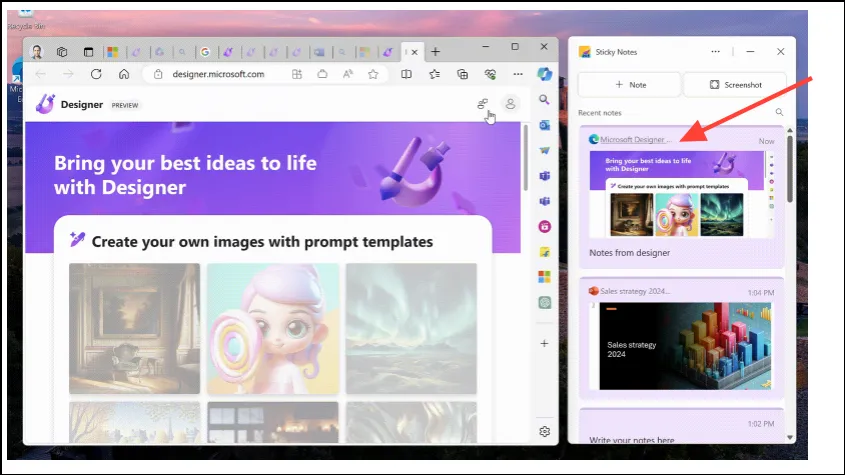
- 또한 스크린샷을 두 번 클릭하거나 팝업 아이콘을 사용하여 더 큰 창에서 볼 수 있습니다.
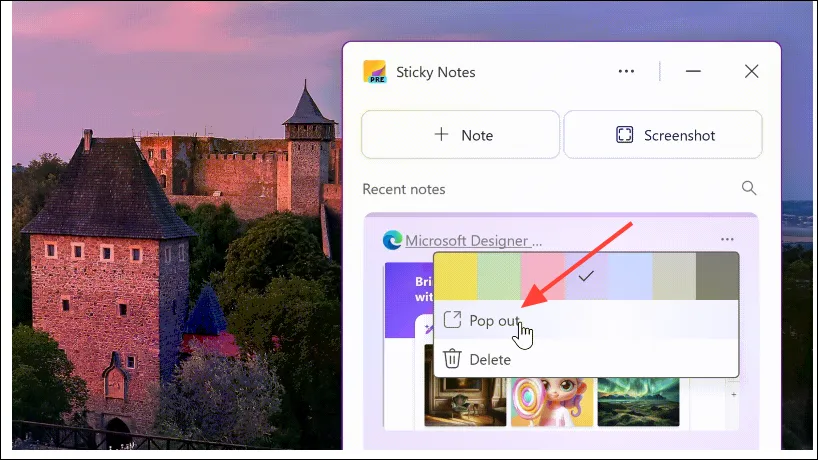
- 스티커 메모 앱을 데스크탑에 도킹하여 다른 앱을 사용하는 동안에도 사용할 수 있습니다.

스티커 메모 사용 사례
여러 상황에서 스티커 메모를 사용할 수 있습니다. 예를 들어, 팀 회의에서 단 한 번의 클릭으로 프레젠테이션 슬라이드의 스크린샷을 찍는 데 사용할 수 있습니다. 마찬가지로 반복 회의의 경우 동일한 페이지에 메모를 작성할 수 있으며, 이후 회의마다 이전 메모가 상단에 표시됩니다.
기사를 읽거나 YouTube 동영상을 시청할 때 앱을 사용하여 중요한 부분을 캡처할 수 있습니다. 다시 말하지만, 나중에 웹사이트를 다시 방문하면 앞서 찍은 스크린샷과 메모가 먼저 나타납니다.
여행을 계획할 때 스티커 메모를 사용하여 스크린샷을 찍거나 잠재적인 목적지를 메모할 수도 있습니다. 스크린샷을 찍은 후, 소스 링크를 클릭하면 언제든지 해당 웹사이트로 돌아갈 수 있습니다.
Microsoft는 Sticky Notes 앱을 업데이트하여 다시 관련성을 높이기 위해 노력하고 있으며 앱의 새로운 기능은 매우 유망합니다. 즉, 현재 ‘Dock To Desktop’ 기능이 확장 모니터에서 작동하지 않는 등 몇 가지 문제가 있습니다. 그러나 회사는 앱이 더 많은 사용자에게 출시됨에 따라 이러한 문제를 해결하기 위해 열심히 노력하고 있습니다.


답글 남기기