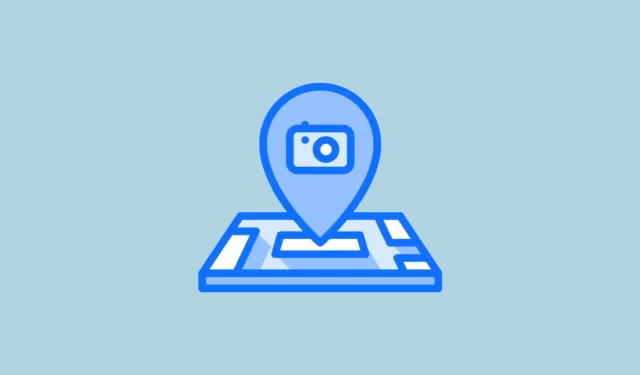
모르셨을 수도 있지만, 대부분의 기기는 사진이나 카메라 앱에 위치 접근 권한을 부여한 경우 자동으로 이미지에 위치 세부 정보를 포함합니다. 이 기능은 사진을 찍은 장소를 기억하는 데 유용할 수 있지만 잠재적인 개인 정보 보호 문제도 있습니다.
이미지를 공유하거나 소셜 미디어에 게시할 때, 내장된 위치 데이터는 의도치 않게 사진을 촬영한 당시의 위치를 드러낼 수 있으며, 이는 개인 정보 보호 측면에서 우려스러운 일이 될 수 있습니다. 개인 정보를 강화하려면 이 위치 정보를 삭제하는 것이 좋습니다. 아래에서 다양한 플랫폼에서 위치 데이터를 제거하는 단계를 설명합니다.
iPhone 또는 iPad에서 위치 데이터를 제거하는 방법
iPhone에서 사진의 위치 세부 정보를 삭제하려면 다음 지침을 따르세요.
- 사진 앱을 사용하여 편집하려는 이미지를 엽니다.
- 오른쪽 상단에 있는 3개 점으로 구성된 메뉴 아이콘을 탭한 다음, 드롭다운 옵션에서 ‘위치 조정’을 선택하세요.
- 사진에서 위치 데이터를 지우려면 ‘위치 없음’을 선택하세요.
- 위치 정보를 제거하려는 각 사진에 대해 이 작업을 반복해야 합니다.
위치 정보를 비활성화하는 방법
iPhone 또는 iPad에서 사진에 위치 정보를 자동으로 포함하지 않도록 하려면 이 기능을 끌 수 있습니다. 이러한 기기에서 모든 메타데이터를 완전히 비활성화할 수는 없습니다.
- 설정 페이지로 가서 ‘개인 정보 보호 및 보안’을 탭합니다.
- 다음으로, ‘위치 서비스’를 선택하세요.
- 아래로 스크롤하여 카메라를 찾아 선택하세요.
- 마지막으로, 카메라가 사용자의 위치에 접근하는 것을 방지하려면 ‘안 함’을 선택하세요.
macOS에서 위치 데이터 제거
macOS에서는 사진에서 위치 데이터를 제거할 수 있지만, 다른 유형의 메타데이터의 경우 타사 소프트웨어를 활용해야 할 수도 있습니다.
- 미리보기에서 이미지를 열고 메뉴 막대에서 ‘도구’를 클릭한 다음 ‘위치 정보 표시’를 선택합니다. 옵션이 회색으로 표시되면 위치 데이터를 편집할 수 없습니다.
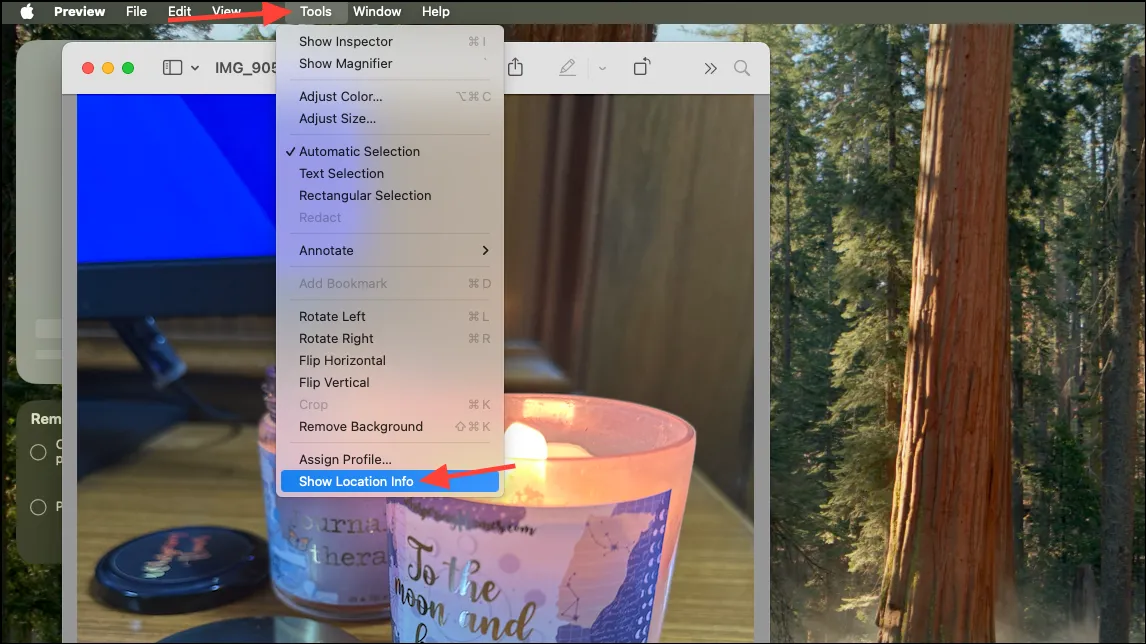
- GPS 탭이 열리면 하단의 ‘위치 정보 제거’를 클릭하세요.
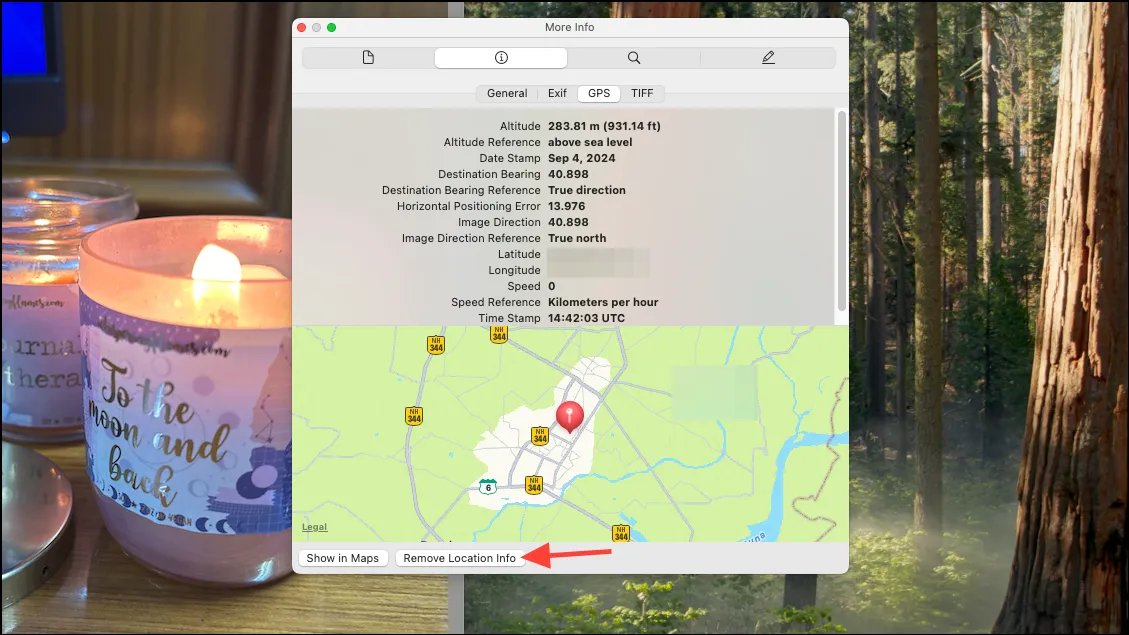
- 사진 앱에서 위치 데이터를 숨기려면 메뉴 막대에서
Image> 로 이동하여 ‘위치 숨기기’를 선택하세요.Location
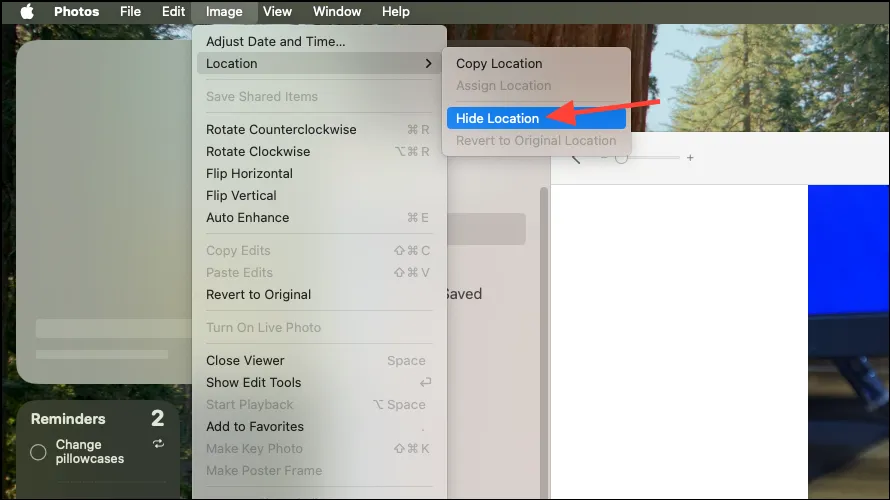
- 위치 데이터를 일괄적으로 제거하려면 ImageOptim과 같은 타사 도구를 사용하는 것을 고려하세요. 소프트웨어를 다운로드하여 설치한 다음 사진을 애플리케이션으로 드래그하면 위치 정보를 포함한 모든 이미지 데이터가 삭제됩니다.
- 사진에 위치 데이터가 첨부되는 것을 방지하려면 이전에 설명한 대로 iPhone 또는 iPad에서 카메라 설정을 조정해야 합니다.
Android에서 위치 데이터를 제거하는 방법
- Android 기기에서 사진 또는 갤러리 앱을 실행하고, 수정하려는 사진을 선택한 다음, 오른쪽 상단 모서리에 있는 세 개의 점을 탭합니다.
- 드롭다운 메뉴에서 ‘편집’ 옵션을 선택하세요.
- 위치 데이터가 표시되어 있는 경우 ‘위치 정보 삭제’를 탭하거나 옆에 있는 빨간색 빼기 아이콘을 탭하여 위치 정보를 지웁니다.
- 그런 다음 수정된 사진을 저장하거나 위치 데이터 없이 사본을 만들 수 있습니다.
위치 메타데이터 차단 방법
카메라 앱이 사진에 위치 정보를 첨부하지 않도록 하려면 위치 액세스를 끄세요.
- Android 기기에서 설정 앱에 액세스하고 ‘앱’으로 이동하세요.
- 목록에서 카메라 앱을 선택하세요.
- 다음 페이지에서 ‘앱 권한’을 탭하세요.
- 그런 다음 ‘허용 안 함’을 선택하여 카메라가 사용자의 위치에 접근하는 것을 거부합니다.
Google 포토로 위치 데이터 제거
웹이나 모바일 앱에서 Google Photos를 활용하여 이미지에서 위치 정보를 삭제할 수도 있습니다.
- 모바일 기기에서 Google 포토를 열고 위치 데이터를 제거하려는 이미지를 탭합니다.
- 위로 스와이프하면 사진에 대한 자세한 정보가 표시됩니다.
- 하단에서 ‘위치 제거’를 탭합니다. 위치 데이터를 지우고 싶은 각 사진에 대해 이 단계를 반복해야 합니다.
- Google Photos 웹 버전에서도 과정은 비슷하지만 ‘위치 삭제’ 대신 ‘위치 없음’ 옵션이 표시됩니다.
Windows에서 위치 데이터를 제거하는 방법
Windows에서는 단일 또는 여러 장의 사진에서 위치 정보를 제거할 수 있습니다.
- 먼저, 이미지가 들어 있는 폴더를 찾은 다음, 편집하려는 이미지를 마우스 오른쪽 버튼으로 클릭하고 ‘속성’을 선택하세요.
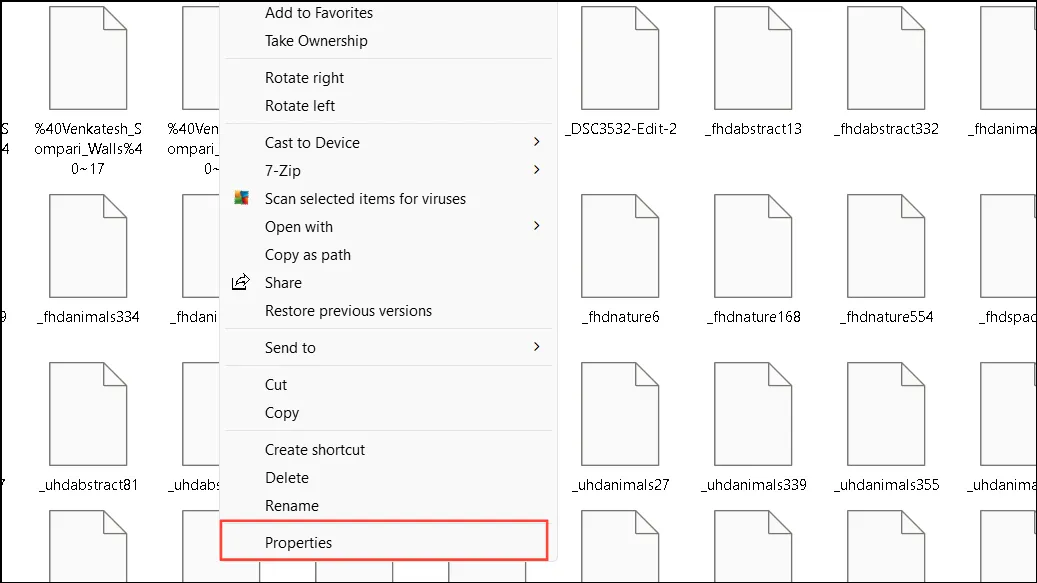
- 속성 대화 상자가 나타나면 ‘세부 정보’ 탭을 선택한 다음 하단에서 ‘속성 및 개인 정보 제거’를 클릭합니다.
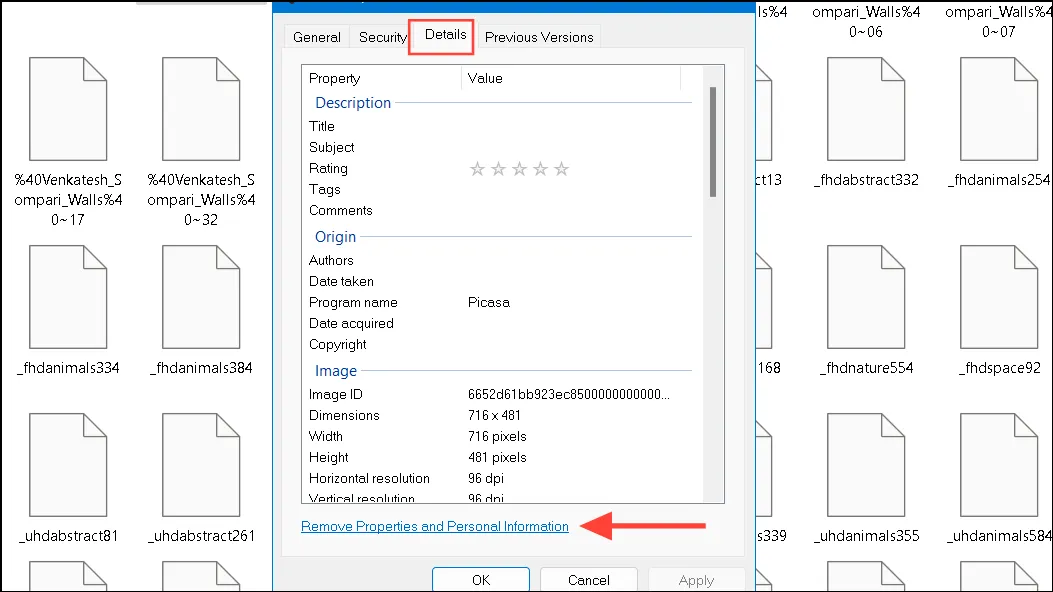
- 새 대화 상자가 나타납니다. ‘모든 가능한 속성을 제거한 사본 만들기’를 선택한 다음 ‘확인’을 클릭합니다.
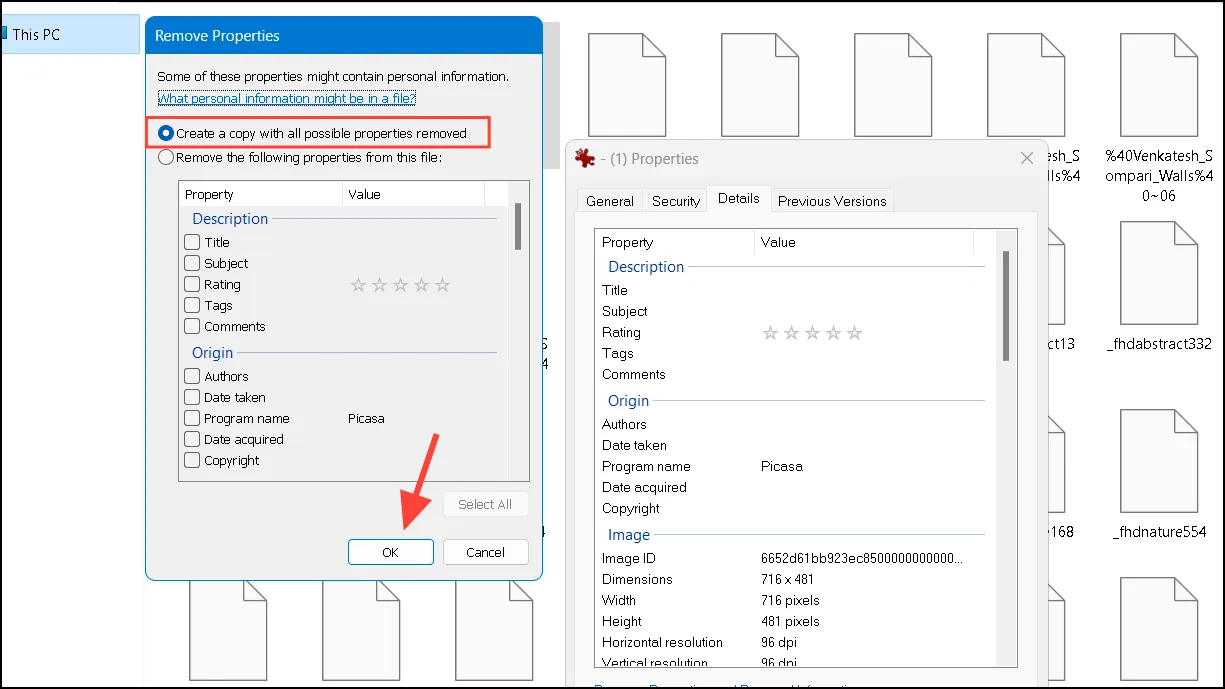
- 원하는 경우 새 사본을 생성하지 않고 특정 속성을 선택적으로 제거할 수 있습니다. 그러나 원본 파일의 생성 날짜는 변경되지 않습니다. 새 사본은 날짜를 오늘 날짜로 업데이트합니다.
위치 정보를 끄는 방법
컴퓨터 웹캠이 촬영한 이미지에 위치 데이터를 추가하지 못하게 하려면 다음 단계를 따르세요.
- 바로가기 를 사용하여 설정 앱을 연
Win + I다음, ‘개인 정보 보호 및 보안’을 클릭합니다.
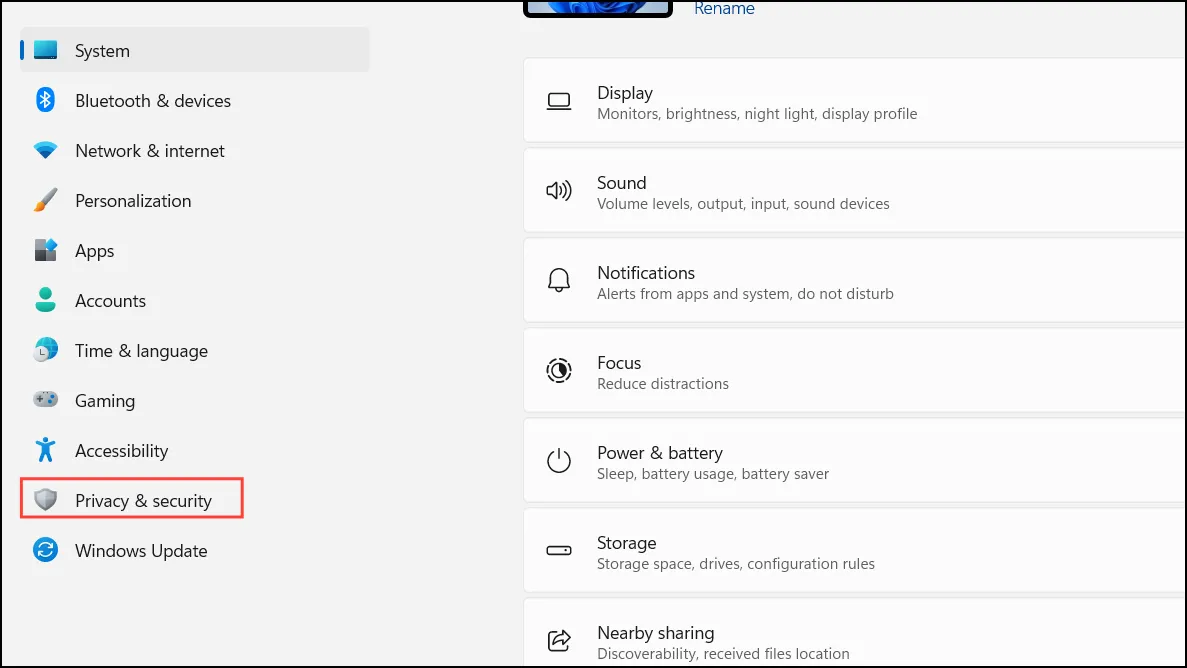
- 아래로 스크롤하여 ‘위치’ 옵션을 찾아 선택하세요.
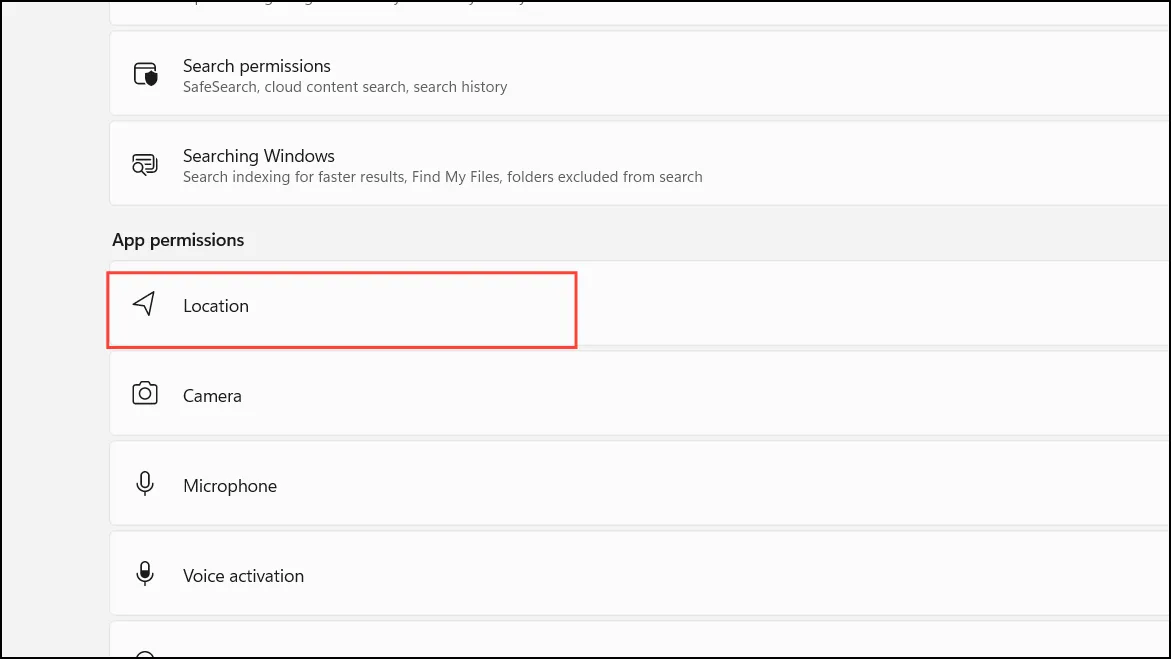
- 카메라 앱이 위치 정보에 접근하는 것을 중지하려면 위쪽의 스위치를 끄기 위치로 전환하세요.
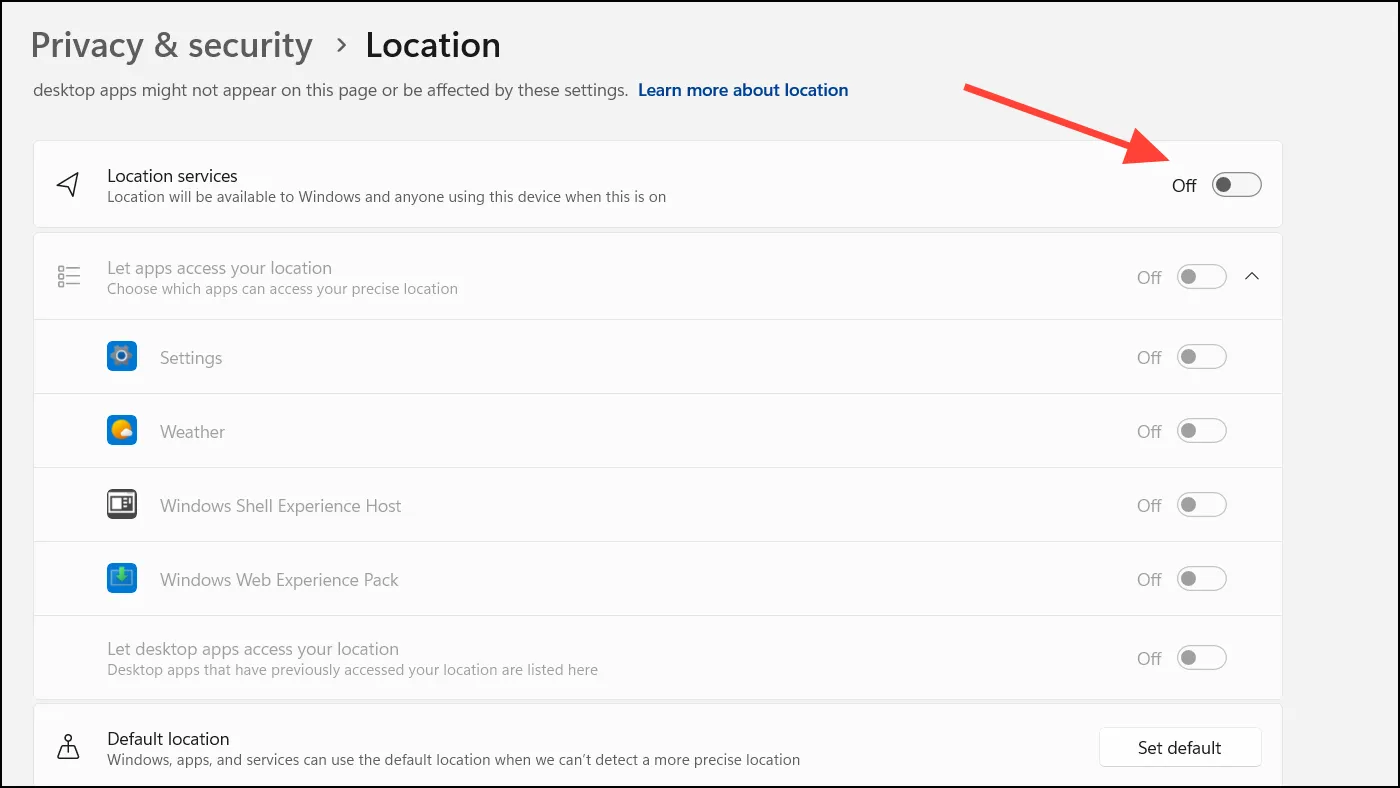
중요한 고려 사항
- 사진에서 위치 정보를 제거하는 데 사용할 수 있는 타사 도구가 많이 있지만, 이러한 도구를 사용하면 개인정보 침해 위험이 발생할 수 있으므로 주의하시기 바랍니다.
- 삼성 등 일부 Android 기기에서는 위치 정보를 제거하는 방법이 약간 다를 수 있지만, 전반적인 접근 방식은 비슷합니다.
- 이미지를 변경하기 전에 나중에 원래 위치 정보를 복원해야 할 경우를 대비해 백업을 만들어 두는 것이 좋습니다.
- 평판이 좋은 소셜 미디어 플랫폼은 일반적으로 사진을 업로드할 때 위치 데이터를 삭제하지만, 모두가 그런 것은 아니므로 신뢰성이 낮은 사이트에 공유하기 전에 이 정보를 삭제했는지 확인하세요.



답글 남기기