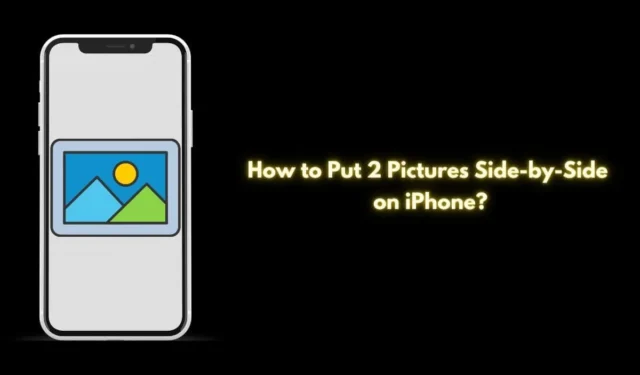
iPhone에 두 장의 사진을 나란히 배치하는 데 관심이 있으신가요? 이 가이드에서는 타사 애플리케이션 없이도 iOS Shortcuts 앱을 사용하여 이를 수행하는 방법을 보여줍니다. 사진 앱 자체는 두 이미지를 결합하는 기능을 제공하지 않지만 Shortcuts 앱은 기기에서 간단한 기본 솔루션을 제공합니다.
바로가기 만들기에는 이미지를 병합하기 위한 매개변수를 설정하는 것이 포함됩니다. 바로가기를 실행한 후 원하는 사진을 선택하면 자동으로 나란히 결합됩니다. 복잡해 보일 수 있지만 매우 간단합니다.
두 이미지를 병합하는 바로가기 만들기
iPhone의 단축키 앱을 사용하여 이미지를 병합하는 단축키를 디자인하려면 다음 단계를 따르세요.
- 바로가기 앱을 엽니다 .
- 오른쪽 상단 모서리에 있는 + 아이콘을 탭하세요 .
- 하단의 앱 및 작업 검색 필드를 선택합니다 .
- 필드에서 ‘사진 선택’을 검색합니다 .

- 사진 선택 옆에 있는 파란색 화살표 아이콘을 탭하세요 .
- 옵션을 켜서 여러 개 선택을 활성화합니다 .

- 검색 필드에 ‘이미지 결합’을 입력합니다 .
- 이미지 결합을 찾았으면 보기를 수평 으로 설정하여 이미지를 수평으로 결합합니다.
- 수평 옵션 근처의 아래쪽 화살표를 탭하여 두 이미지 사이의 간격을 설정합니다. 공간을 선호하지 않는 경우 이 단계를 건너뜁니다.

- 바로가기 앱에서 사진 앨범에 저장을 검색하세요 .
- 결과에 나타나면 사진 앨범에 저장을 선택하세요 .
- 더 편리한 이름으로 바꾸려면 상단의 바로가기 이름을 탭하세요.

- 바로가기 이름을 다시 탭하고 홈 화면에 추가를 선택하면 쉽게 접근할 수 있는 아이콘을 만들 수 있습니다.
- 바로가기 만들기가 완료되면 완료를 탭하여 바로가기 앱을 종료합니다.

iPhone 단축키를 사용하여 두 개의 사진을 나란히 배치
이제 방금 만든 바로가기를 활용해 두 개의 이미지를 결합해 보겠습니다.
- 홈 화면에서 바로가기 앱을 엽니다.
- 병합하려는 두 개의 이미지를 선택하세요.
- 선택한 후 추가를 탭하세요 .
- 앨범에 저장된 합성된 이미지를 보려면 사진 앱을 여세요 .
- 사진 앱에서 새로 결합된 이미지를 찾을 수 있습니다. 미리 보기를 위해 탭하세요.

이제 이 이미지를 소셜 미디어에 공유하고, 복사하고, 이메일로 보낼 수 있고, iOS 사진 앱에서 제공하는 도구를 사용하여 편집할 수도 있습니다.
iPhone에서 두 장의 사진을 결합하는 대체 방법
바로가기 설정이 지루해 보인다면 타사 애플리케이션을 선택하여 사진을 직접 결합할 수 있습니다. 이 작업에 권장되는 앱은 Canva 로, 사용자 친화적이고 무료로 제공됩니다.
- App Store에서 Canva를 다운로드하세요 .
- 앱을 열고 이메일 ID나 Apple ID로 로그인하세요.
- 메인 화면에서 + 아이콘을 탭하여 새로운 디자인을 시작하세요.
- 트위터 게시물의 종횡비와 같은 디자인을 선택하세요.

- 병합하려는 두 이미지를 추가하려면 + > 업로드를 탭하세요 .
- 캔버스에 있는 이미지를 서로 끌어서 놓는 방식으로 크기를 조절하고 수동으로 정렬할 수 있습니다.
- 이미지가 결합되면 다운로드 아이콘을 탭하여 최종 이미지를 사진 앱에 저장하세요.

마무리하기
이 가이드에서는 iPhone에서 두 장의 사진을 나란히 배열하는 방법을 다룹니다. Shortcuts 앱을 사용하든 Canva와 같은 대화형 애플리케이션을 사용하든, 선택한 사진을 효과적으로 병합할 수 있습니다. 이 가이드가 도움이 되었으면 좋겠습니다.




답글 남기기