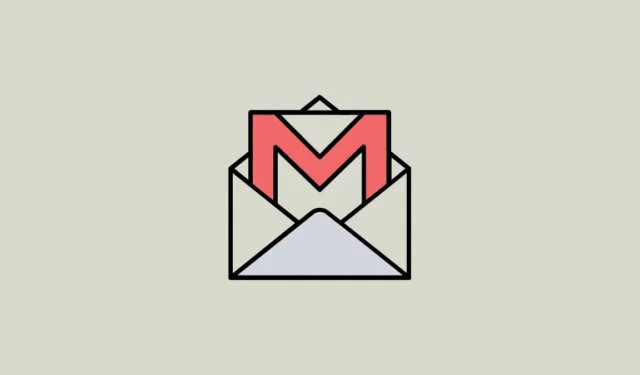
Gmail의 라벨은 이메일 구성을 간소화하여 특정 메시지를 빠르게 찾을 수 있도록 해줍니다. Google은 여러 기본 라벨을 제공하지만, 추가 라벨을 만들면 엄청난 수의 라벨이 생길 수 있습니다. 이는 Gmail 인터페이스를 어지럽히고 이메일 검색을 복잡하게 만들 수 있습니다. 다행히도 Gmail에서 라벨을 제거하는 것은 간단합니다. 아래는 다양한 플랫폼에서 라벨을 삭제하는 방법에 대한 가이드입니다.
데스크탑에서
데스크톱을 사용하여 Gmail에서 라벨을 제거하려면 다음 단계를 따르세요.
- 원하는 웹 브라우저에서 Gmail을 열면 왼쪽의 ‘라벨’ 제목 아래에 모든 라벨이 나열되어 있는 것을 확인할 수 있습니다.
- 삭제하려는 라벨 위에 마우스를 올려놓고, 나타나는 세 개의 점을 클릭하세요.
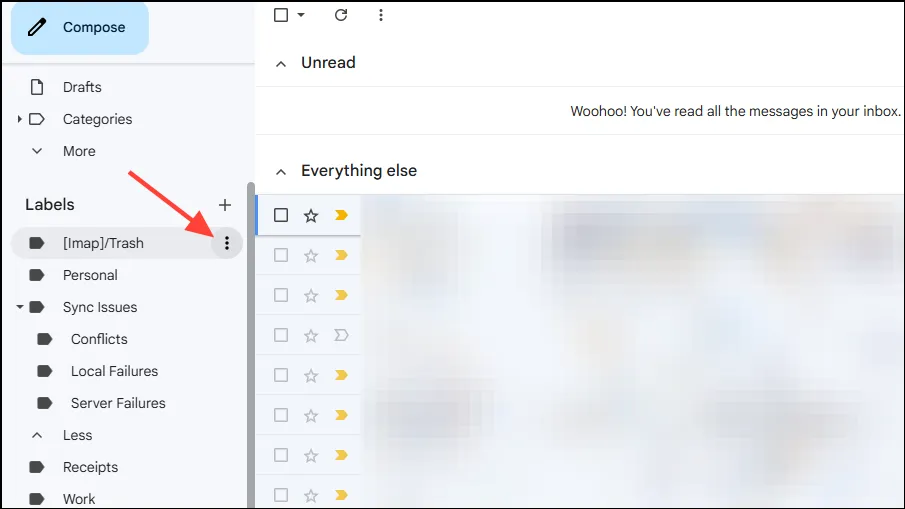
- ‘라벨 제거’ 옵션을 선택하여 삭제합니다. 이 작업은 해당 라벨과 연결된 이메일에는 영향을 미치지 않습니다.
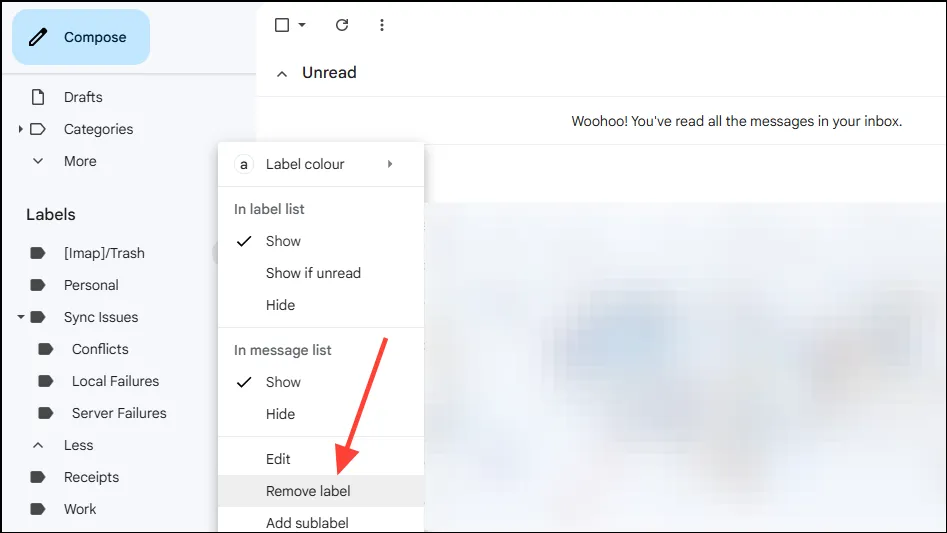
- 여러 개의 라벨을 삭제해야 하는 경우 오른쪽 상단 모서리에 있는 기어 아이콘을 클릭하고 ‘모든 설정 보기’를 선택하세요.
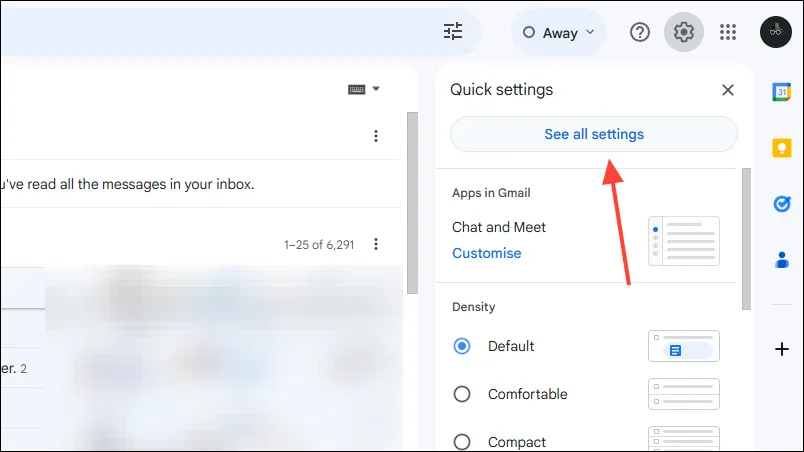
- ‘라벨’ 탭으로 이동한 후 아래로 스크롤하여 라벨 섹션으로 이동합니다.
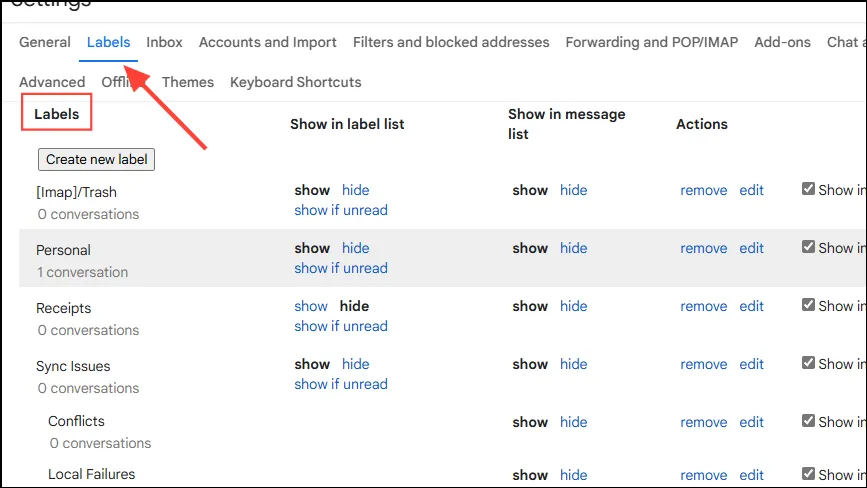
- 이제 삭제하려는 라벨 옆에 있는 ‘제거’ 옵션을 클릭할 수 있습니다.
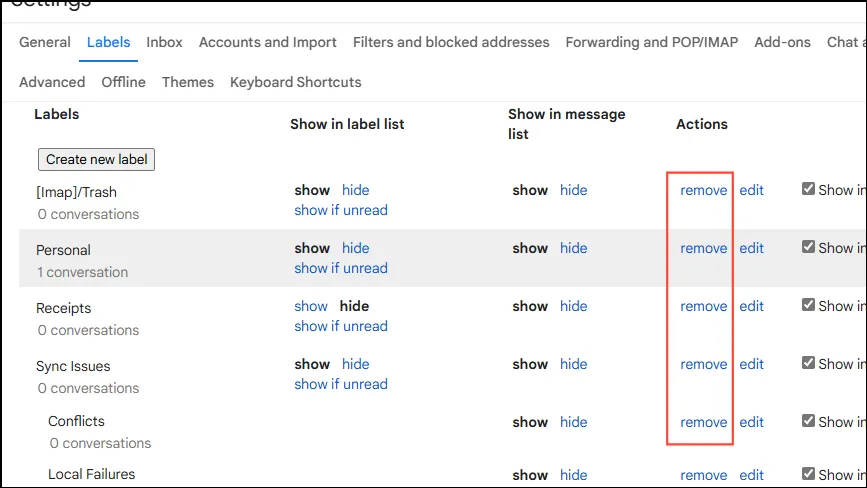
iPad 및 iPhone에서
- Gmail 앱을 열고 왼쪽 상단 모서리에 있는 세 개의 수평선으로 표시된 햄버거 메뉴를 탭합니다.
- 드롭다운 메뉴에서 ‘설정’을 선택하세요.
- 설정 메뉴에서 ‘받은편지함’ 섹션 아래에 있는 ‘받은편지함 사용자 지정’을 탭합니다.
- 다음으로, ‘받은편지함 팁’ 아래에 있는 ‘라벨’을 탭하여 모든 Gmail 라벨을 확인하세요.
- 삭제하려는 라벨의 이름을 탭합니다.
- 마지막으로, 페이지 하단의 “[라벨 이름] 삭제”를 탭하고 결정을 확인하세요.
중요 정보
- Android Gmail 앱에서는 이메일을 직접 삭제할 수 없지만, 대신 웹 브라우저를 사용하여 이메일을 관리할 수 있습니다.
- 보관하고 싶었던 라벨을 실수로 제거한 경우, 다시 만들어서 필요한 이메일에 다시 할당할 수 있습니다.
- 라벨을 삭제하지 않고 숨겨진 상태로 두고 싶다면, 라벨 옆에 있는 세 개의 점을 클릭하고 ‘숨기기’ 옵션을 선택하세요.
- 라벨을 제거해도 해당 라벨에 포함된 이메일은 삭제되지 않습니다. 해당 이메일을 삭제하려면 이메일을 선택한 후 휴지통 아이콘을 클릭해야 합니다.



답글 남기기