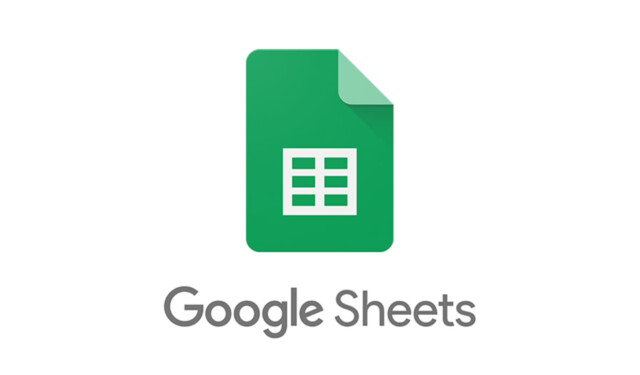
재정을 효율적으로 관리하는 것은 필수적이지만, 특히 지출을 추적할 때 종종 압도적으로 느껴질 수 있습니다. 다행히도 Google 시트 와 같은 도구는 사용자 지정 월별 지출 추적기를 만드는 직관적인 플랫폼을 제공합니다. Google 시트는 여러 가지 기성 템플릿을 제공하지만, 필요에 맞는 추적기를 디자인하는 것은 달성 가능하고 간단합니다.
1단계: 비용 추적 구조 정의
지출 추적기를 만들기 전에 포함하려는 구성 요소를 고려하는 것이 중요합니다. 설정을 간소화하면 지출을 더 잘 시각화하고 추적하는 데 도움이 됩니다.
- Google 시트 웹페이지에 접속하여 Google 계정에 로그인했는지 확인하세요.
- 새 스프레드시트를 시작하려면 ‘빈 스프레드시트’ 옵션을 선택하세요.

- 새 스프레드시트에서 왼쪽 하단 모서리에 있는 ‘+’ 버튼을 클릭하여 다른 시트를 추가합니다. 두 개의 시트가 필요합니다. 첫 번째는 비용을 입력하는 데 사용하고 두 번째는 데이터를 요약하고 시각화하는 데 사용합니다.
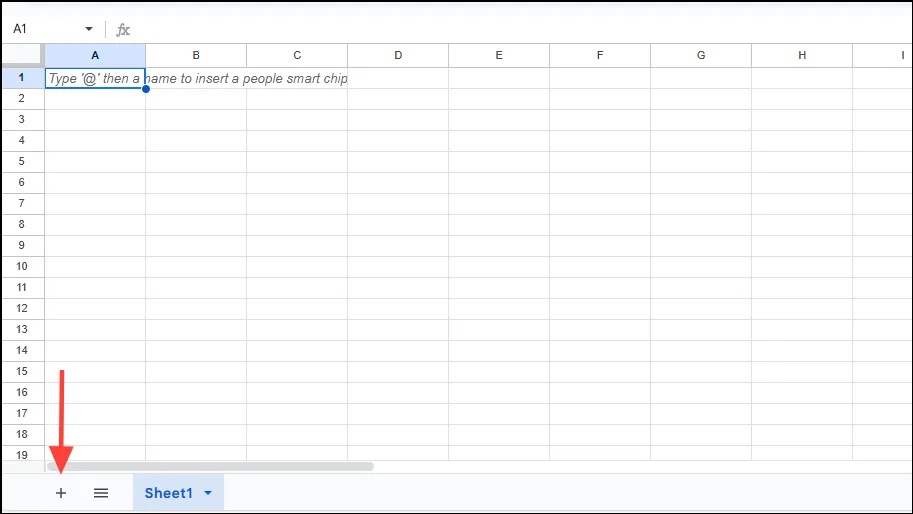
- 첫 번째 시트에 다음 머리글이 있는 5개의 열을 만듭니다.
- 장소: 구매한 상품을 판매하는 소매점.
- 카테고리: 구매한 품목의 유형.
- 금액: 각 품목의 비용.
- 날짜: 구매 날짜.
- 월: 거래가 발생한 월.
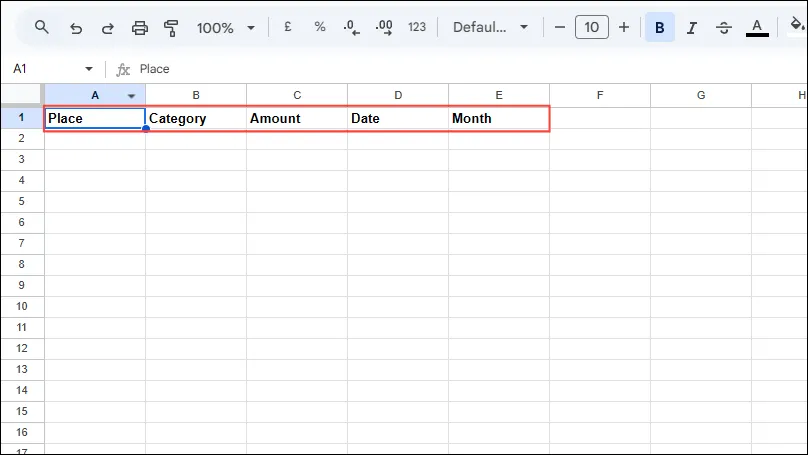
2단계: 카테고리 메뉴 설정
데이터 입력을 간소화하려면 비용 추적기 내에서 거래에 특정 범주를 지정하세요.
- ‘카테고리’ 열을 선택하고, 기기에 따라
Ctrl또는 키를 누른CMD채로 위쪽에 있는 삽입 메뉴를 클릭합니다.
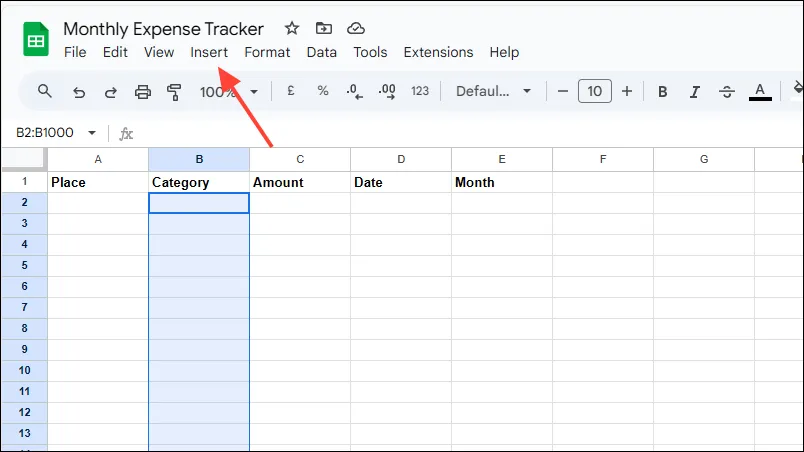
- 옵션에서 ‘드롭다운’을 선택하세요.
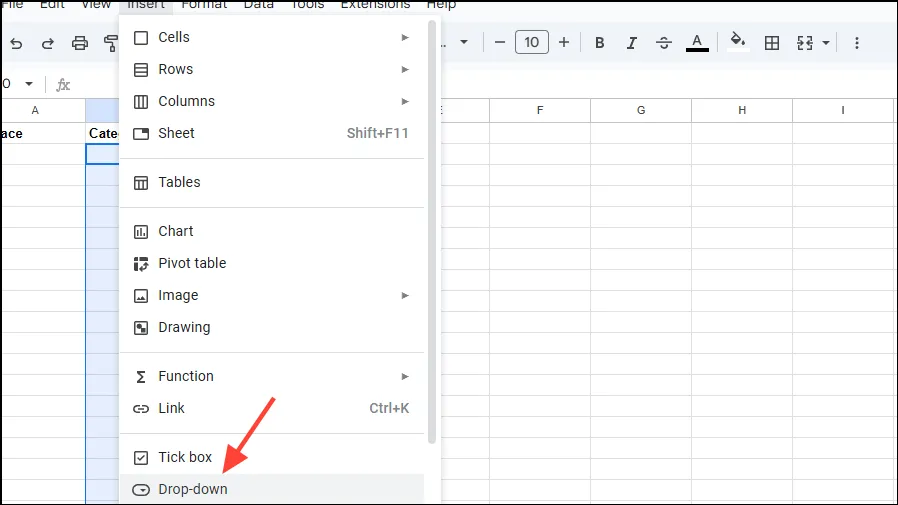
- 사이드바가 열리면 다양한 카테고리를 추가할 수 있습니다. 더 많은 카테고리를 포함하려면 ‘다른 항목 추가’를 선택하세요.
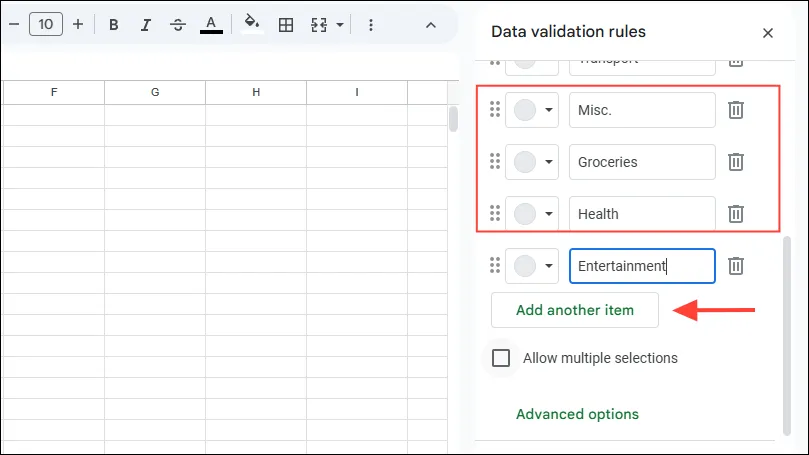
- 옆에 있는 드롭다운 메뉴를 클릭하여 범주에 색상 코드를 지정할 수 있습니다. 완료되면 ‘완료’를 클릭하여 선택 사항을 저장합니다.
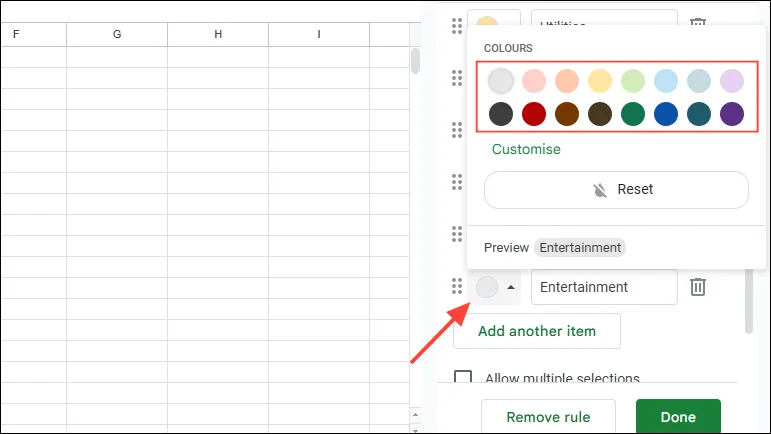
3단계: 지출 추적기 포맷하기
명확성과 일관성을 유지하려면 월별 지출 추적을 올바른 형식으로 작성하는 것이 중요합니다.
- ‘날짜’ 열을 편집하려면 열 머리글을 선택하세요.
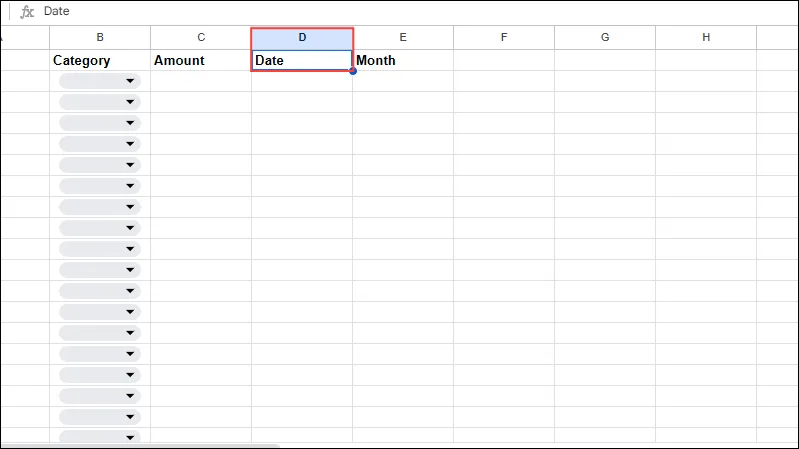
- 도구 모음에서 ‘123’ 기호로 식별되는 ‘추가 형식’ 옵션을 찾으세요.
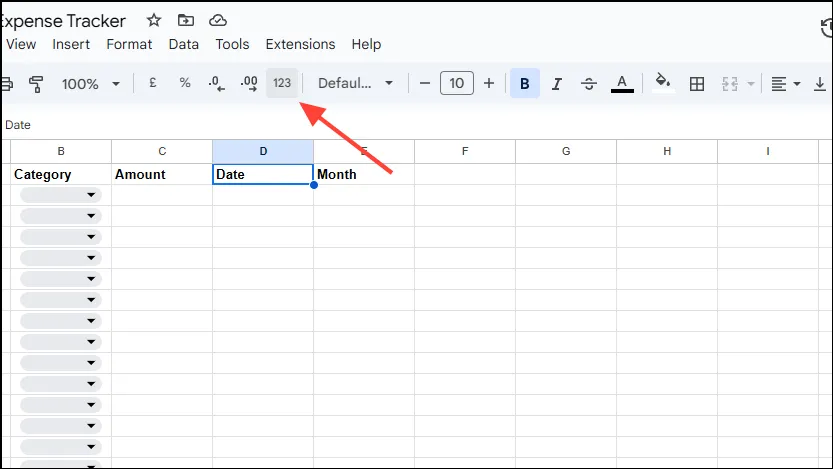
- 드롭다운 메뉴에서 ‘날짜’를 선택하거나 ‘서식’ 메뉴로 이동하여 ‘숫자’를 선택한 다음 ‘날짜’를 선택하세요.
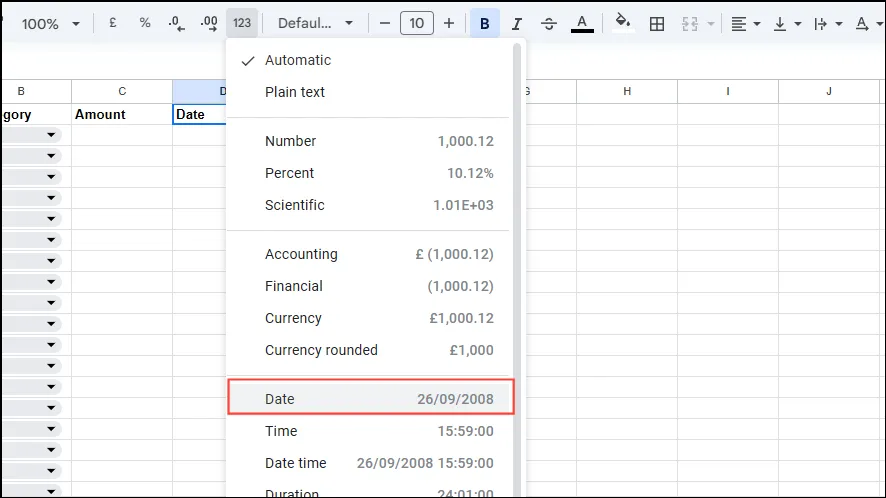
- 구매일로부터 월을 표시하려면 TEXT 함수를 사용합니다. ‘월’ 열의 첫 번째 셀을 클릭하고, 를 입력하고 , 날짜를 포함하는 셀로
=TEXT(cell_reference,"mmm")바꿉니다 .cell_reference
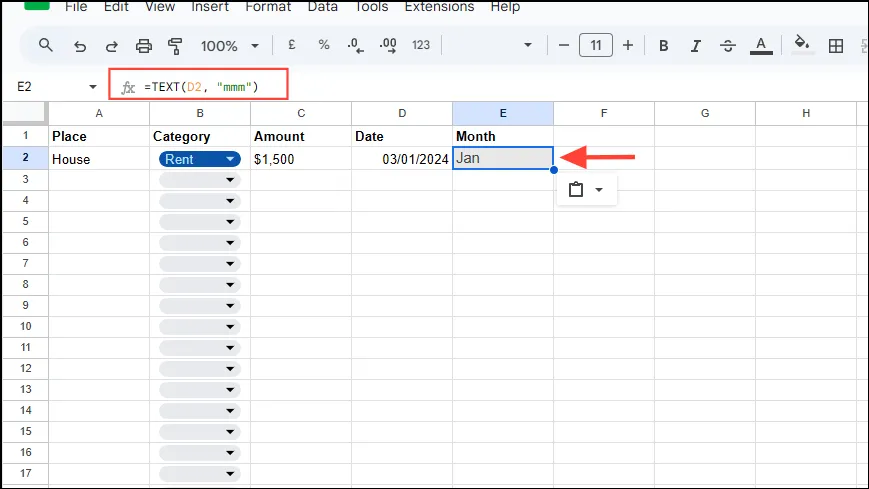
- 다른 열을 채운 후 월 열 셀의 모서리에 있는 채우기 핸들을 클릭하여 끌어서 다른 셀을 자동으로 채웁니다.
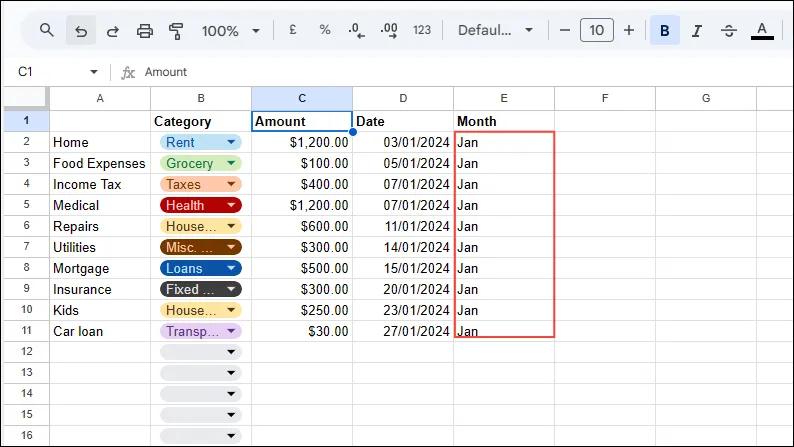
- 통화 서식을 지정하려면 금액 열 제목을 선택한 다음 도구 모음에서
$또는€아이콘을 클릭합니다. 즉시 표시되지 않으면 ‘추가 서식’ 옵션이 필요할 수 있습니다.
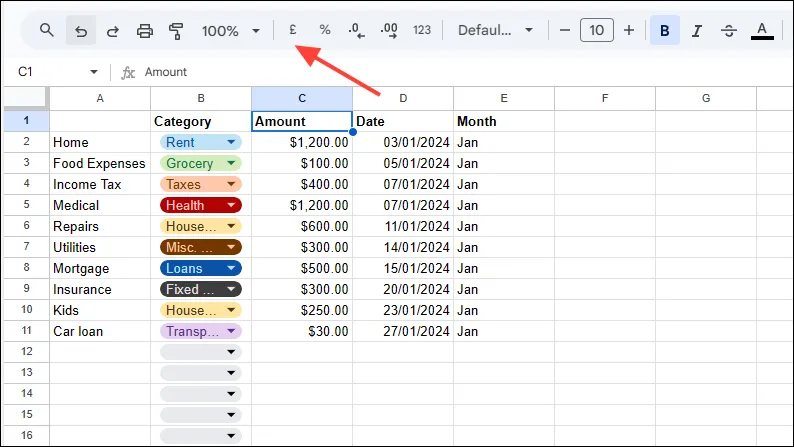
- ‘추가 형식’에서 요구 사항에 따라 ‘통화’, ‘반올림된 통화’ 또는 ‘사용자 지정 통화’를 선택할 수 있습니다.
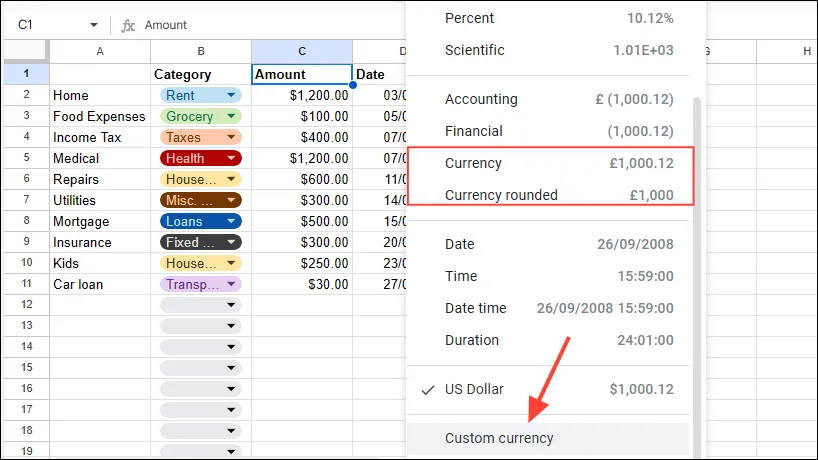
4단계: 함수를 사용하여 비용 요약
- 첫 번째 시트에 비용 데이터를 입력한 후 하단의 탭을 사용하여 두 번째 시트로 전환하세요.
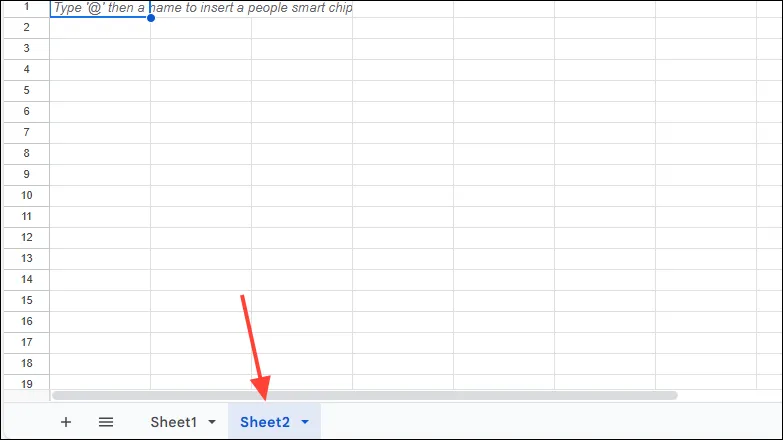
- 각 월의 처음 세 글자로 셀 B1~M1에 라벨을 붙입니다. 각 범주의 합계는 열 N에 반영됩니다.
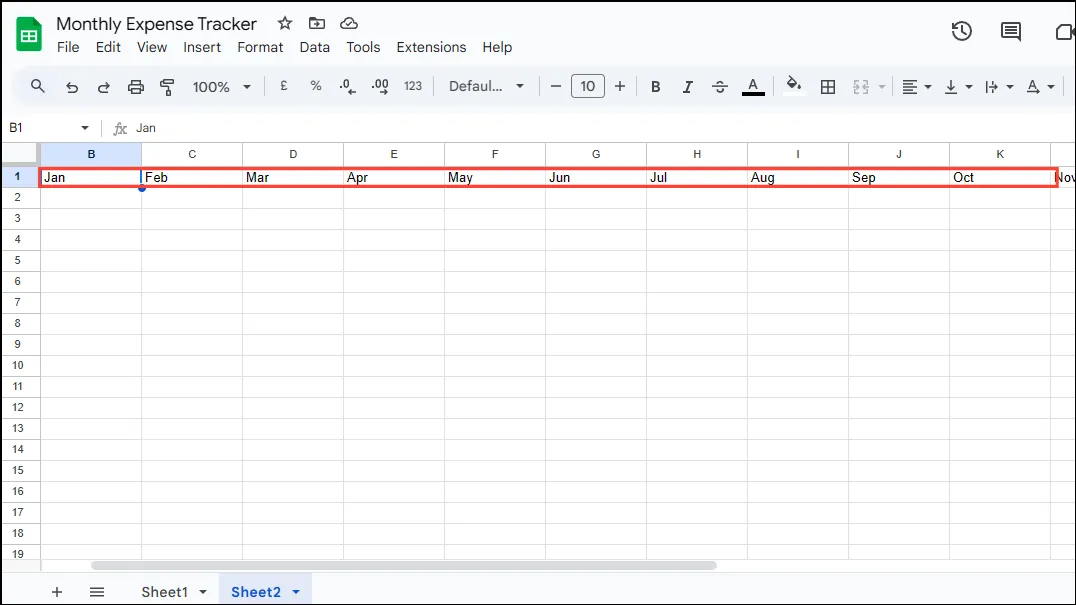
- A의 두 번째 열에 첫 번째 스프레드시트의 비용 범주와 일치하는 비용 범주를 입력합니다.
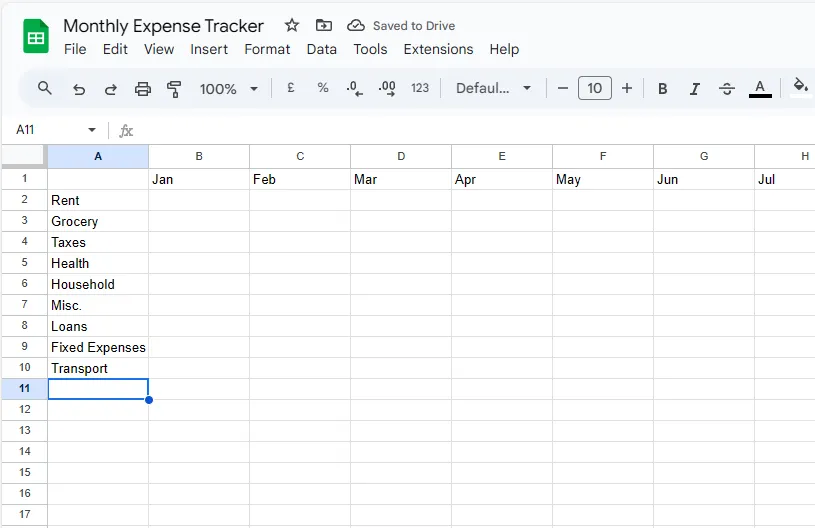
- A열의 마지막 카테고리 아래에 ‘월간 총계’ 라벨을 포함합니다.

- 셀 B2에 SUMIFS 수식을 사용하여 범주를 요약합니다
=SUMIFS(Sheet1!$C$2:$C$11, Sheet1!$B$2:$B$11, $A2, Sheet1!$E$2:$E$11, B$1).
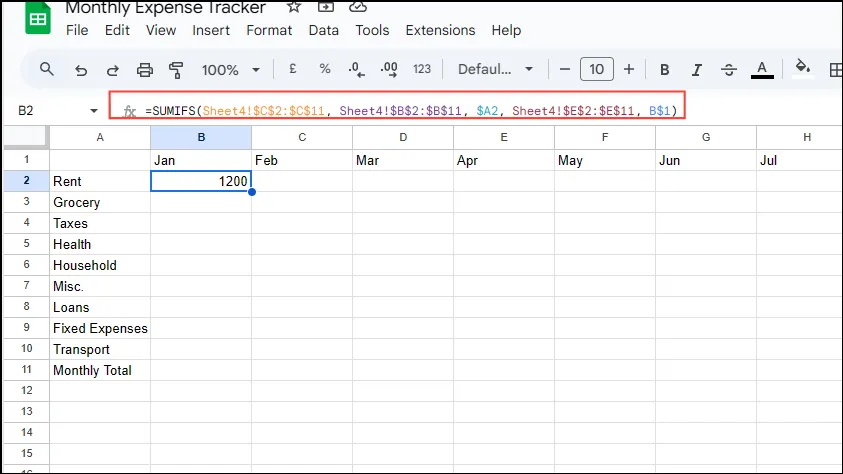
- 수식을 입력한 후 월별 총계 옆의 마지막 셀로 수평으로 끌어간 다음 범주 아래로 끌어다 놓습니다.
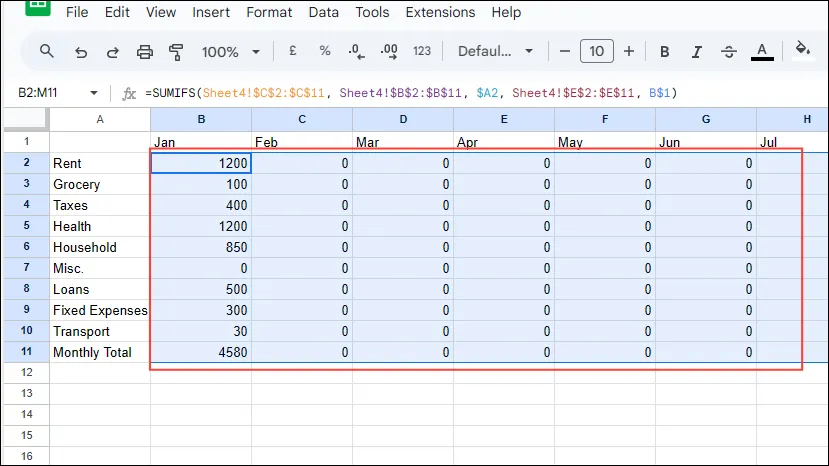
- N2 열에서는
=SUM(B2:M2)범주별 합계를 계산하는 데 사용하며, 이 수식을 모든 항목에 대해 아래로 끌어옵니다.
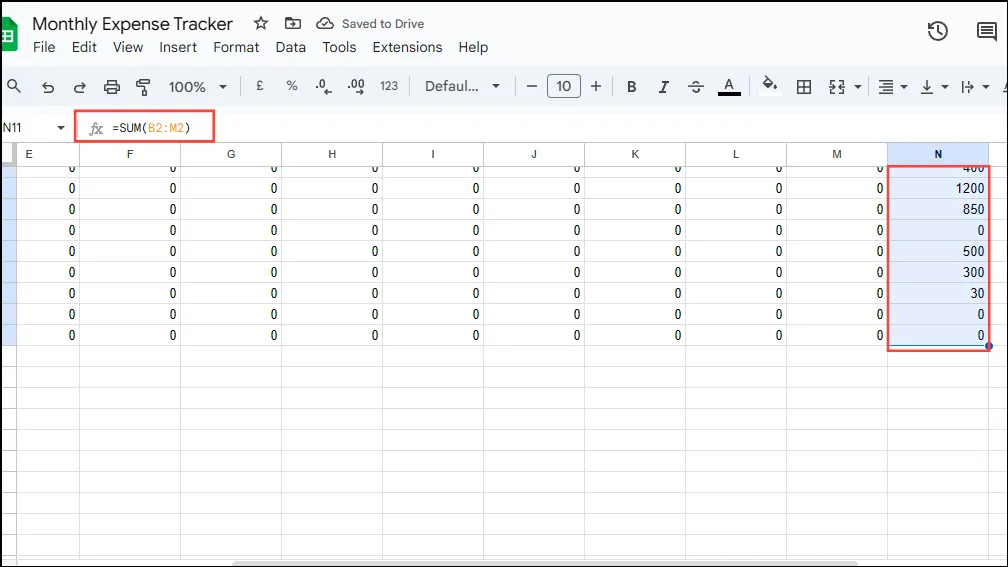
- 월별 총계 행에서는
=SUM(B2:B10)시트의 해당 셀 범위를 사용하여 모든 범주의 비용을 요약합니다.
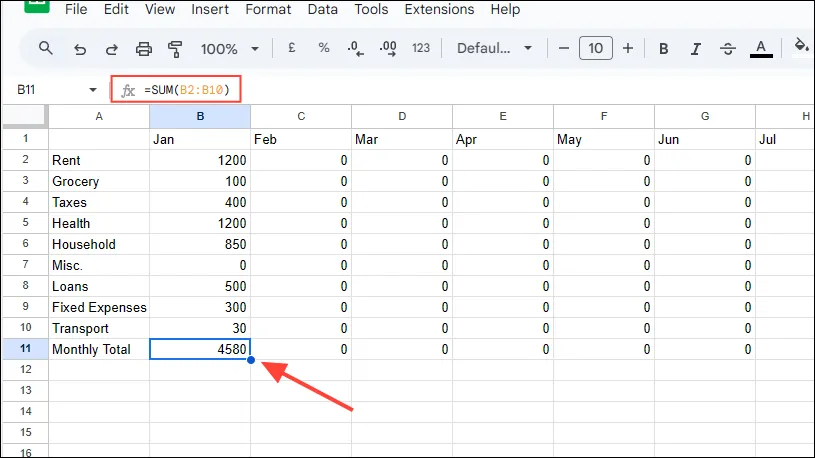
5단계: 차트로 비용 시각화
Google 시트의 스파크라인과 파이 차트를 활용하면 비용을 시각적으로 추적하는 데 도움이 될 수 있습니다.
- 셀 O2에 스파크라인에 대한 수식을 입력합니다:
=SPARKLINE(B2:M2).
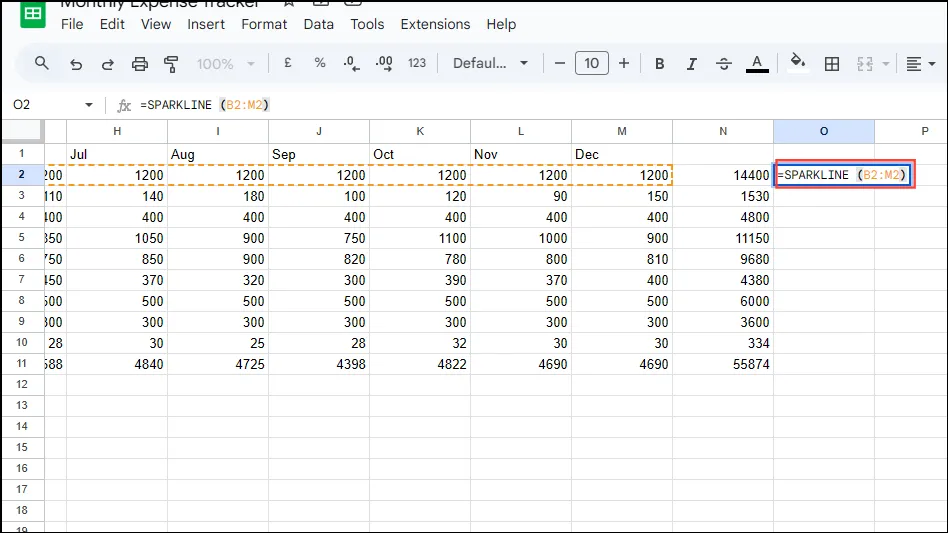
- 모든 범주에 적용하려면 채우기 핸들을 아래로 드래그하세요.
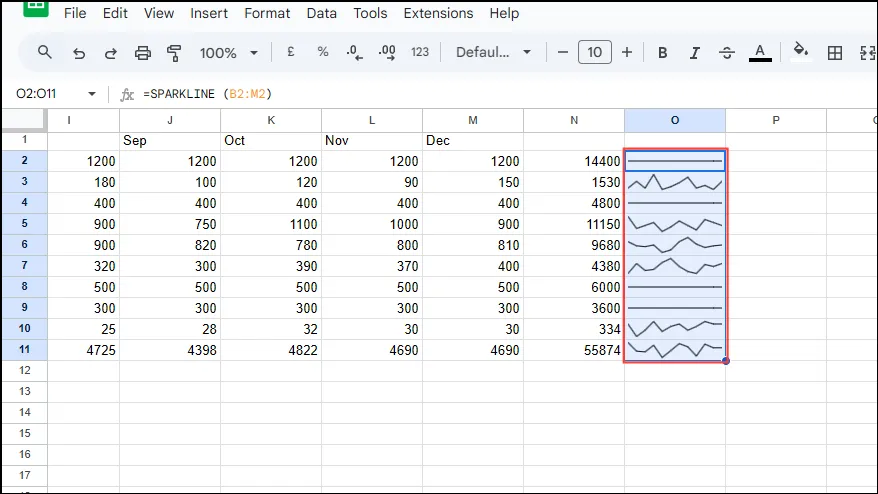
- 파이 차트를 추가하려면 메뉴에서 ‘삽입’을 클릭하고 ‘차트’를 선택하세요.
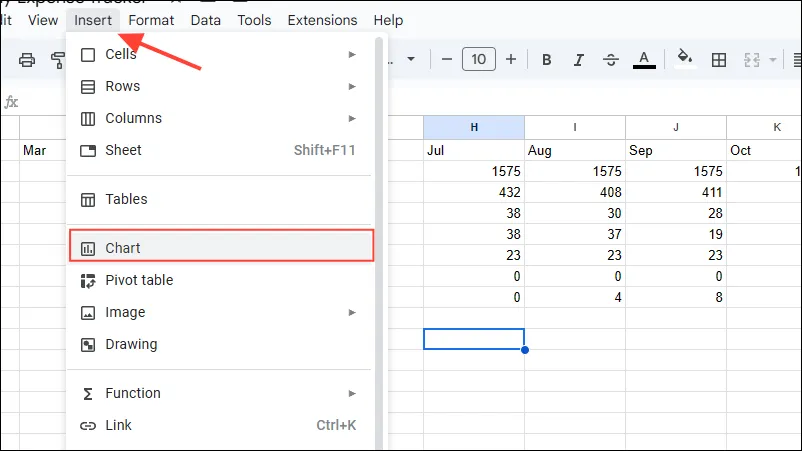
- 차트 편집기에서 ‘차트 유형’ 드롭다운 메뉴에서 ‘원형 차트’를 선택합니다.
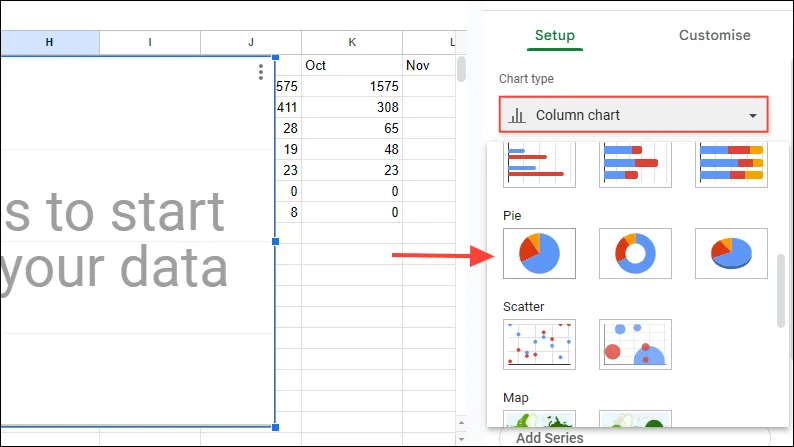
- ‘데이터 범위’ 필드에 데이터 범위를 지정합니다(예:
N2:N10).
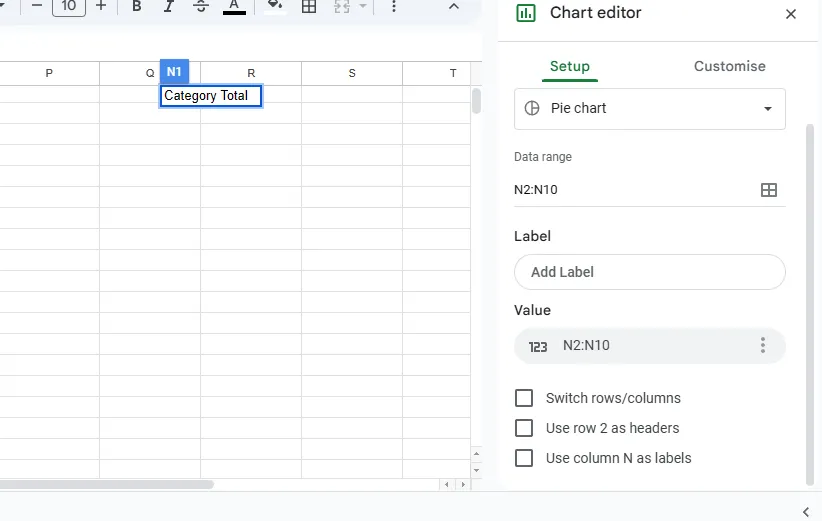
- ‘라벨 추가’를 클릭하고 라벨에 대한 데이터 범위(예:
A2:A10)를 선택한 다음 설정을 완료합니다.
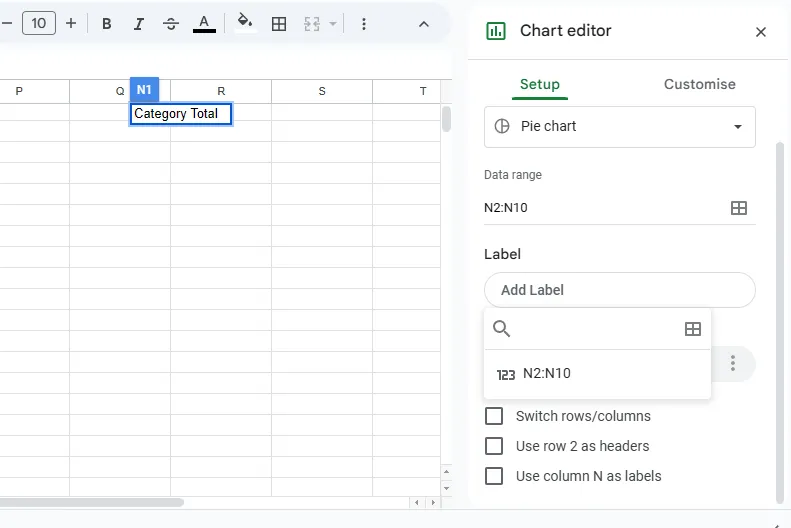
- 파이 차트는 다양한 비용에 대한 세부 내용을 제시하여 재정에 대한 통찰력을 높여줍니다.
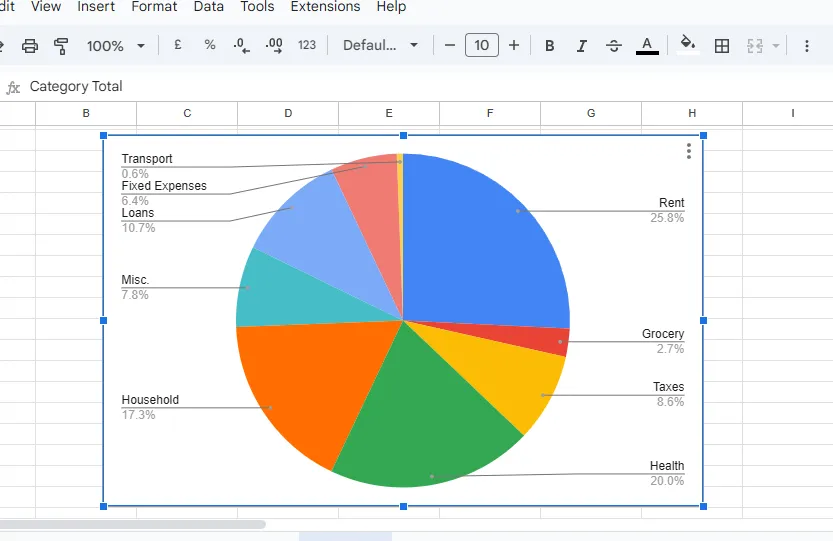
6단계: 효과적인 시청을 위한 필터 적용
필터를 사용하면 거래를 손쉽게 정렬하거나 숨길 수 있어 추적기의 관리 효율성이 향상됩니다.
- 필터링하려는 열의 머리글을 클릭하세요.
- 도구 모음에서 역삼각형으로 표현된 ‘필터 만들기’ 버튼을 누르세요.
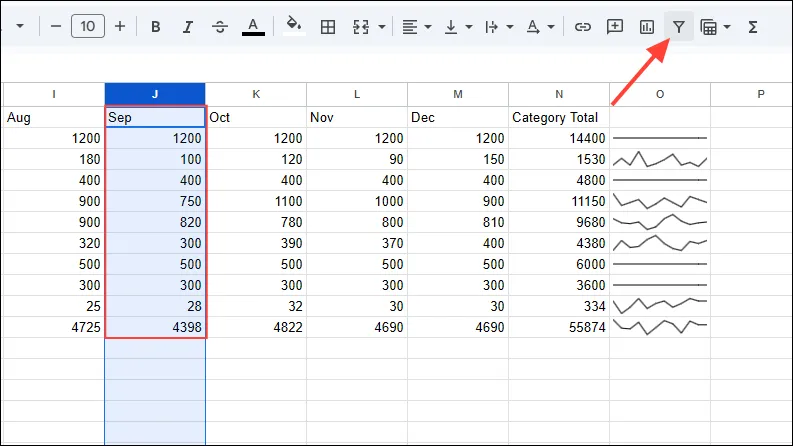
- 열 제목 옆에 있는 필터 아이콘을 클릭하면 다양한 옵션이 나타납니다. ‘값으로 필터링’, ‘A에서 Z로 정렬’ 또는 추가 정렬 기본 설정 중에서 선택한 다음 ‘확인’을 클릭하여 적용합니다.
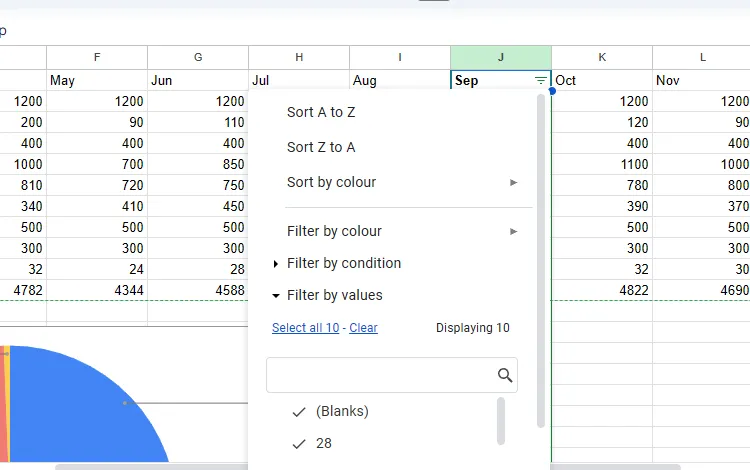
중요 참고 사항
- 새로운 비용이 추가되면 비용 추적기가 자동으로 업데이트되어 파이 차트의 변경 사항을 반영합니다.
- 더 쉽게 탐색하고 비용을 분석할 수 있도록 항목을 표 형식으로 변환하는 것을 고려하세요.
- 템플릿을 사용하는 대신 맞춤형 비용 추적기를 만드는 가장 큰 장점은 오류가 발생할 경우 즉시 수정할 수 있는 유연성입니다.
- 편의를 위해 스마트폰에 Google 시트 앱을 설치하여 이동 중에도 비용을 기록할 수 있습니다.



답글 남기기