
암호로 보호된 PDF 파일에 액세스하려면 올바른 암호가 있어야 합니다. 마찬가지로, 이러한 문서를 공유하려면 수신자에게 암호를 제공해야 하는데, 특히 암호로 보호된 여러 파일을 다룰 때 매우 번거로울 수 있습니다. 이러한 시나리오에서 실용적인 접근 방식은 PDF 문서에서 암호를 제거하는 것입니다. 이를 달성하는 두 가지 주요 방법이 있습니다.
방법 1: PDF로 인쇄 또는 PDF로 저장
PDF에서 암호를 제거하는 가장 간단한 방법은 문서에 액세스하여 새 파일로 저장하는 것입니다. 이 새 PDF는 원본 콘텐츠를 미러링하지만 암호 보호는 없습니다. 이 방법은 PDF에 인쇄 제한이 없는 경우에만 적용됩니다. PDF를 열 수 있다면 표준 PDF 뷰어를 사용하여 인쇄할 수 있어야 합니다.
- Chrome이나 Edge와 같은 웹 브라우저에서 PDF를 열어 보세요.
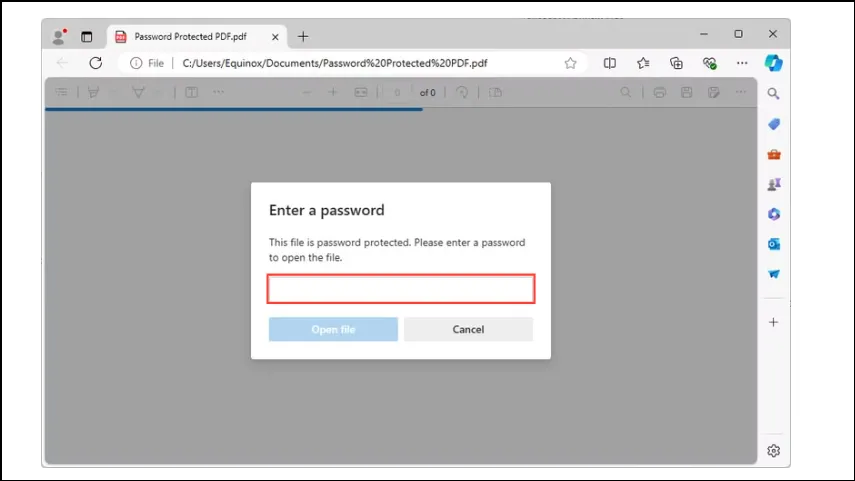
- 오른쪽 상단 모서리에 있는 3개 점으로 구성된 메뉴를 클릭하고 옵션에서 ‘인쇄’를 선택하거나, PDF 도구 모음에서 제공되는 프린터 아이콘을 사용하세요.
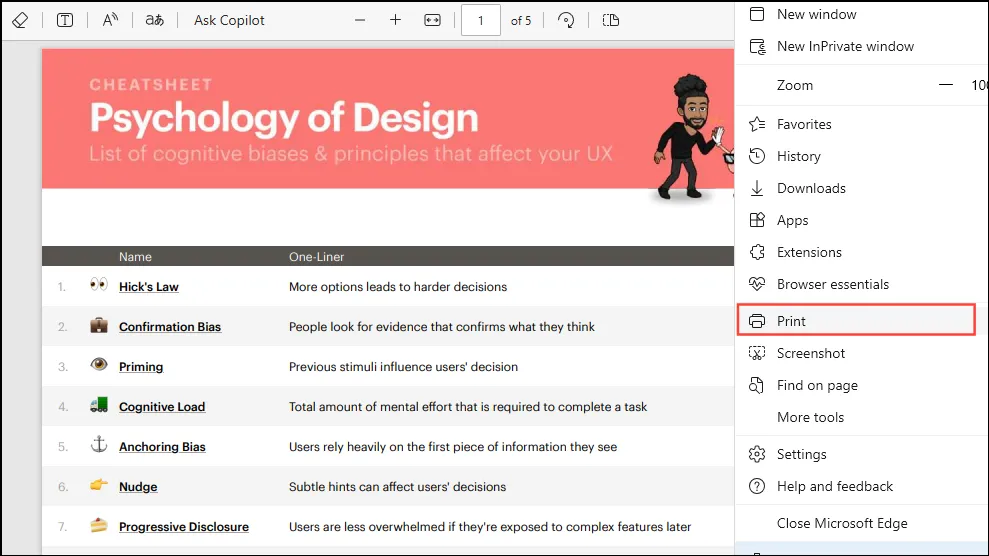
- 인쇄 대화 상자에서 드롭다운 메뉴에서 ‘PDF로 저장’ 옵션을 선택하세요.
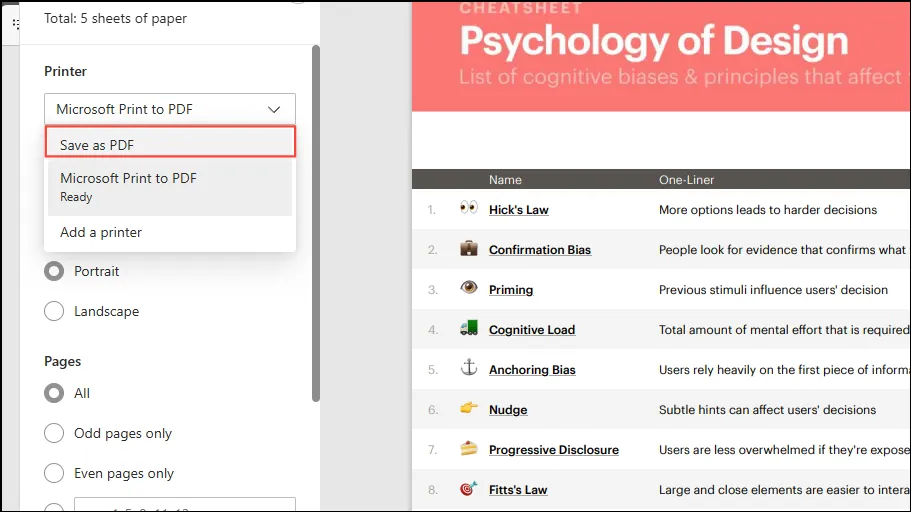
- 새 PDF 문서의 위치와 이름을 선택합니다. 이 복제본은 원본과 동일한 정보를 포함하지만 암호 제한은 없습니다.
macOS에서
Mac을 사용하는 경우 Preview 애플리케이션으로 비슷한 단계를 수행할 수 있습니다.
- 보호된 PDF를 Preview에서 열려면 비밀번호를 입력하세요.
- 문서가 열리면 ‘파일’로 가서 ‘인쇄’를 클릭하거나
Command + P바로가기를 사용하세요. - 인쇄 창 하단에서 ‘PDF’ 메뉴를 선택한 다음 ‘PDF로 저장’을 선택합니다. 새 파일의 이름을 입력하고 원하는 저장 위치를 선택합니다. 이제 암호 보호의 부담 없이 중복된 PDF를 공유하거나 열 수 있습니다.
방법 2: Adobe Acrobat Pro 사용
Adobe Acrobat Pro는 PDF 파일에서 비밀번호를 제거하도록 설계된 프리미엄 애플리케이션이며, 이전 방법이 실패하면 이 목적으로 체험판을 사용할 수도 있습니다. 현재 Adobe Pro 계정이 없다면 해당 웹사이트를 방문하여 무료 체험판을 시작하세요. 체험판에는 결제 방법이 필요하지만 체험 기간이 끝나기 전에 취소하면 요금이 부과되지 않습니다.
- 암호를 입력하여 Adobe Acrobat Pro에서 암호로 보호된 PDF를 엽니다.
- 왼쪽 상단 모서리에 있는 ‘메뉴’를 선택하고 ‘보호’를 클릭한 다음 ‘보안 속성’으로 이동합니다.
- 또는 메뉴에서 ‘문서 속성’에 액세스한 다음 ‘보안’ 탭으로 전환할 수 있습니다.
- ‘보안 방법’ 섹션에서 ‘보안 없음’을 선택하고 ‘확인’을 클릭합니다. 마지막으로 메뉴를 통해 보호되지 않은 문서를 저장합니다.
중요 참고 사항
- 어떤 방법을 선택하든, 잠금을 해제하려는 PDF 파일에 접근하려면 비밀번호가 필수적입니다.
- 수많은 온라인 도구가 PDF에서 비밀번호를 제거한다고 주장하지만, 이를 사용하면 심각한 개인 정보 보호 및 보안 위험이 발생할 수 있습니다.
- 비밀번호를 제거한 후에는 PDF 파일을 더욱 안전하게 보호하기 위해 새로운 비밀번호를 적용할 수 있습니다.




답글 남기기