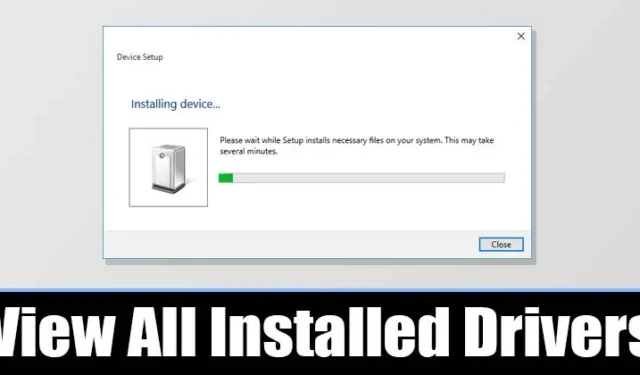
장치 드라이버는 오늘날 컴퓨터가 최적의 성능으로 실행되는 주요 이유 중 하나이므로 설치된 모든 드라이버 목록을 갖는 것이 도움이 될 것입니다. 장치 드라이버 목록을 사용하면 장치가 일반 드라이버를 사용하는지 OEM 드라이버를 사용하는지 빠르게 확인할 수 있습니다.
그뿐만 아니라, 드라이버 관련 문제 몇 가지를 해결하는 데도 도움이 될 수 있습니다. 따라서 Windows 기기에 설치된 모든 드라이버 목록을 보려면 다음과 같이 해야 합니다.
장치 관리자에서 설치된 모든 드라이버 보기
장치 관리자에 액세스하여 Windows에 설치된 모든 드라이버를 볼 수 있습니다. 그런 다음 아래에 제공된 간단한 단계 중 일부를 따르세요.
1. 먼저 PC에서 장치 관리자를 엽니다. 그러려면 Windows 검색을 열고 장치 관리자를 입력합니다 . 그런 다음 목록에서 장치 관리자를 엽니다.
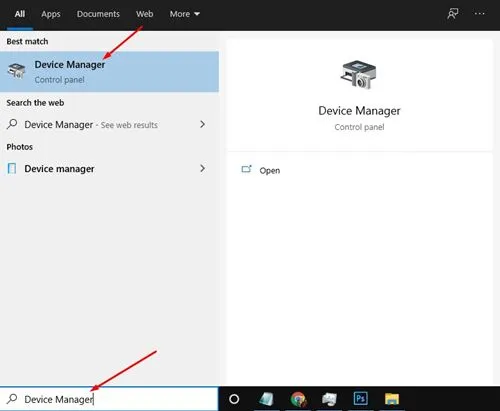
2. 장치 관리자에서 보기 메뉴를 클릭하고 드라이버별 장치 옵션을 선택합니다 .
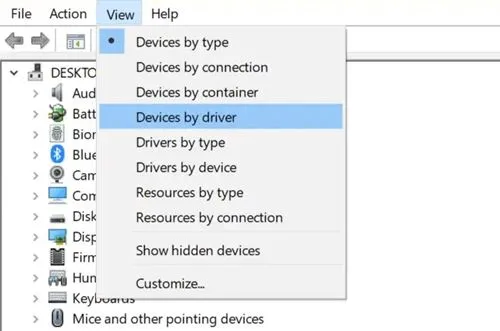
3. 이제 Windows PC에 설치된 모든 드라이버를 볼 수 있습니다.
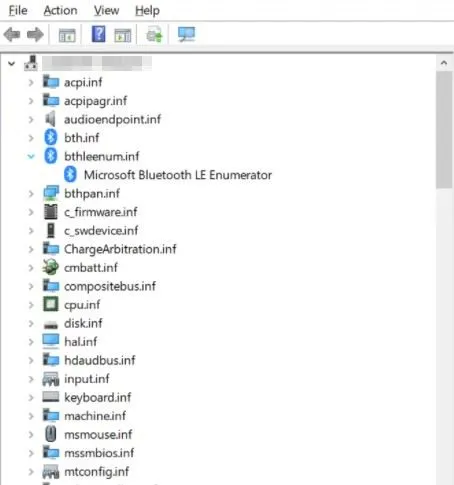
4. 기본 보기로 돌아가려면 보기 메뉴를 클릭하고 유형별 장치 옵션을 선택하세요.
명령 프롬프트에서 설치된 모든 드라이버 보기
이 방법은 명령 프롬프트를 사용하여 설치된 모든 드라이버를 봅니다. 해야 할 일은 다음과 같습니다.
1. 시작 메뉴를 열고 CMD를 입력합니다 . 명령 프롬프트를 마우스 오른쪽 버튼으로 클릭하고 관리자 권한으로 실행을 선택합니다 .
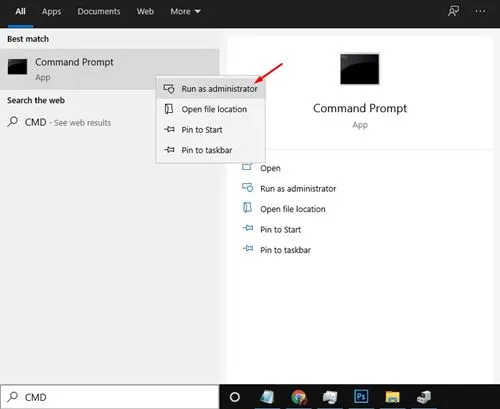
2. 명령 프롬프트에서 명령을 복사하여 붙여넣고 Enter 버튼을 누릅니다.
Driverquery
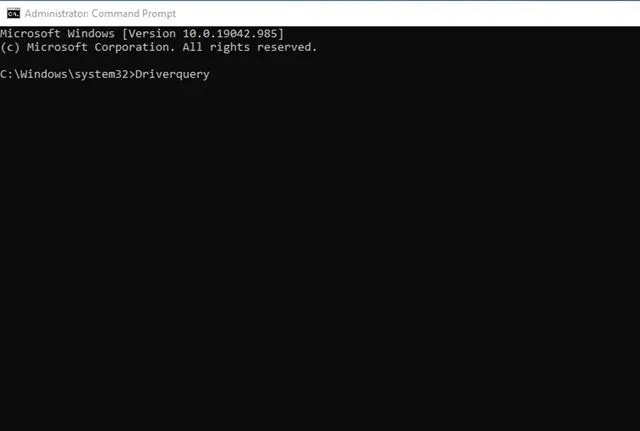
3. 위 명령은 PC에서 사용 가능한 모든 드라이버를 나열합니다.
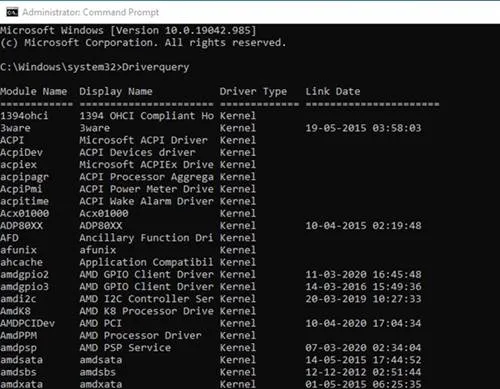
타사 앱을 사용하여 설치된 모든 드라이버 보기
타사 앱을 사용하여 Windows PC에 설치된 드라이버를 확인할 수도 있습니다. 이 목적을 위한 앱이 많이 있지만 ‘ InstalledDriversList ‘라는 무료 소프트웨어를 사용하는 것이 좋습니다.
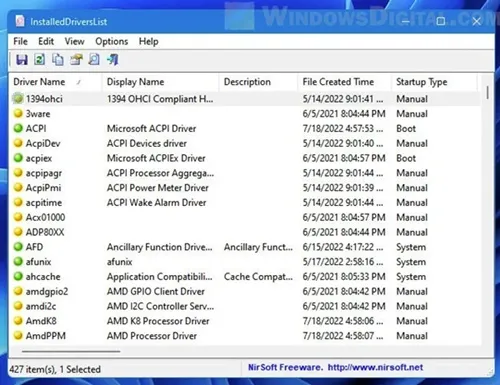
이 타사 휴대용 Windows 앱은 컴퓨터에 설치된 모든 드라이버를 스캔하여 보여줍니다. 이 소프트웨어는 Windows 10에서 실행되도록 설계되었지만 새로운 Windows 11에서도 잘 실행됩니다.
그러니, 우리가 언급한 소프트웨어의 이름을 구글 검색해서 PC에 다운로드하고 설치하세요. 설치가 완료되면 프로그램을 실행해서 설치된 모든 소프트웨어 목록을 받으세요.
Windows에서 드라이버를 업데이트하는 방법?
이제 설치된 모든 드라이버 목록이 생겼으므로 그 중 일부를 업데이트하고 싶을 수도 있습니다.
Windows 10/11에서는 장치 드라이버를 업데이트하는 것이 매우 쉽습니다. 가이드를 따라 Windows에서 드라이버를 쉽게 업데이트하는 방법을 따라 오래된 드라이버를 모두 업데이트할 수 있습니다.
또한 드라이버를 최신 상태로 유지하는 것이 좋은 보안 관행임을 기억하세요. 따라서 오래된 장치 드라이버를 찾으면 즉시 업데이트하세요.
이 가이드는 Windows 컴퓨터에 설치된 모든 드라이버를 보는 방법을 설명합니다. 이 글이 도움이 되길 바랍니다. 친구들과 공유해 주시고, 궁금한 점이 있으면 아래의 댓글 상자에 알려주세요.




답글 남기기