
Windows 11에서 “메모리를 쓸 수 없음” 문제가 발생하는 것은 특히 중요한 작업으로 바쁠 때 매우 실망스러울 수 있습니다. 이 오류는 일반적으로 애플리케이션이 제한이 없는 메모리 위치에 액세스하려고 시도하고 있음을 나타냅니다. 이 문제를 빠르게 해결하고 활동을 재개할 수 있도록 몇 가지 효과적인 솔루션을 소개합니다.
오류의 빈번한 이유
다음과 같은 여러 가지 요소로 인해 이 오류가 발생할 수 있습니다.
- 손상된 시스템 파일이나 애플리케이션.
- 결함이 있거나 호환되지 않는 RAM 모듈.
- 오래되었거나 적합하지 않은 장치 드라이버입니다.
- Windows 업데이트가 충돌합니다.
- 가상 메모리 설정이 잘못 구성되었습니다.
“메모리를 쓸 수 없습니다” 오류 해결 솔루션
1. Windows 메모리 진단 도구 활용
이 내장 유틸리티는 시스템 메모리의 오류를 검사하고 결함이 있는 RAM을 식별합니다.
- 를 눌러 실행 대화 상자를 엽니다
Win + R. - 입력
mdsched.exe하고 확인 을 클릭하세요 .

- 지금 다시 시작하고 문제를 확인하세요(권장)를 선택하세요 .

- 장치가 재시작되고 진단 프로세스가 자동으로 실행됩니다.
- 결과를 기다리고 감지된 메모리 문제가 있는지 확인하세요.
2. 잘못된 드라이버를 새로 고치거나 다시 설치합니다.
메모리 오류는 종종 오래되거나 손상된 드라이버에 기인할 수 있습니다. 드라이버를 업데이트하면 문제를 해결할 수 있습니다.
- 누르고 장치 관리자를
Win + X선택하세요 .
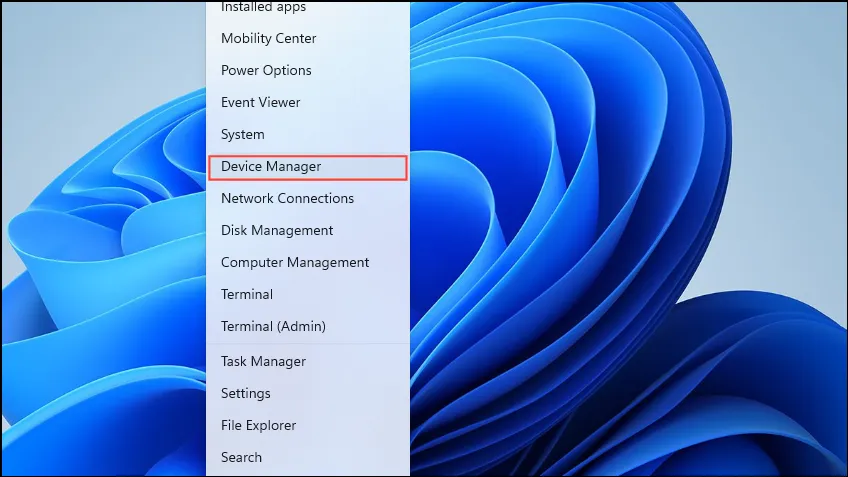
- 각 카테고리를 열어서 노란색 표시가 있는 장치를 찾으세요.
- 영향을 받는 장치를 마우스 오른쪽 버튼으로 클릭하고 드라이버 업데이트를 선택합니다 .
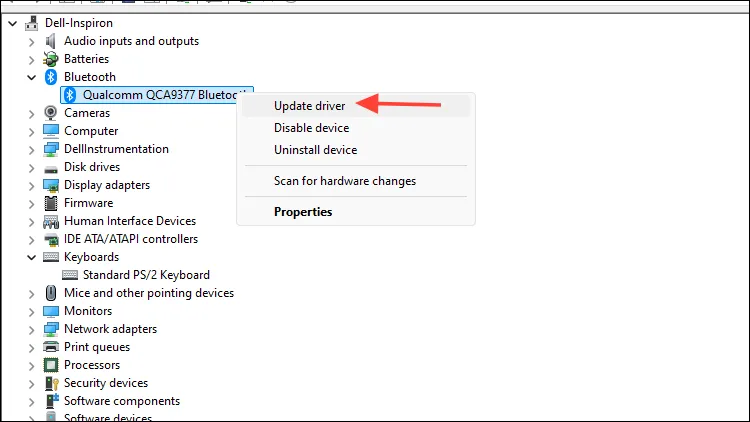
- 업데이트된 드라이버 소프트웨어를 자동으로 검색을 선택합니다 .
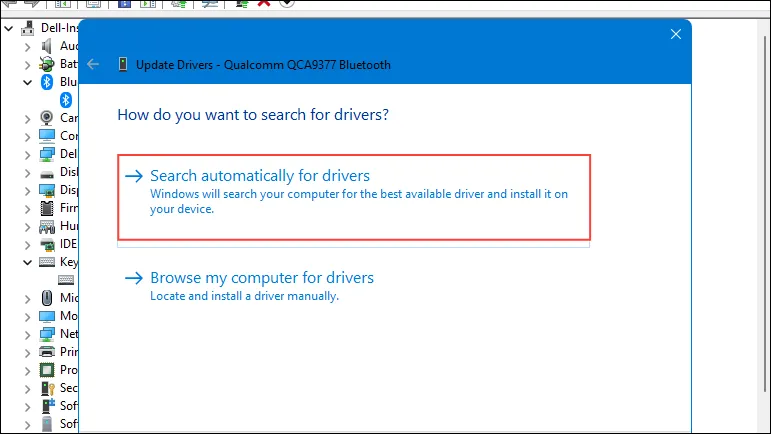
- 화면의 지시에 따라 업데이트 과정을 완료하세요.
3. 최근 Windows 업데이트 제거
가끔 최근 업데이트가 시스템 안정성에 영향을 미칠 수 있습니다. 문제가 있는 업데이트를 제거하면 이 오류를 해결하는 데 도움이 될 수 있습니다.
- 설정 메뉴에 접근 하려면 를 누르세요
Win + I.
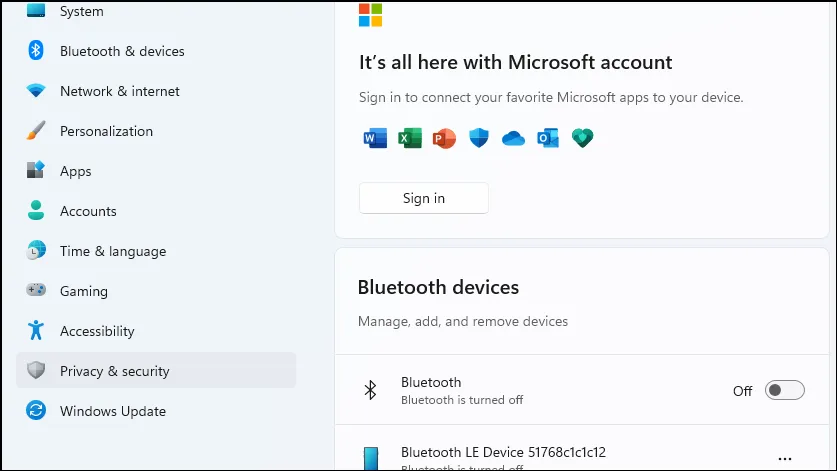
- Windows 업데이트 로 이동하여 업데이트 기록을 선택합니다 .
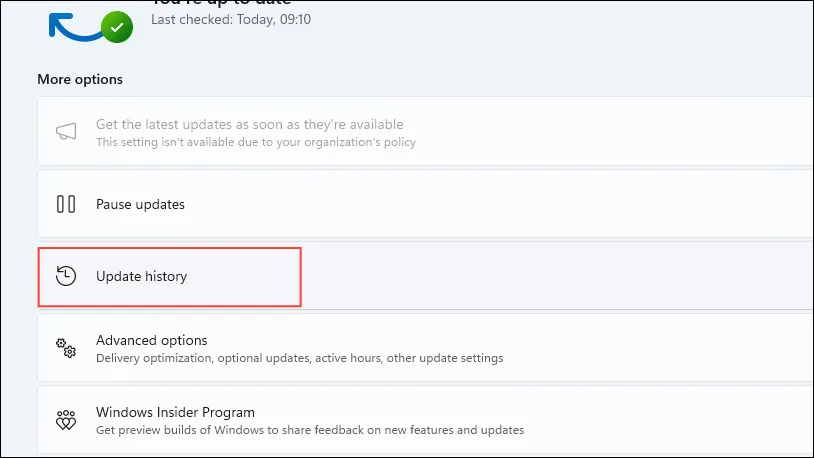
- 스크롤하여 업데이트 제거를 찾아 클릭하세요.
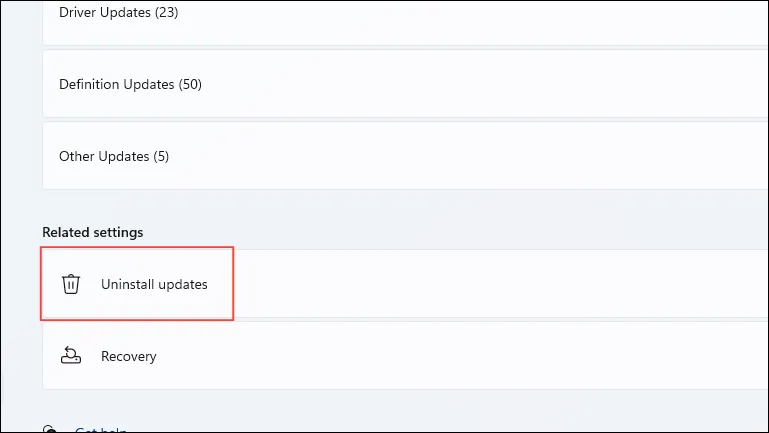
- 최신 업데이트(예: KB5034204 )를 선택하고 제거를 클릭합니다 .
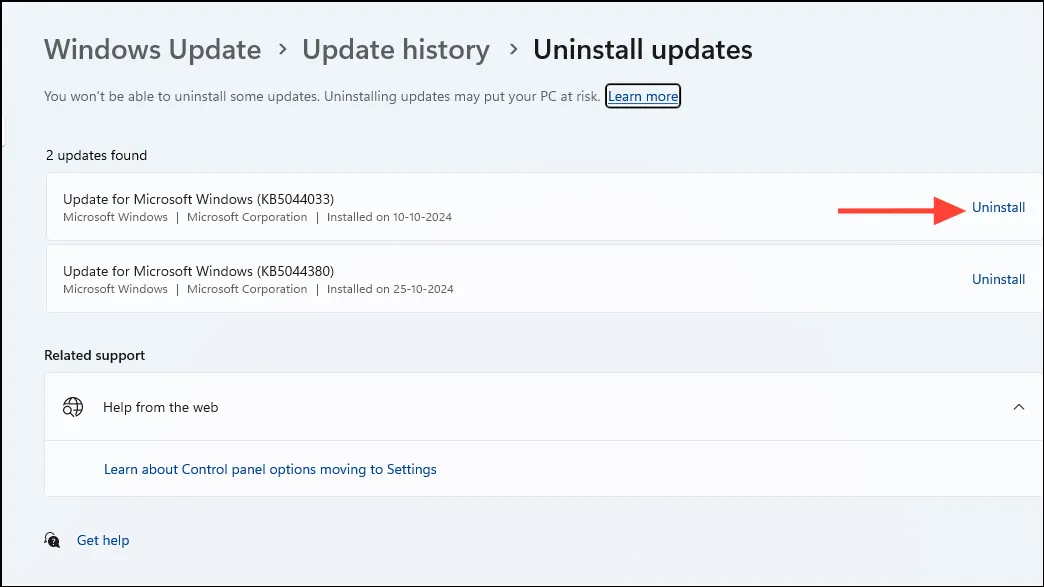
- 변경 사항을 적용하려면 시스템을 다시 시작하세요.
4. 시스템 파일 검사기 및 DISM 도구 실행
손상된 시스템 파일은 메모리 문제의 일반적인 원인입니다. SFC 및 DISM 도구를 사용하여 이를 복구할 수 있습니다.
cmdWindows 검색창에 입력 하고 마우스 오른쪽 버튼을 클릭하여 관리자 권한으로 실행을 선택합니다 .
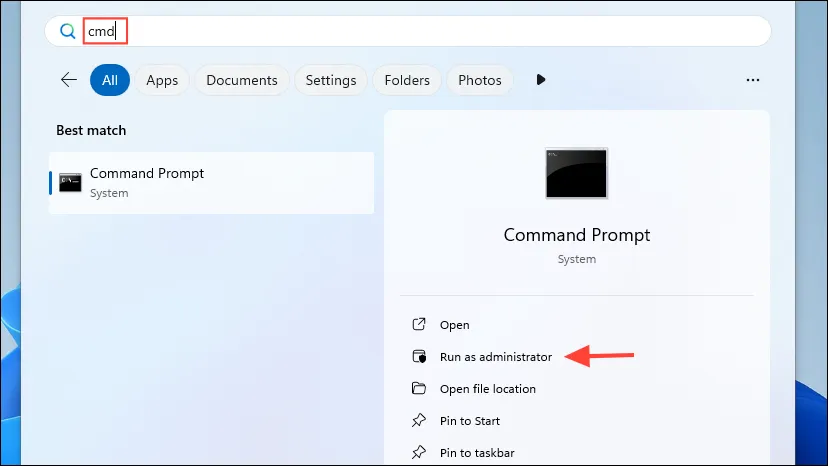
sfc /scannow명령 프롬프트를 입력 하고 Enter를 누르세요 .

- 검사가 완료될 때까지 기다렸다가 안내에 따르세요.
- 그런 다음 입력 하고 Enter 키를
DISM /Online /Cleanup-Image /RestoreHealth누릅니다 .
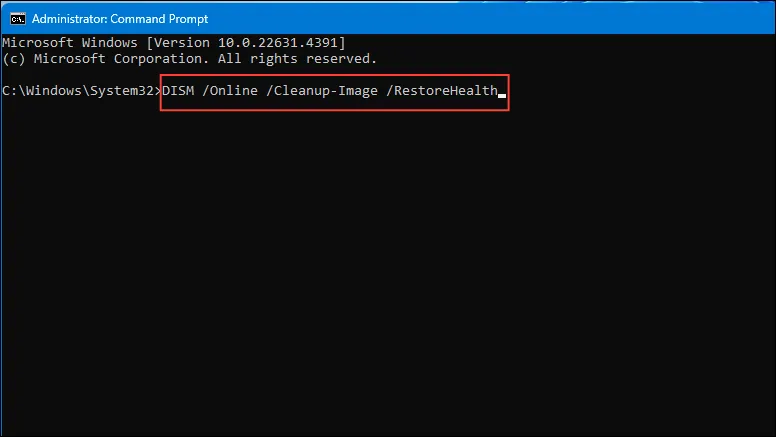
- 이 프로세스가 완료될 때까지 기다린 후 PC를 다시 시작하세요.
5. RAM 모듈 확인 또는 변경
RAM 문제(예: 잘못된 장착 또는 오작동)는 메모리 오류를 유발할 수 있습니다. RAM을 다시 장착하거나 교체하면 유용한 해결책이 될 수 있습니다.
- 컴퓨터를 끄고 모든 케이블을 뽑으세요.
- RAM 슬롯에 접근하려면 컴퓨터 케이스를 여세요.
- RAM 모듈을 조심스럽게 꺼내세요.
- 눈에 보이는 손상이나 먼지가 있는지 모듈을 살펴보세요.
- RAM을 다시 슬롯에 단단히 넣어주세요.
- 케이스를 닫고 케이블을 다시 연결한 다음 장치의 전원을 켭니다.
6. 가상 메모리 설정 변경
부정확한 가상 메모리 구성은 메모리 오류를 초래할 수 있습니다. 이러한 설정을 조정하면 종종 문제가 해결될 수 있습니다.
- 를 누르고
Win + R를 입력한 후 확인을sysdm.cpl선택하세요 .
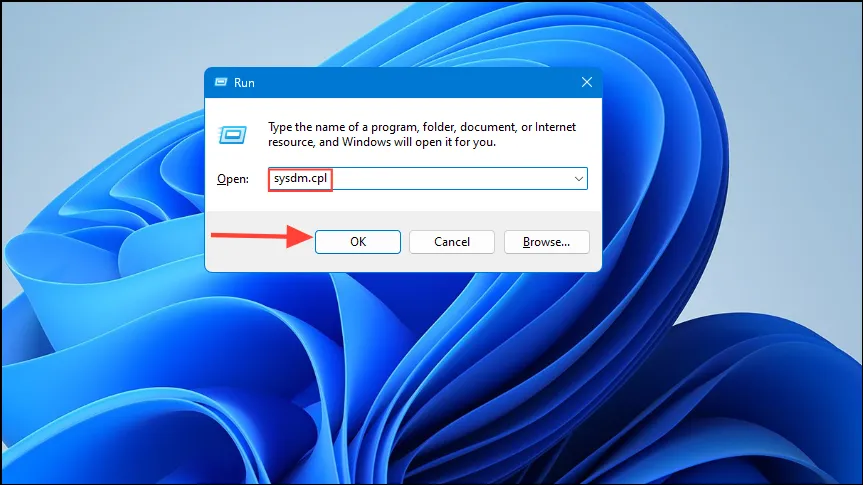
- 시스템 속성에서 고급 탭으로 이동합니다.
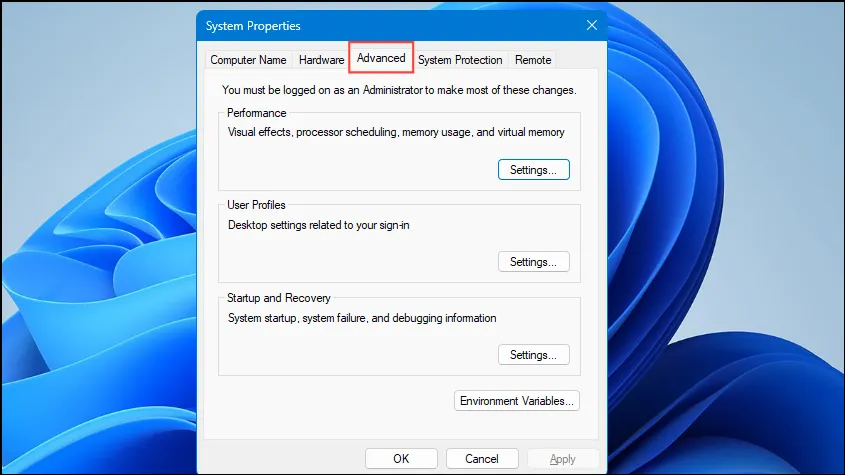
- 성능 섹션에서 설정을 클릭합니다 .
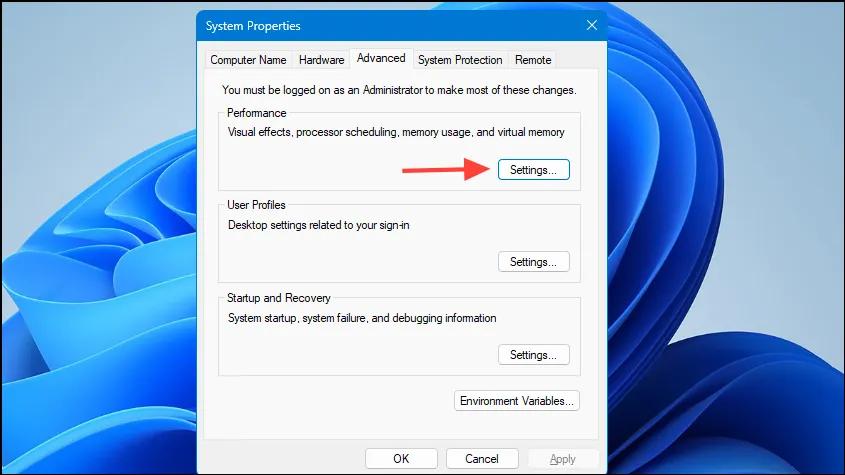
- 고급 탭 으로 전환 하고 가상 메모리 섹션에서 변경을 선택합니다.
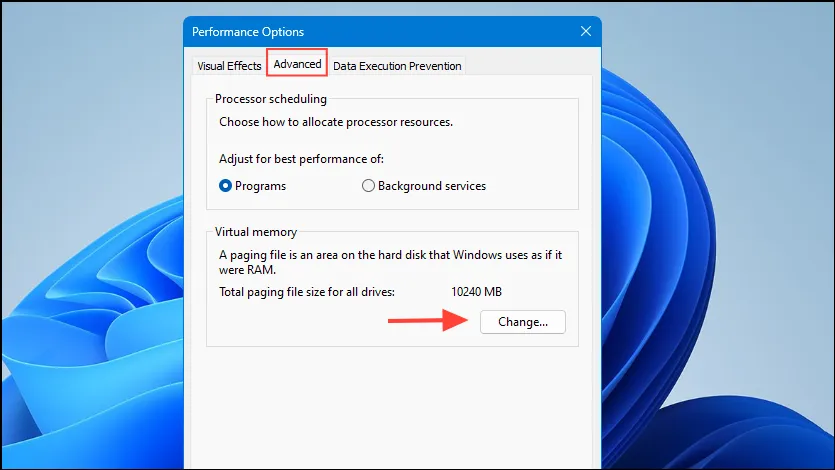
- 모든 드라이브에 대해 자동으로 페이지 파일 크기를 관리하는 설정을 해제합니다 .
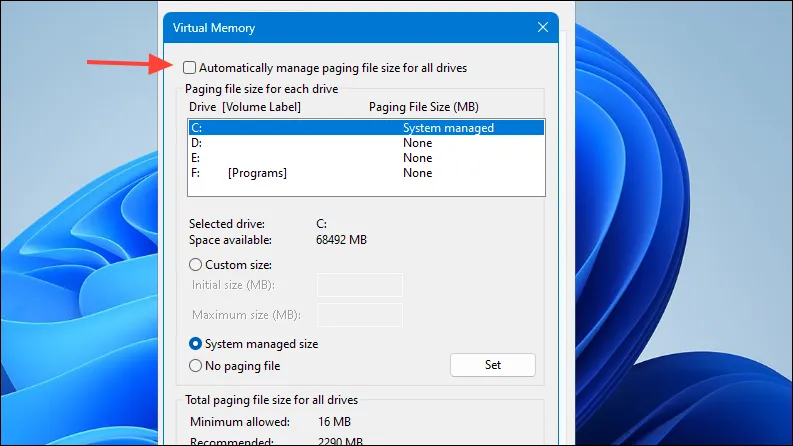
- 기본 드라이브(일반적으로 C:)를 선택한 다음 사용자 지정 크기를 선택 하고 초기 크기와 최대 크기(MB)를 지정합니다.
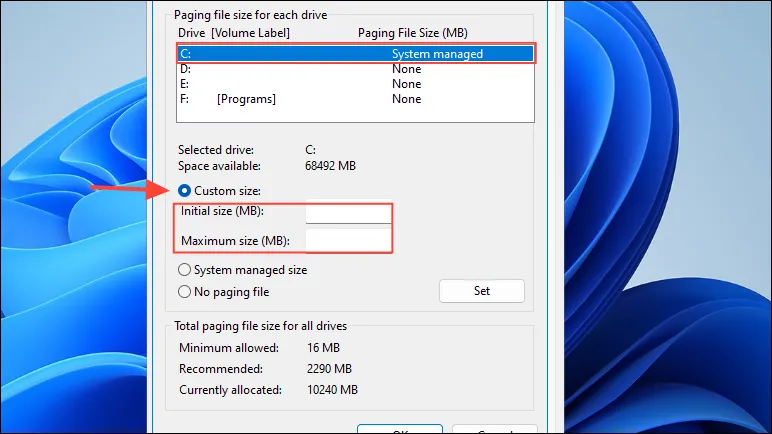
- 설정을 클릭한 다음 확인을 클릭 하여 설정을 확인합니다.
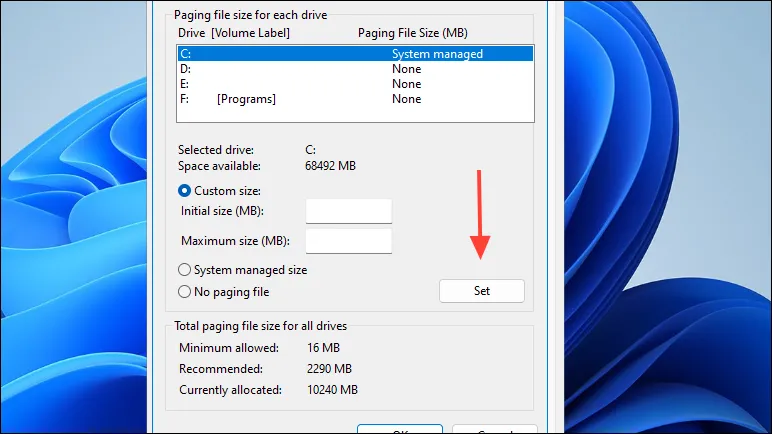
- 마지막으로 컴퓨터를 다시 시작하세요.
7. 클린 부팅 시작
클린 부팅을 수행하면 최소한의 드라이버와 시작 프로그램으로 Windows가 시작되어 소프트웨어 충돌을 제거하는 데 도움이 됩니다.
- 를 누르고
Win + R를 입력한 후 확인을msconfig선택하세요 .

- 서비스 탭 으로 이동하여 모든 Microsoft 서비스 숨기기 확인란을 선택합니다 .
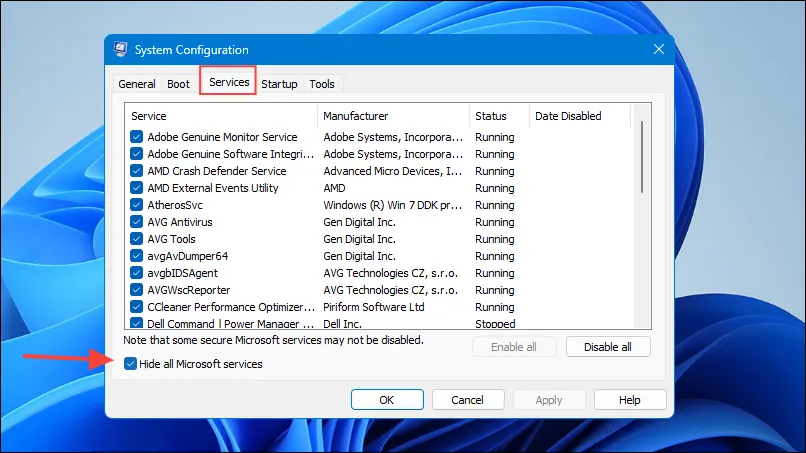
- 모두 사용 안 함 을 클릭합니다 .
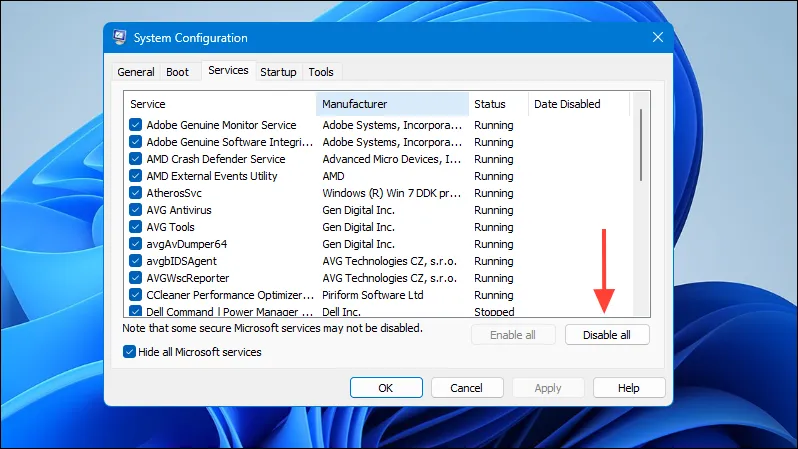
- 시작 탭 으로 가서 작업 관리자 열기를 클릭합니다 .
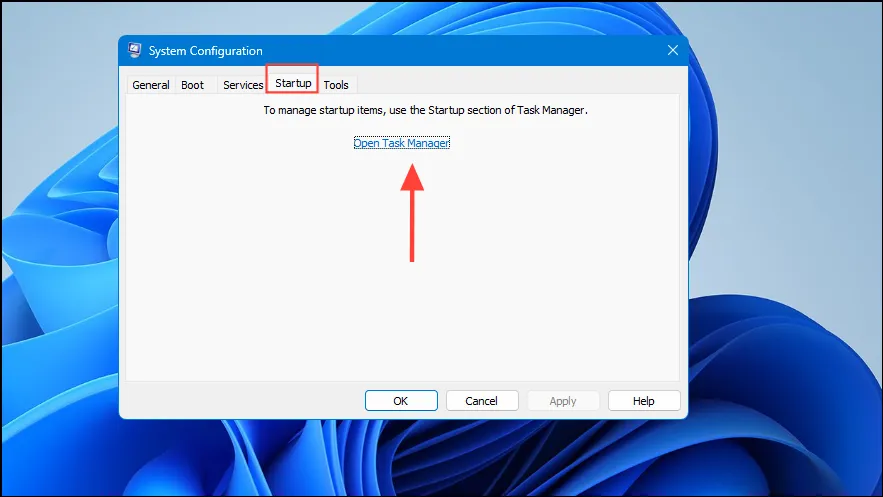
- 작업 관리자에서 모든 시작 항목을 비활성화합니다.
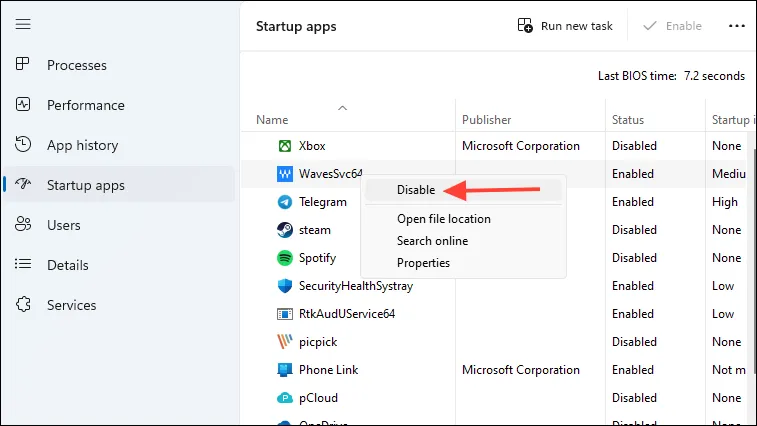
- 작업 관리자를 닫고 시스템 구성 창에서 확인을 클릭한 다음, 장치를 다시 시작합니다.
8. BIOS 및 펌웨어 업그레이드
오래된 BIOS를 사용하면 하드웨어 호환성 문제가 발생할 수 있습니다. 업데이트하면 메모리 오류를 완화하는 데 도움이 될 수 있습니다.
- 마더보드 모델과 현재 BIOS 버전을 확인하세요.
- 제조업체의 웹사이트를 방문하여 지원 섹션을 찾으세요.
- 마더보드에 대한 최신 BIOS 업데이트를 다운로드하세요.
- BIOS 업데이트를 실행하려면 제조업체의 지침을 주의 깊게 따르세요.
- 업데이트를 완료한 후 시스템을 다시 시작하세요.
9. 시스템 복원을 수행합니다.
시스템을 이전 상태로 복원하면 오류를 유발한 최근 변경 사항을 되돌리는 데 도움이 될 수 있습니다.
- 를 누르고
Win + R를 입력한 후 확인을rstrui.exe선택하세요 .
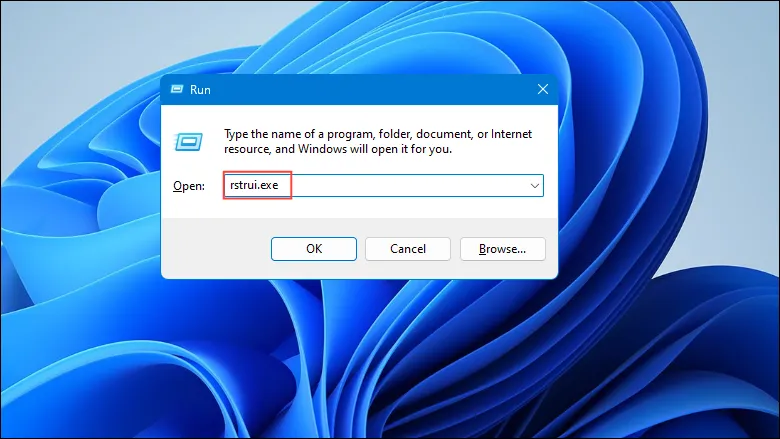
- 시스템 복원 창에서 다음을 클릭합니다 .
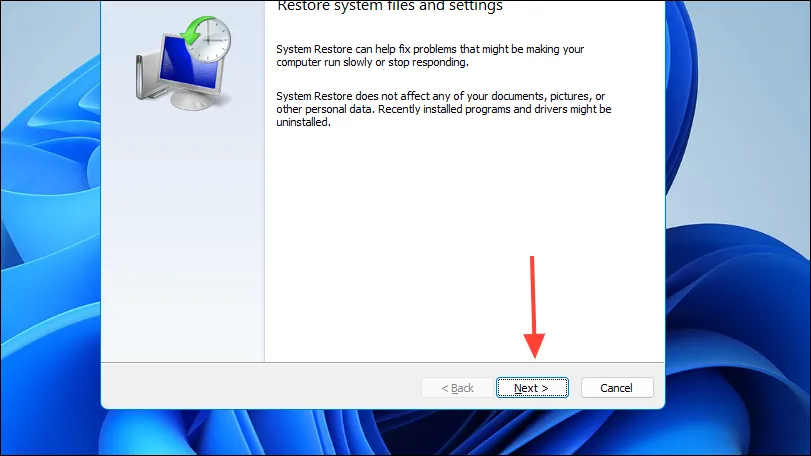
- 문제가 시작되기 전의 복원 지점을 선택하세요.
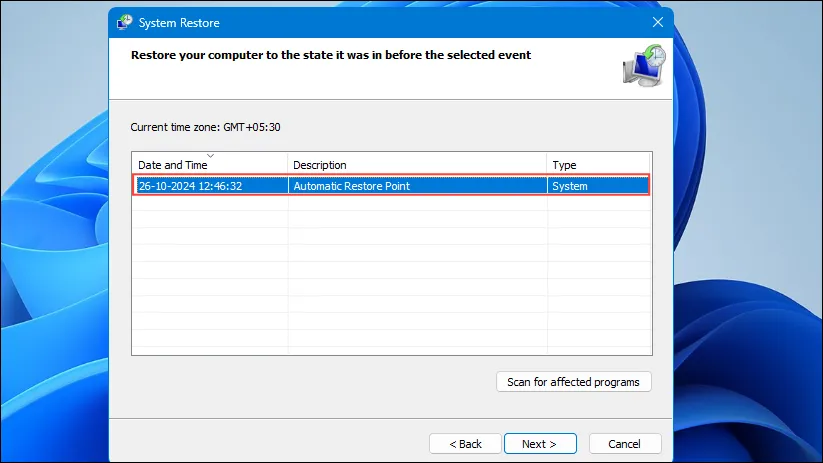
- 다음을 클릭한 다음 마침을 클릭하여 복원 프로세스를 시작합니다.
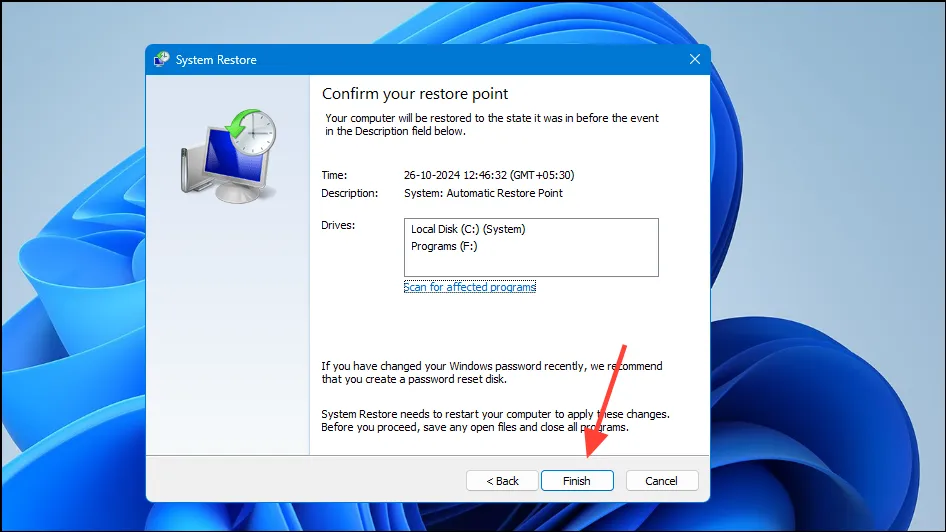
- 복원을 적용하기 위해 시스템이 다시 시작됩니다.
이러한 방법을 따르면 Windows 11에서 “메모리를 쓸 수 없습니다” 오류를 해결하는 데 도움이 될 것입니다. 문제가 계속되면 전문 기술자의 도움을 받아 하드웨어 관련 문제를 진단해야 할 수 있습니다.
이미지 출처: Allthings.how



답글 남기기