
내 iPhone의 타이머는 정말 편리합니다. 주방에 타이머를 설정하는 것부터 운동 세션을 설정하는 것까지 최대한 활용합니다. 그러나 일반적으로 알고 있듯이 시계 앱이 타이머를 설정하는 유일한 장소는 아닙니다. 나는 시리를 자주 사용한다. 하지만 iPhone에서 타이머를 설정하는 방법 중 여러분이 몰랐던 방법이 더 많이 있습니다. 그것들을 확인해 봅시다. iOS 13이 출시되면서 Siri는 그 어느 때보다 더 똑똑해졌으며 먼저 기기를 잠금 해제하지 않고도 모든 종류의 멋진 작업을 수행할 수 있습니다.
제어 센터에서 타이머 설정
나는 대부분의 시간 동안 Siri를 사용하면서 제어 센터에 숨겨진 이 멋진 트릭을 발견했습니다. 타이머를 설정하는 가장 빠른 방법입니다. 제어 센터에서 타이머 버튼을 길게 누르고 막대 를 위아래로 밀어 시간 제한을 설정하면 됩니다. 그런 다음 시작 버튼을 탭하여 타이머를 시작하세요. 이보다 더 쉬울 수는 없습니다.
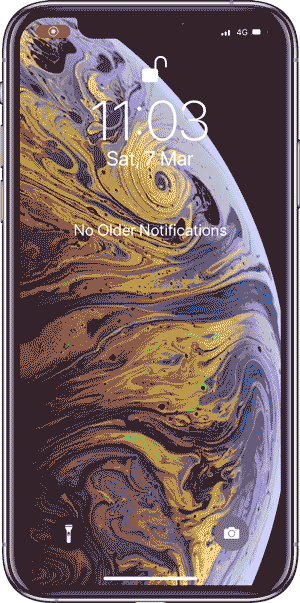
저렴한 NFC 태그를 사용하여 타이머 설정
저는 Siri 단축어를 광범위하게 사용하기 때문에 이 단축어를 목록에 포함시켜야 했습니다. iPhone 7 이상에서는 NFC 태그를 스캔할 수 있으며 이를 통해 특정 단축키를 실행할 수도 있습니다. 그 점을 활용하기 위해 저는 집 곳곳, 주로 부엌에 스티커를 잔뜩 붙였습니다. 다음으로 NFC 태그를 탭하기만 하면 해당 기간의 타이머가 설정됩니다. 쉽지요?
Amazon에서 NFC 태그 몇 개를 가져와 iPhone에서 바로가기 앱을 엽니다. 하단의 자동화 탭을 누르고 개인용 자동화를 생성하세요. NFC 태그를 스캔하고 다음 단계로 진행하세요.
iPhone 7 이상은 NFC를 지원하므로 iOS 13을 실행하는 모든 최신 장치(iPhone 6s 및 SE 제외)에서 이 자동화를 생성할 수 있습니다.
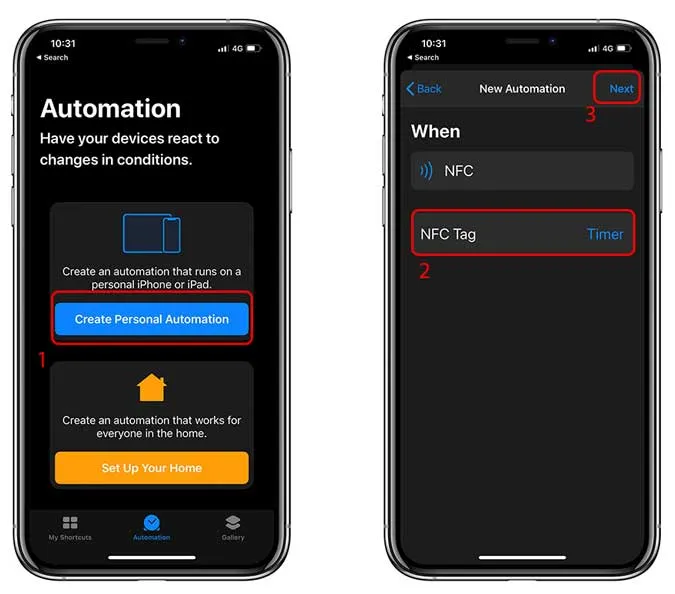
플러스 버튼을 눌러 작업에서 타이머를 선택하세요 . 여기에서 값을 설정할 수 있습니다 . 제가 주로 사용하는 타이머이기 때문에 5분을 선택했습니다. 그런 다음 ‘실행 전 묻기’ 옆의 토글을 비활성화 하고 완료를 탭합니다. NFC 태그와 연결된 타이머를 설정하기 위해 해야 할 일은 이것이 전부입니다.
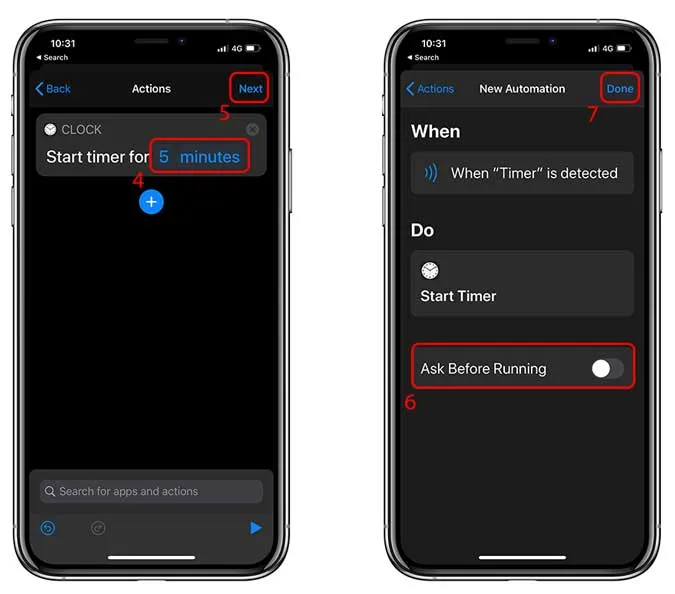
이제 타이머를 설정해야 할 때마다 iPhone 뒷면으로 NFC 태그를 탭하기 만 하면 즉시 타이머가 시작됩니다.
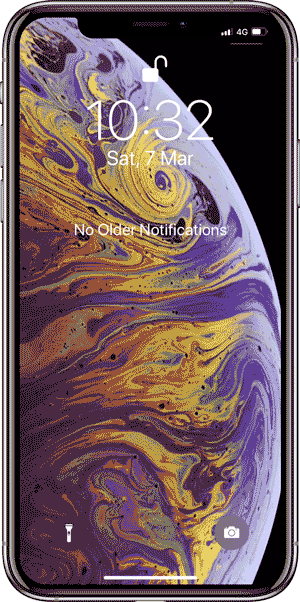
몇 가지 다른 타이머를 원하는 경우 모든 NFC 태그에 대해 자동화 설정을 반복하고 다른 타이머를 설정할 수 있습니다. NFC로 iPhone 타이머를 설정할 때의 유일한 단점은 여러 타이머를 설정할 수 없다는 것입니다. 글쎄요, 아마도 미래에는요!
iPhone에서 타이머 설정
이것은 iPhone에서 타이머를 설정하는 데 사용하는 몇 가지 방법이었습니다. Apple Watch 또는 Samsung Galaxy Watch가 있는 경우 대체 옵션이 있지만. 저는 가끔 생산성을 높이기 위해 Pomodoro 타이머를 설정하는데 거의 작동하지 않지만 원하시면 확인해 볼 수 있습니다. 이러한 방법에 대해 어떻게 생각하시나요? 아래 댓글로 알려주시거나 트위터 로 연락주세요 .




답글 남기기