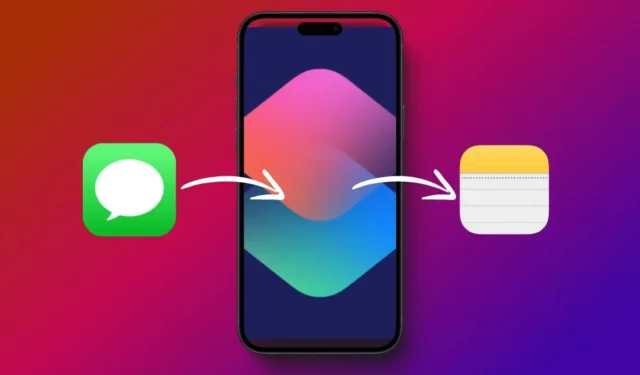
많은 경우, 친구나 커플은 공유 iPhone 또는 Apple ID를 사용하는데, 이는 의도치 않게 한 사람이 다른 사람이 읽을 기회를 갖기 전에 메시지를 삭제하는 상황으로 이어질 수 있습니다. 다행히도 iPhone에서 삭제된 메시지를 저장하고 액세스할 수 있는 쉬운 방법이 있습니다. 휴지통 폴더를 말하는 것이 아니라, 이 방법은 자동화를 위해 단축어 앱을 활용합니다.
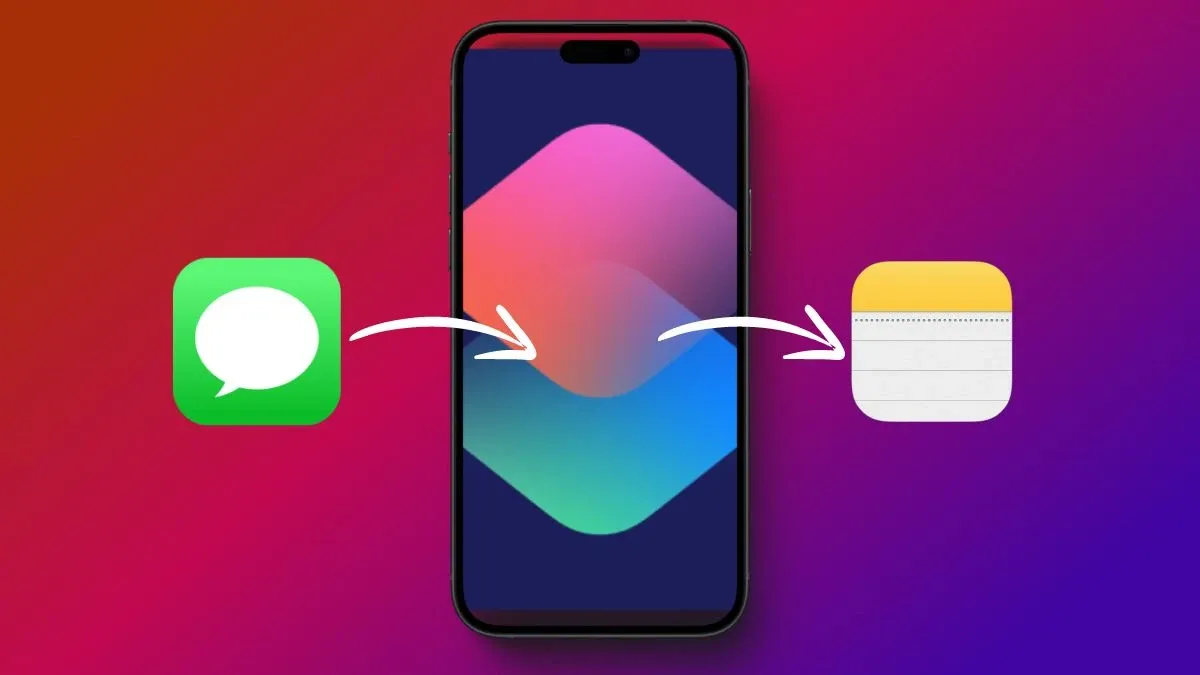
iPhone에서 삭제하기 전에 메시지를 보존하는 방법
특정 연락처의 모든 메시지를 Notes 앱에 자동으로 저장하도록 기기를 구성할 수 있습니다. 또한 필터를 적용하여 특정 키워드가 포함된 메시지만 저장되도록 하여 Notes를 정리하는 동시에 가장 중요한 커뮤니케이션에 대한 알림만 받을 수 있습니다.
Shortcuts 앱을 사용하여 이 자동화를 설정하려면 다음 단계를 따르세요.
- 메모 앱을 실행합니다 .
- 모든 메시지를 저장하도록 설계된 새 메모를 만드세요 . ImportantMessage와 같이 쉽게 기억할 수 있는 이름을 선택하세요.
- 바로가기 앱을 엽니다 .
- 자동화 탭 으로 이동하여 + 아이콘을 탭하여 새로운 자동화를 추가합니다.
- 제공된 옵션에서 메시지 앱을 선택하세요 .
- 발신자 옵션 옆에 있는 선택을 누르세요 .
- 모니터링하려는 연락처를 선택한 다음 완료 를 탭합니다 .
- 메시지 포함 섹션에서 필터를 세분화할 수 있습니다. 선택을 눌러 원하는 키워드를 입력합니다. 여기에는 금액, 통화, 날짜, 알림 등과 같은 용어가 포함될 수 있습니다.
- 수신 시 지정된 메모에 메시지가 즉시 저장되도록 즉시 실행을 선택해야 합니다 . 그런 다음 다음을 탭합니다 .
- 새 빈 자동화를 선택하세요 .
- 메모에 추가 작업을 찾아 선택하세요 .
- 텍스트 옵션에서 바로가기 입력을 선택합니다 .
- 메모 옵션에서 1단계에서 만든 메모 인 중요 메시지를 선택합니다.
- 완료를 눌러 설정을 마무리하세요.
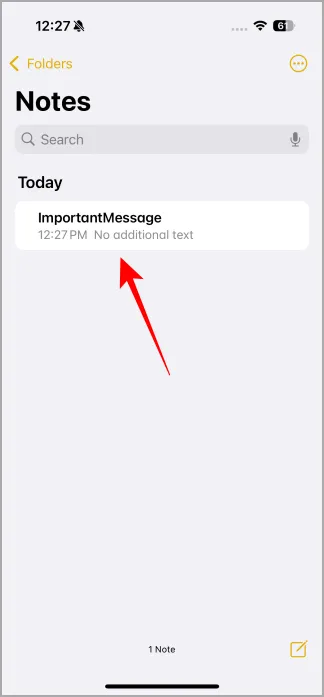
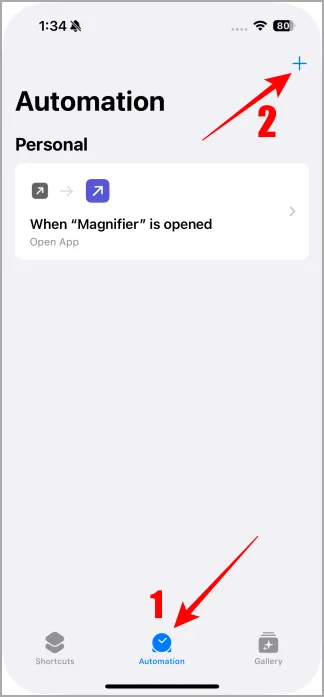
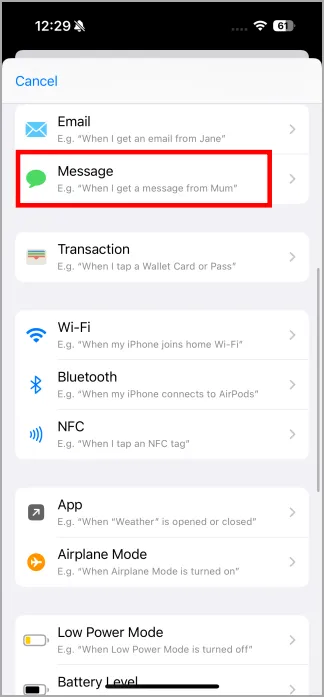
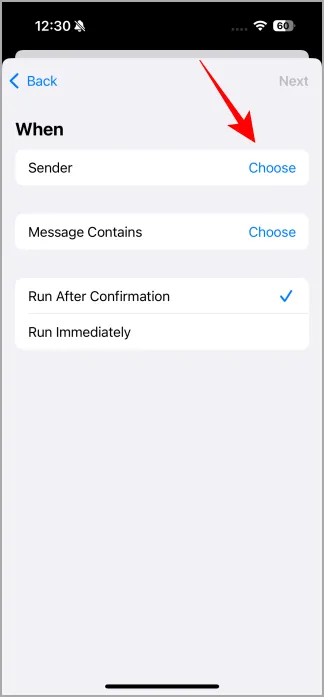
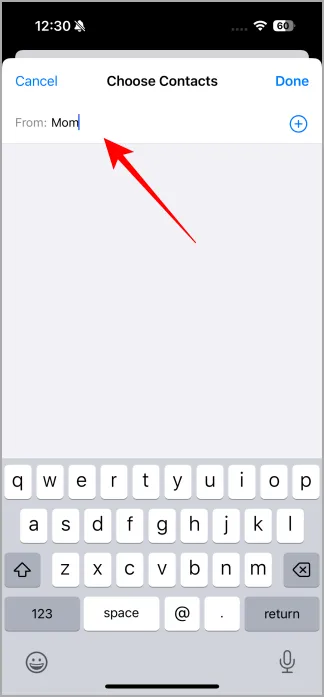

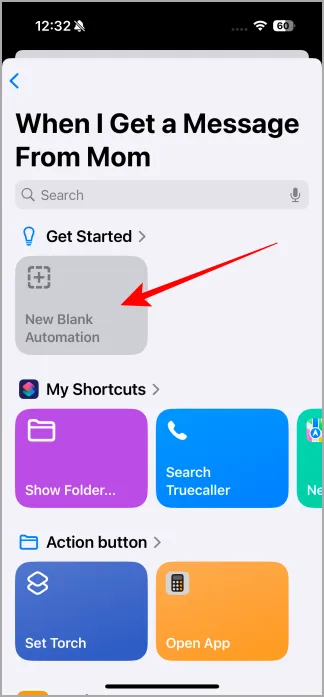

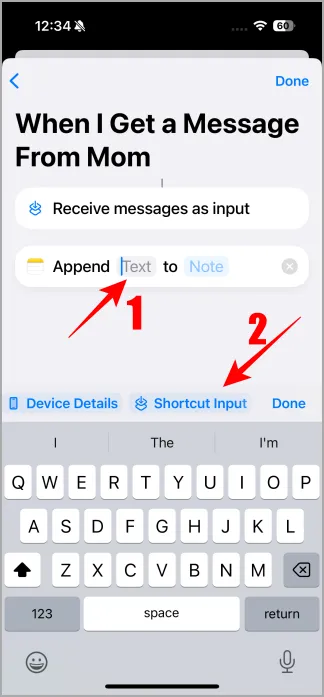

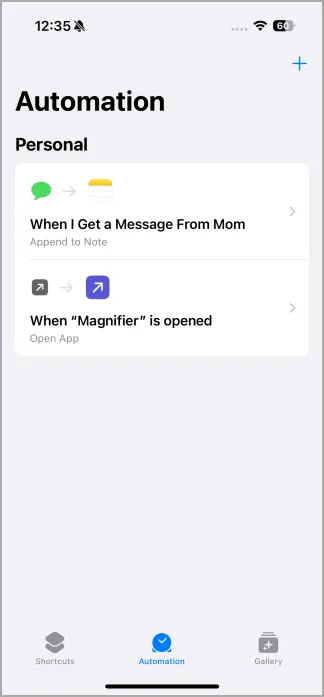
이제 지정된 연락처로부터 받은 모든 메시지와 미리 정의된 키워드가 포함된 메시지(필터를 설정한 경우)는 선택한 Notes 앱 노트에 저장됩니다.
이 설정을 사용하면 iPhone에서 삭제되었을 수 있는 메시지에 액세스할 수 있습니다. 여기서는 Notes 앱을 사용했지만, Shortcuts 앱에서 지원하는 다른 호환 앱이나 서비스에도 이 기술을 적용하여 메시지를 관리하는 데 유연성을 제공하세요.
엿보는 눈으로부터 중요한 의사소통 내용을 안전하게 보호하는 동시에 깔끔한 메시지 앱을 즐겨보세요!
iPhone 액션 버튼 트릭: 최대 8개의 앱 또는 단축키 실행




답글 남기기