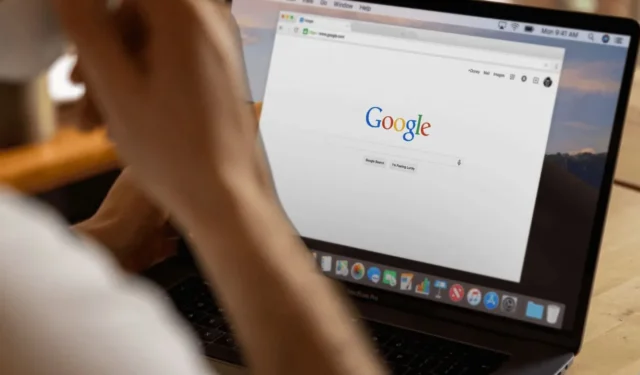
Google은 방금 Chrome 브라우저의 데스크톱 버전에 새로운 Drag to Search 이미지를 도입했습니다. 이 기능은 Android 휴대전화의 Circle to Search와 같은 기능을 합니다.
이 새로운 기능을 사용하면 이미지에서 선택한 객체에 대한 정보를 쉽게 찾을 수 있습니다. 이는 기본적으로 Google Lens를 사용하여 유사한 이미지와 정보를 선택하고 검색하는 역방향 이미지 검색 기능입니다.
데스크톱용 Google Chrome에서 검색하려면 드래그하세요
이 기능은 Google Chrome 베타의 최신 버전에 출시되었습니다. 하지만 출시된 지 얼마 안 되어서 바로 이 기능을 사용할 수 없을 수도 있습니다.
하지만, 호기심이 많고 기다릴 수 없다면 Google Chrome Canary의 최신 버전을 설치해 보세요.
Chrome 데스크톱에서 드래그하여 검색을 사용하는 방법?
지금 당장 이 기능을 사용하고 싶다면 Chrome Canary 웹 브라우저를 다운로드하고 설치하세요. 설치가 완료되면 다음 단계를 따르세요.
1. 컴퓨터에서 Google Chrome Canary 웹 브라우저를 실행합니다.
2. 이제 역검색을 원하는 이미지나 텍스트가 있는 페이지를 엽니다.
3. 화면 오른쪽 상단에 있는 세 개의 점을 클릭 하고 Google 렌즈로 검색을 선택하세요 .
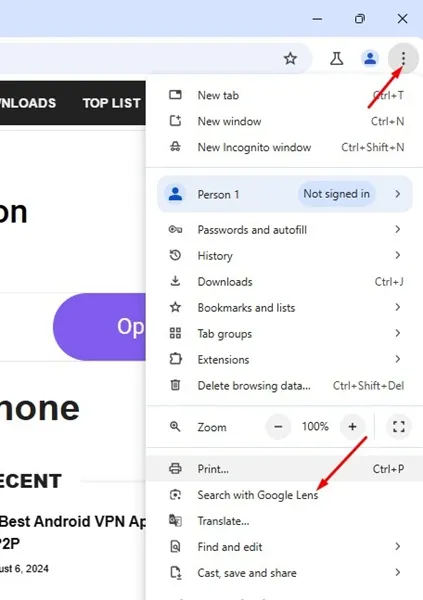
4. Google 렌즈로 이 페이지의 모든 것을 검색해 주세요라는 메시지가 나타나면 계속을 클릭합니다 .
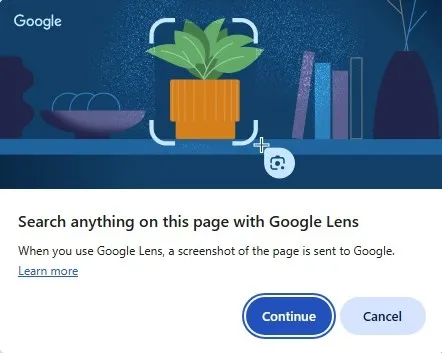
5. 커서가 Google 렌즈 아이콘이 있는 십자가 모양으로 변환되는 것을 보실 수 있습니다 .
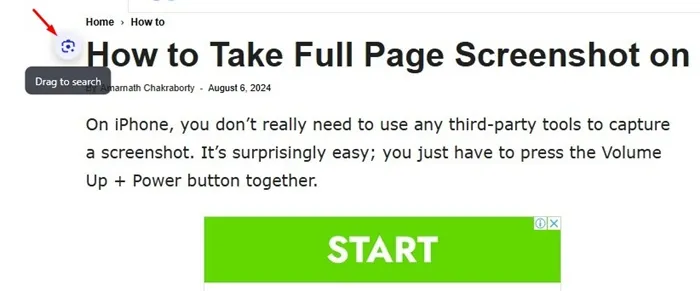
6. 역방향 검색을 하거나 더 많은 정보를 얻고 싶은 이미지를 선택하려면 크로스 커서를 움직여야 합니다. 기본적으로 검색하고 싶은 이미지나 텍스트 위로 커서를 끌 수 있습니다.
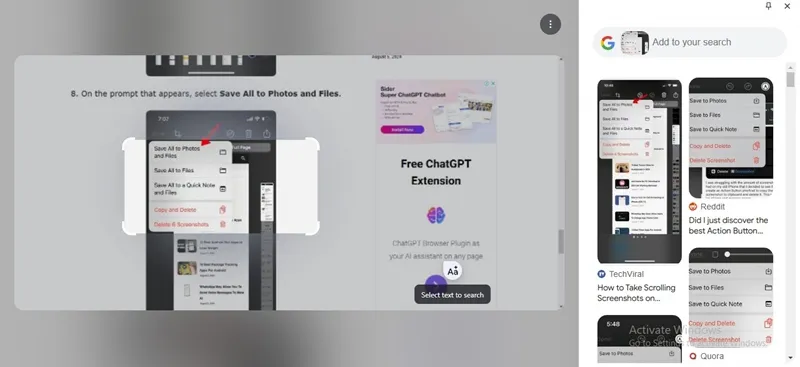
7. 선택을 한 후 오른쪽 사이드바에 검색 패널이 나타나 웹 검색 결과를 보여줍니다. 이를 통해 탭을 전환하지 않고도 웹 검색 결과에 액세스할 수 있습니다.
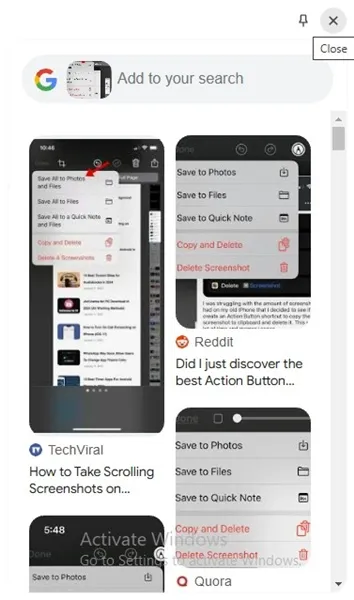
8. 텍스트를 선택한 경우 웹 검색 결과에는 텍스트 기반 결과와 링크만 표시됩니다. 링크를 클릭하면 새 탭에서 열립니다.
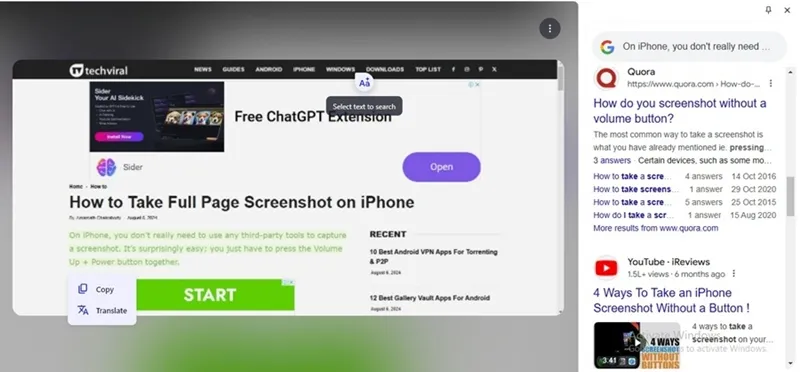
데스크톱용 Chrome의 새로운 드래그 투 서치 기능은 탭을 전환하지 않고도 무엇이든 찾을 수 있으므로 매우 유용할 수 있습니다. 이 기능은 현재 Chrome Canary와 베타에서 사용할 수 있지만 곧 안정적인 빌드에 출시될 예정입니다.
이 가이드는 데스크톱용 Google Chrome에서 새로운 드래그 투 서치 기능을 사용하는 방법을 설명합니다. 이 주제에 대해 더 많은 도움이 필요하면 댓글로 알려주세요. 또한 이 가이드가 도움이 된다면 친구들과 공유하세요.




답글 남기기