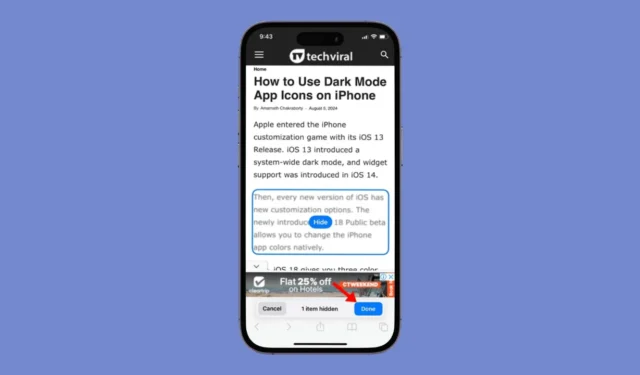
웹 페이지에서 다양한 유형의 요소를 숨길 수 있는 웹 브라우저 기능이 있다고 상상해보세요. 광고뿐만 아니라 팝업, 콘텐츠 로커, 기타 모든 유형의 방해 요소도 숨길 수 있습니다. 얼마나 좋을까요?
Apple은 iOS 18에 ‘주의 산만 제어’ 기능을 도입하여 이러한 상상을 실현할 계획입니다.
iOS 18의 주의 산만 제어란 무엇인가요?
‘주의 산만 제어’ 기능은 iOS 18의 Safari 웹 브라우저에 포함되어 있습니다. 이 기능을 사용하면 웹 페이지에서 배너, 쿠키 환경 설정 팝업, 광고 및 기타 방해 요소를 숨길 수 있습니다.
이 기능에서 제가 가장 좋아하는 점은 수동 선택입니다. 숨길 웹페이지 요소를 선택할 수 있습니다. 예를 들어, 특정 웹페이지에서 비디오 광고를 표시하지 않으려면 이 기능을 사용하여 비디오 광고를 숨길 수 있습니다.
마찬가지로, 웹페이지에서 지속적으로 뉴스레터 구독을 요청하는 경우, 이 기능을 사용하면 해당 팝업이나 배너가 사라질 수 있습니다.
Safari에서 Distraction Control을 사용하는 방법(iOS 18)
가장 중요한 점은 방해 제어 기능은 iOS 18 퍼블릭 베타 3 이상에서만 사용할 수 있다는 것입니다.
따라서 iOS 18 공개 베타 1이나 2를 사용하고 있다면, 이 기능을 사용하려면 베타 3 업데이트를 설치해야 합니다.
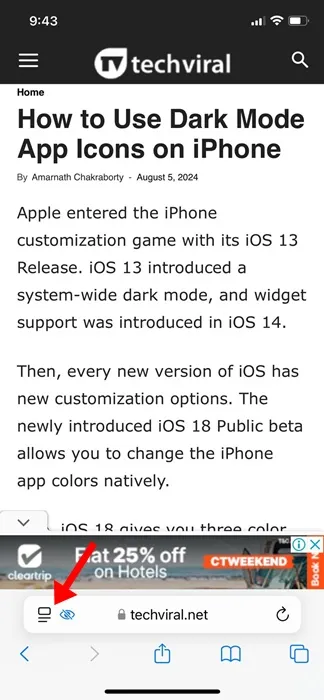
4. 나타나는 옵션에서 방해가 되는 항목 숨기기를 선택하세요 .

5. 방해 요소 숨기기 프롬프트에서 확인을 탭합니다 .
6. 웹페이지에서 숨기고 싶은 항목을 선택하라는 메시지가 표시됩니다. 텍스트, 팝업, 배너, 광고 등이 될 수 있습니다.
7. 선택한 후 숨기기 를 탭하여 숨깁니다.
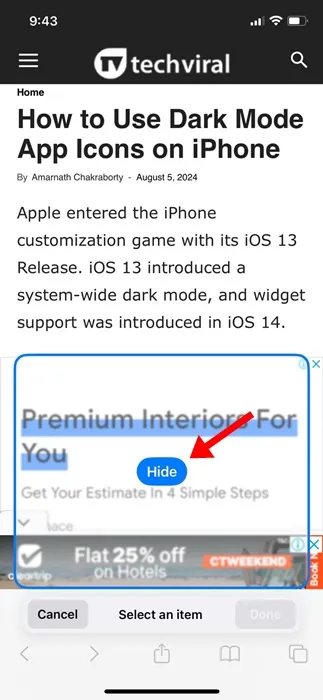
8. 숨겨진 후 주소 표시줄에서 완료를 탭합니다.
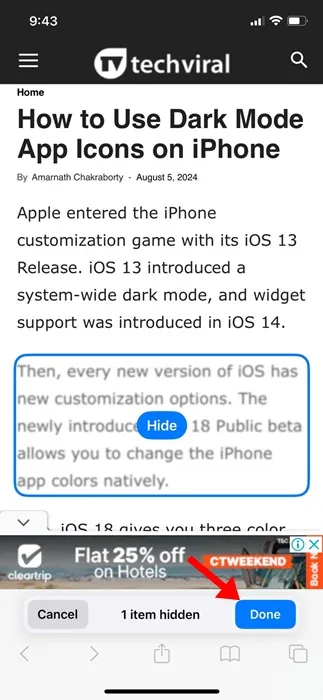
9. 숨겨진 항목을 보려면 페이지 메뉴를 다시 탭하고 숨겨진 항목 표시를 선택하세요 .
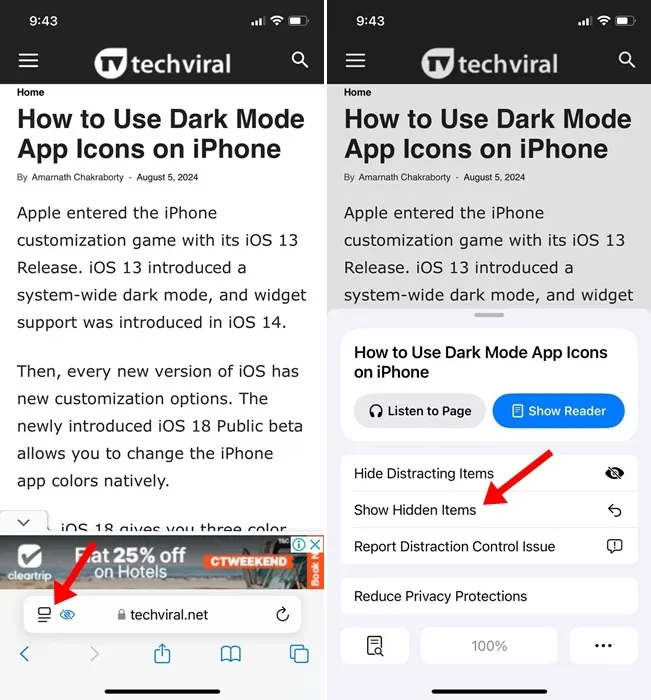
숨겨진 항목이 웹 페이지에 다시 추가됩니다. 여전히 보이지 않으면 페이지를 새로 고칩니다.
Distraction Control은 iOS 18 베타 3 이상에서 사용할 수 있습니다. 베타 업데이트 기능이기 때문에 버그가 몇 가지 있습니다. 때로는 기능이 제대로 작동하지 않을 수 있습니다.
이 가이드는 iOS 18에서 Distraction Control 기능을 사용하는 방법을 설명합니다. 이 기능은 Safari 웹 브라우저로 액세스하는 모든 웹사이트에서 작동합니다. 이 주제에 대한 추가 도움이 필요하면 댓글로 알려주세요. 또한 이 가이드가 도움이 된다면 친구들과 공유하는 것을 잊지 마세요.




답글 남기기