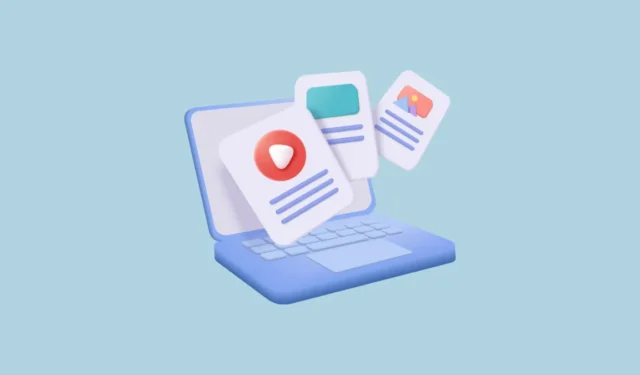
2015년 Windows 10과 함께 처음 출시된 Microsoft Edge 브라우저는 출시 이후 많은 변화를 겪었습니다. Microsoft는 Chrome 및 Safari와 같은 기존 브라우저와 경쟁할 수 있도록 브라우저에 지속적으로 더 많은 기능을 추가해 왔습니다.
매우 유용한 기능 중 하나는 Drop으로, 이를 통해 파일, 사진 및 기타 콘텐츠를 여러 장치 간에 쉽게 전송할 수 있습니다. 이 기능을 매우 편리하게 만드는 것은 PC, iPad, iPhone, Android 장치 등을 포함한 다양한 플랫폼에서 작동한다는 것입니다. 따라서 사용 가능한 대부분의 다른 대안과 달리 플랫폼 독립적이며 사용 방법은 다음과 같습니다.
Edge 사이드바 활성화
Drop 기능은 Edge 브라우저의 사이드바에 있으므로, 이 기능에 액세스하려면 먼저 사이드바를 활성화해야 합니다.
- Edge 브라우저를 열고 오른쪽 상단에 있는 세 개의 가로 점을 클릭하여 드롭다운 메뉴에 액세스합니다.

- 드롭다운 메뉴에서 ‘설정’ 옵션을 클릭하세요.

- 설정 페이지에서 왼쪽의 ‘사이드바’ 옵션을 클릭하세요.

- 꺼져 있는 경우 ‘항상 사이드바 표시’ 옵션을 클릭하여 활성화하세요.

- 이제 종이 비행기 아이콘으로 나타나는 Drop을 포함하여 브라우저의 모든 사이드바 기능에 액세스할 수 있습니다.

Microsoft 계정에 로그인
Microsoft Edge를 사용하여 Drop 기능을 사용하여 파일을 전송하려면 먼저 Microsoft 계정에 로그인해야 합니다.
- Microsoft 계정에 로그인하려면 사이드바에서 드롭 아이콘을 클릭하세요.

- 환영 메시지와 ‘로그인’ 버튼이 표시됩니다. 버튼을 클릭하여 Microsoft 계정에 로그인하세요.

- 그러면 기존 Microsoft 계정으로 로그인하거나 새 계정을 추가할 수 있는 팝업이 나타납니다. 가장 적합한 옵션을 클릭하세요.

- 계정을 선택하면 Edge가 데이터를 동기화하고 다른 장치로 파일 전송을 시작하는 데 사용할 수 있는 ‘시작’ 버튼을 표시합니다.

Microsoft Edge Drop을 사용하여 파일 전송
이제 Microsoft Edge의 Drop 기능을 사용하여 파일 전송을 시작할 준비가 되었습니다. 한 장치에서 파일을 전송하면 다른 장치에서 Edge를 사용하여 해당 파일에 액세스할 수 있습니다.
다른 장치로 파일 보내기
- Edge에서 ‘시작’ 버튼을 클릭하여 파일 전송을 시작하세요.

- 이제 Edge에서 다른 장치로 파일 전송을 시작하는 방법을 보여줍니다. 파일을 첨부하려면 하단의 ‘+’ 아이콘을 클릭하세요.

- ‘+’ 아이콘을 클릭하면 첨부할 파일이 있는 위치를 탐색할 수 있는 창이 열립니다. ‘열기’ 버튼을 클릭하기 전에 보내려는 파일을 클릭하여 선택하세요.

- 파일을 선택하면 Edge가 해당 파일을 업로드하여 쉽게 전송할 수 있습니다. 원하는 경우 하단의 텍스트 상자에 입력하여 파일을 보낼 때 링크를 공유하거나 자신에게 메시지를 추가할 수도 있습니다.

- 파일을 보내려면 메시지 상자 오른쪽에 있는 화살표 버튼을 클릭하세요.

다른 장치에서 파일에 액세스
다른 장치의 파일에 액세스하려면 Edge 브라우저를 사용하여 동일한 Microsoft 계정에 로그인해야 합니다.
- Android 휴대폰과 같은 다른 기기에서 Edge 브라우저를 열고 하단에 있는 햄버거 메뉴를 탭하세요. 이 메뉴는 서로 겹쳐진 세 개의 수평선으로 나타납니다.
- 그런 다음 ‘설정’ 기어 모양 아이콘을 탭하여 계정 설정에 액세스하세요.
- Edge에 로그인하지 않았다면 지금 로그인할 수 있습니다. 파일 전송에 사용한 것과 동일한 Microsoft 계정으로 로그인했는지 확인하세요.
- 로그인 후 상단의 뒤로 화살표를 눌러 메인 페이지로 돌아갑니다.
- 이제 햄버거 메뉴를 다시 열고 ‘드롭’ 아이콘을 탭하세요.
- 이제 보낸 파일과 메시지를 볼 수 있으며 이 장치에서 파일을 다운로드할 수 있습니다.
그게 다야! Microsoft Edge의 Drop 기능을 사용하여 한 장치에서 다른 장치로 파일을 성공적으로 전송했습니다.
Edge의 Drop 기능을 사용하면 다양한 장치와 플랫폼 간에 파일을 전송하는 것이 놀라울 정도로 쉬워졌습니다. 이 기능을 사용하면 문서, 오디오 및 비디오 파일, 이미지 등 모든 유형의 파일을 보낼 수 있습니다. 또한 파일이 업로드되면 OneDrive에서도 사용할 수 있습니다.
기억해야 할 유일한 점은 전송할 수 있는 파일 수는 OneDrive 저장 공간에 따라 다르다는 것입니다. 그러나 언제든지 유료 요금제를 선택하여 사용 가능한 공간을 늘리고 쉽게 파일을 계속 전송하거나 더 많은 공간을 확보하기 위해 오래된 파일을 삭제할 수 있습니다.



답글 남기기