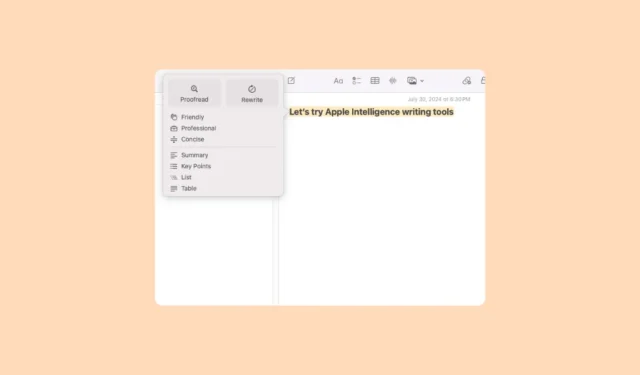
호환 기기에서 Apple Intelligence가 활성화되면 iPhone, iPad 또는 Mac에서 쓰기 도구를 사용할 수 있습니다.
모든 기기에서 프로세스는 동일하지만 물류에는 약간의 차이가 있습니다(iPhone/iPad에서는 팝업 메뉴를 통해, Mac에서는 오른쪽 클릭 메뉴를 통해 사용 가능).
- 쓰기 도구에 접근하려면 메모, 메일, Safari, 기타 타사 브라우저 등 텍스트 필드로 이동하세요.
- 텍스트를 쓰고, 선택하고, 마우스 오른쪽 버튼을 클릭합니다. 그런 다음, 컨텍스트 메뉴에서 ‘쓰기 도구’로 이동합니다.
- 모든 쓰기 도구 옵션은 하위 메뉴 자체에서 사용할 수 있지만 더 쉽게 접근하려면 대신 ‘쓰기 도구 표시’ 옵션을 클릭하세요.

- 또는 ‘Apple Intelligence’ 기호가 나타날 때까지 기다린 후 이를 직접 클릭하여 쓰기 도구를 열 수도 있습니다.
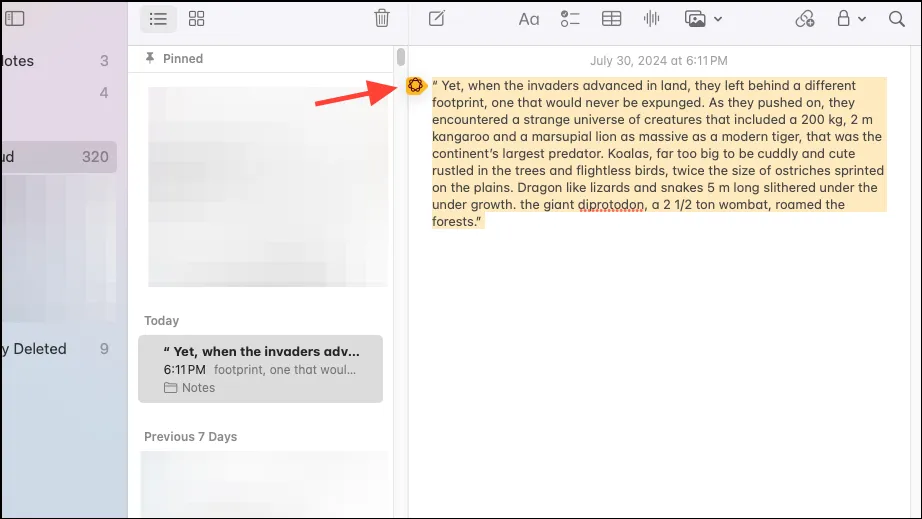
- 쓰기 도구 팝업 메뉴가 나타납니다. 거기에는 다음 옵션이 있습니다.
- 교정하다
- 고쳐 쓰기
- 친숙한
- 전문적인
- 간결한
- 요약
- 키 포인트
- 목록
- 테이블
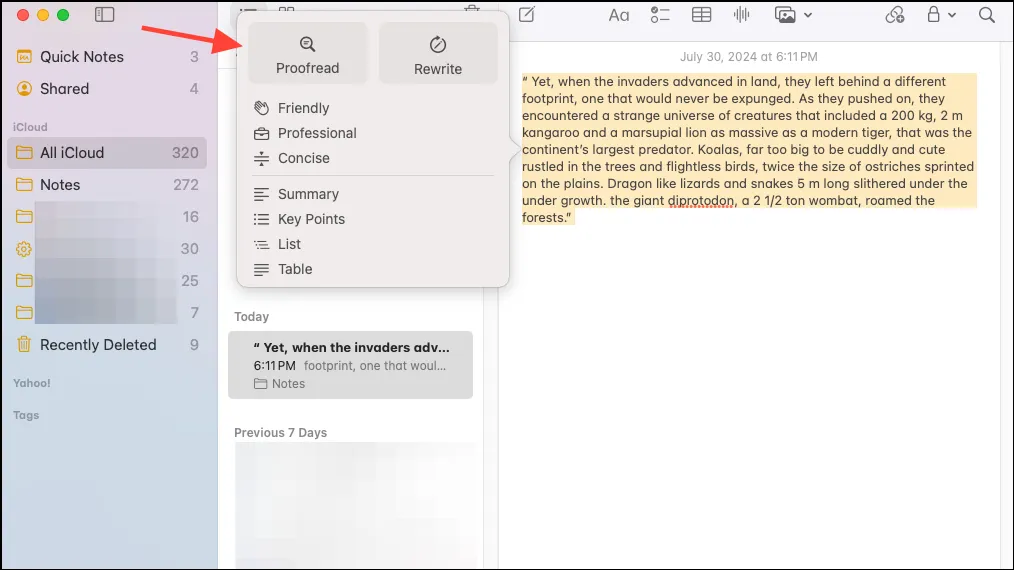
- 사용하고 싶은 옵션을 클릭하세요. 모두 설명이 필요 없습니다. 예를 들어 Proofread는 텍스트를 교정하고 실수를 수정합니다.
- Apple Intelligence가 텍스트 교정을 마치면 원본 텍스트로 되돌리기, 원본 텍스트 보기(AI 메뉴는 닫히지 않음), AI의 출력물 평가, 화살표를 클릭하여 변경 사항 보기(교정만 진행하는 경우) 등의 옵션이 있는 메뉴가 표시됩니다.
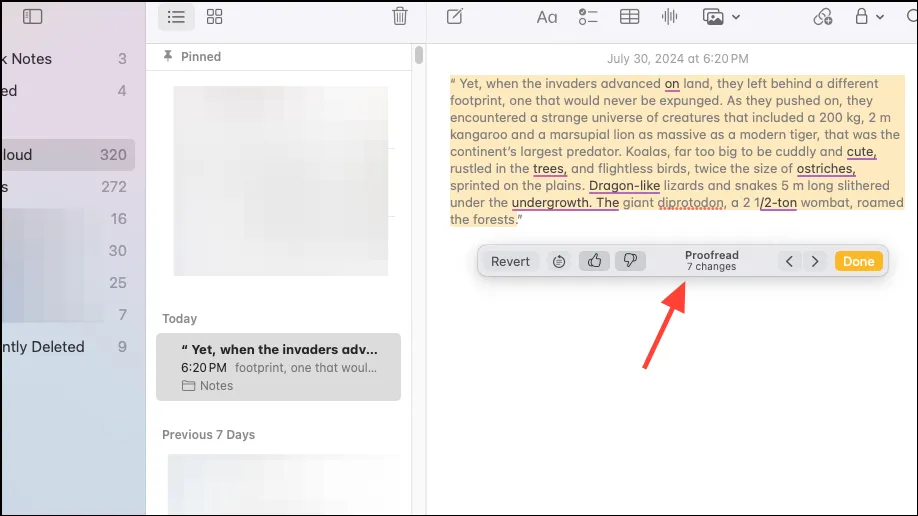
- 요약이나 핵심 요점과 같은 옵션의 경우 원래 콘텐츠를 대체하는 대신 팝업 메뉴에 요약을 생성합니다. 그러나 팝업에서 ‘대체’ 또는 ‘복사’ 옵션을 찾을 수 있습니다.
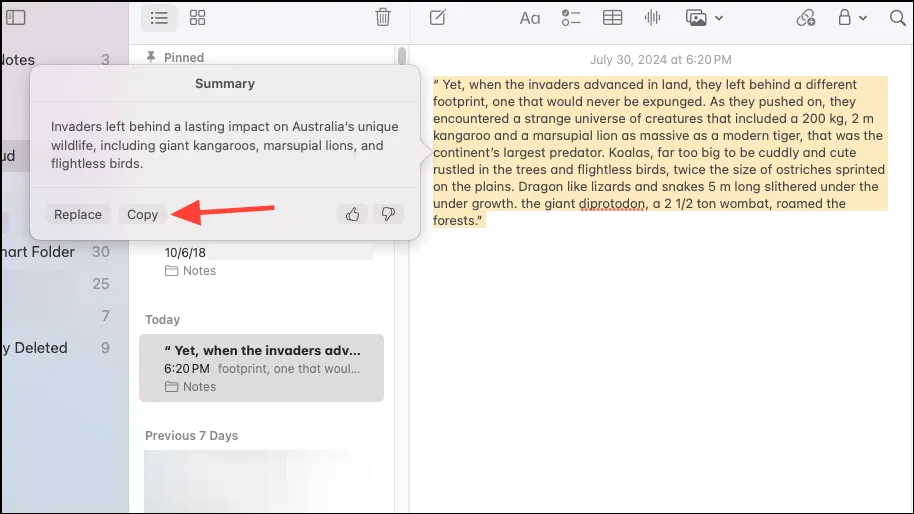




답글 남기기