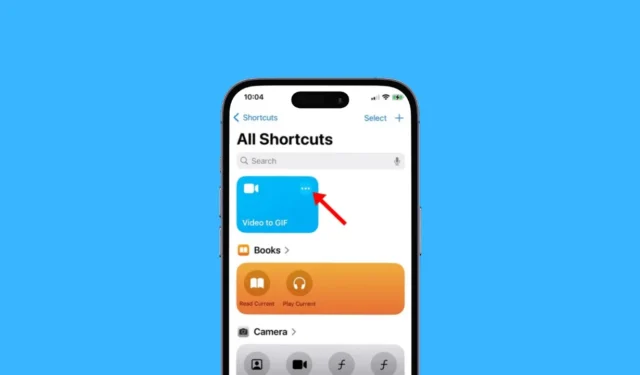
iPhone에서는 비디오를 GIF로 변환하는 것이 매우 쉽습니다. 하지만 iOS에서 이 용도로 사용할 수 있는 앱의 수를 보면 혼란스러울 것입니다. 하지만? 비디오를 GIF로 변환하려면 타사 앱이 정말로 필요합니까?
iOS를 최대한 활용하는 방법을 알고 있다면 비디오를 GIF로 변환하기 위해 타사 앱이 필요하지 않습니다. iPhone의 바로가기 앱을 활용하면 좋아하는 비디오를 몇 초 만에 GIF로 변환할 수 있습니다.
예, iPhone에서 비디오를 GIF로 변환할 수 있는 무료 타사 앱도 있지만 더 나은 GIF 수정 옵션을 원할 때까지는 해당 앱이 필요하지 않습니다. 이 가이드에서는 이를 위한 최선의 방법을 공유했습니다. 시작하자.
iPhone에서 비디오를 GIF로 변환하는 방법
이 방법에서는 iPhone의 기본 바로가기 앱을 사용하여 비디오를 GIF로 변환합니다. iPhone에서 단축어 앱을 사용하여 모든 비디오를 GIF로 변환하는 방법은 다음과 같습니다.
1. 시작하려면 iPhone에서 바로가기 앱을 실행하세요.

2. 바로가기 앱이 열리면 오른쪽 하단에 있는 갤러리 탭으로 전환하세요.

3. 그런 다음 검색 필드를 사용하여 ‘Video to GIF’ 바로가기를 찾으세요. 검색 결과에 바로가기가 나타나면 탭하세요.

4. 비디오를 GIF로 바로가기 화면에서 바로 가기 추가 버튼을 탭합니다.

5. 다음으로 왼쪽 하단에 있는 바로가기 탭으로 전환하세요.
6. 다음으로 모든 바로가기 화면에서 Video to GIF 바로가기를 눌러 실행하세요.

7. 이제 바로가기가 iPhone에 저장된 모든 비디오를 나열합니다. GIF로 변환하고 싶은 영상을 선택하세요 .

8. 선택하면 비디오 편집 화면이 나타납니다. 스크러버 양쪽에 있는 갈매기형 표시를 움직여 필요에 따라 비디오를 자를 수 있습니다 .

9. 비디오를 다듬은 후 오른쪽 상단에 있는 저장 옵션을 탭합니다. 이제 GIF 미리보기를 볼 수 있습니다.
10. GIF를 저장하려면 왼쪽 하단에 있는 공유 아이콘을 탭하세요.

11. 공유 메뉴에서 이미지 저장 옵션을 선택합니다.

그게 다야! 이것이 iPhone에서 모든 비디오를 GIF로 변환하는 방법입니다. 이 방법을 따르면 원하는 만큼 많은 비디오를 GIF로 변환할 수 있습니다.
GIF를 사진 앱에 자동으로 저장하는 방법은 무엇입니까?
동영상을 GIF 바로가기로 몇 가지 변경하여 항상 iPhone 갤러리에 GIF를 저장할 수 있습니다. 변환된 GIF를 iPhone의 사진 앱에 자동으로 저장하는 방법은 다음과 같습니다.
1. iPhone에서 바로가기 앱을 실행하세요.

2. 모든 바로가기 화면에서 Video to GIF 바로가기의 점 3개를 탭하세요.

3. 다음 화면에서 ‘사진 앨범에 저장’ 작업을 추가하세요 .

4. 변경 후 화면 오른쪽 상단의 완료를 탭하세요.
그게 다야! 이제부터 바로가기는 자동으로 GIF를 사진 앱의 최근 앨범에 저장합니다.
iPhone에서 비디오를 GIF로 변환하는 몇 가지 간단한 단계는 다음과 같습니다. Video to GIF 단축키는 훌륭하지만 GIF 사용자 정의 옵션이 부족합니다. 타사 앱을 사용하면 더 많은 GIF 관련 기능을 잠금 해제할 수 있습니다. iPhone에서 비디오를 GIF로 변환하는 데 추가 도움이 필요하면 알려주십시오.




답글 남기기