
Microsoft는 최근 Surface 이벤트에서 Copilot Plus PC라는 새로운 PC 라인을 발표했습니다. 무엇보다도 눈에 띄는 기능 중 하나는 Recall이었습니다. 이 AI 기능은 PC에서 수행하는 모든 작업을 기록하여 즉시 무엇이든 찾을 수 있도록 도와줍니다.
Recall은 5초마다 PC의 스냅샷을 찍어 나중에 검색할 수 있도록 장치에 로컬로 저장합니다. 예상한 대로 이러한 기능은 수많은 사용자가 개인 정보 보호와 시스템 리소스에 대해 극도로 걱정하는 상당한 논란을 불러일으켰습니다. 하지만 좋은 소식은 새 PC를 설정하는 동안이나 나중에 설정에서 이 기능을 끌 수 있다는 것입니다. 어떻게 하는지 볼까요?
Copilot+ PC를 설정하는 동안 또는 새 사용자 계정을 생성하는 동안 호출 기능을 끌 수 있습니다 . 호출은 각 사용자 계정에 대해 별도로 설정됩니다. 설정하는 동안 리콜 정보 화면이 나타나면 옵션을 클릭하여 리콜 및 스냅샷 기본 설정을 관리하고 기능을 끌 수 있습니다. 단, 설정 시 별도의 조치를 취하지 않으면 기본적으로 Recall이 설정됩니다.
- 나중에 끄려면 설정 앱을 여세요.
- 왼쪽 메뉴에서 ‘개인정보 및 보안’으로 이동합니다.
- 그런 다음 ‘리콜 및 스냅샷’으로 이동합니다.
- 여기에서 ‘스냅샷 저장’ 토글을 끕니다.
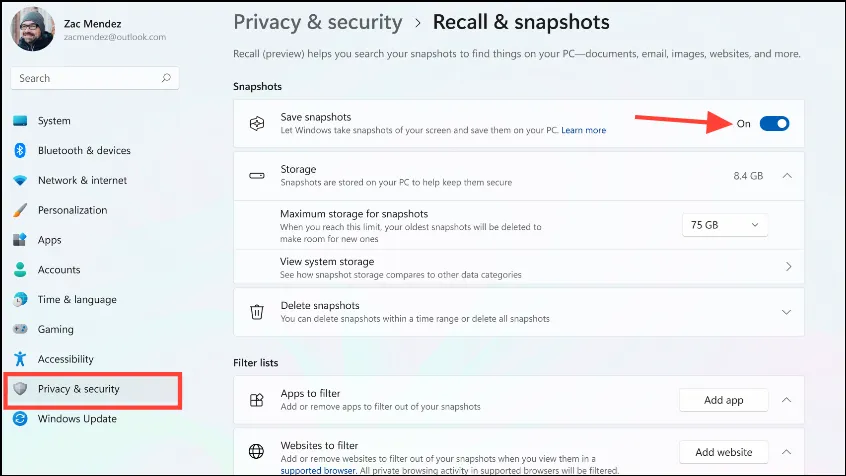
Windows에서는 호출 기능과 함께 사용할 PC의 스냅샷을 더 이상 저장하지 않습니다. 이 기능을 다시 사용하려면 토글을 다시 활성화해야 합니다.
또한 이 기능을 대부분의 시간 동안 사용하고 싶지만 개인 정보 보호가 정말로 우려되는 특정 시간에만 끄고 싶은 경우에는 일시적으로 일시 중지할 수 있습니다 . PC의 시스템 트레이에서 ‘Recall’ 아이콘을 클릭하세요. 그런 다음 ‘일시 중지’ 버튼을 클릭하세요.

또한 기능을 활성화한 상태로 유지하면서 특정 앱과 웹사이트를 회수에서 제외하거나 특정 스냅샷을 삭제할 수도 있습니다.
IT 관리자는 ‘Windows용 스냅샷 저장 끄기’ 정책을 사용하여 기업 사용자에 대한 회수 기능을 비활성화할 수도 있습니다. 이 정책을 사용하면 기존 스냅샷이 모든 PC에서 자동으로 삭제되며 장치 사용자는 이 기능을 켤 수 없습니다.
이러한 규모의 데이터를 기록하는 기능은 사용자들 사이에서 데이터 수집 방법에 대한 걱정과 편집증을 불러일으키기 쉽습니다. Microsoft는 Recall에 대한 데이터 수집이 완전히 PC에서 로컬로 수행되도록 보장하는 동시에 사용자에게 기능을 끌 수 있는 완전한 제어권을 부여하고 쉽게 수행할 수 있도록 했습니다. 따라서 아직 AI 기록을 갖고 PC의 전체 사용 내역을 분석할 준비가 되지 않은 경우 위에 설명된 단계를 사용하여 AI를 비활성화할 수 있습니다.


답글 남기기