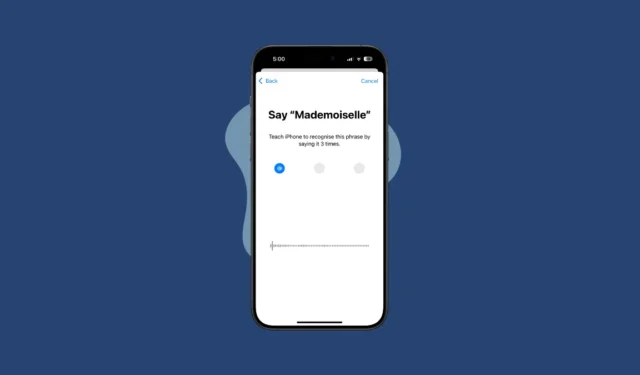
Apple은 iOS 18이 설치된 iPhone에서 사용 가능한 많은 기능을 표면에 선보였습니다(Apple Intelligence 업데이트는 제외). 여기에는 제어 센터나 홈 화면에 대한 새로운 사용자 지정 기능, 메시지 앱에 대한 업데이트, 재설계된 사진 라이브러리 등이 포함됩니다.
하지만 조금 더 깊이 파고들어야 발견할 수 있는 꽤 놀라운 것이 빠졌습니다. iOS 18(현재 개발자 베타로 제공 중)에서는 음성 단축키라고 알려진 사용자 지정 음성 명령을 설정할 수 있으며, iPhone이 잠겨 있어도 작동합니다.
이게 왜 대단한 일일까요? 지금까지 Siri를 핸즈프리로 호출하는 유일한 방법은 “Hey Siri” 또는 최근에는 “Siri”라는 문구를 사용하는 것이었습니다. 하지만 새로운 업데이트에서는 Siri를 먼저 명확하게 깨우지 않고도 잠금 화면(또는 다른 장소)에서 동작을 수행할 수 있습니다. Siri에게 새 이름을 지정하는 데 사용할 수도 있습니다! 이것은 접근성 기능이며 모든 처리가 기기에서 수행됩니다.
보컬 단축키 옵션은 다음과 같습니다.
- Siri 요청: Siri에 대한 요청(Siri가 할 수 있는 모든 것)을 입력해야 합니다. 특정 타이머 시작과 같이 Siri에 자주 요청하는 경우 유용합니다. 전체 요청을 말하는 대신 짧은 사용자 지정 문구를 말해 동작을 트리거할 수 있습니다.
- 바로가기: 여기에는 바로가기 앱의 바로가기 목록이 포함됩니다.
- 시스템: 이를 통해 카메라, 앱 전환기, 제어 센터, 손전등 등의 시스템 동작을 트리거할 수 있습니다.
- 접근성: 접근성 단축키, Apple Watch 미러링, 실시간 음성, AssistiveTouch 등 트리거할 수 있는 접근성 작업 목록이 제공됩니다.
iOS 18에서 보컬 단축키를 설정하는 방법은 다음과 같습니다 .
- iPhone에서 설정 앱을 엽니다.
- 아래로 스크롤하여 ‘접근성’을 탭하세요.
- 이제 ‘말하기’ 섹션으로 가서 ‘음성 단축키’를 탭하세요.
- ‘Vical 단축키 설정’을 탭하여 활성화하세요.
- 다음 화면에서 ‘계속’을 탭합니다. 그런 다음 iPhone이 음성을 인식하도록 가르치기 위해 작업을 선택하고 해당 작업과 연관시키고 싶은 문구를 녹음해야 합니다.
- 이제 빠르게 수행하려는 작업을 선택하세요. Siri에게 요청을 받아쓰거나 단축키와 다양한 시스템 작업 및 접근성 작업 중에서 선택할 수 있습니다.
- Siri를 불러오려면 목록에서 ‘Siri 요청’이 아닌 ‘Siri’를 선택하세요(시스템 아래에 있습니다).
- 이제 다음 화면에서 액션을 실행하기 위해 고유하고 말할 수 있는 문구를 입력합니다. 문구는 말할 수 있어야 문제 없이 호출할 수 있지만 실수로 호출할 수 있는 일반적인 문구를 할당하지 마세요.
- 다음으로, iPhone이 인식하도록 훈련하려면 문구를 세 번 말해야 합니다. Siri/Hey Siri를 설정하는 동안 iPhone을 훈련해야 하는 것과 마찬가지입니다.
- 작업이 준비되면 ‘계속’을 탭하고, 다른 사용자 지정 보컬 단축키를 추가하려면 ‘다른 항목 추가’를 탭하세요.
- 이제, 만든 음성 단축키를 말하면 할당된 동작이 시작됩니다. 예를 들어, 여기서는 Siri에게 “Mademoiselle”을 할당했습니다. 잠금 버튼을 누르거나 Siri를 먼저 깨울 필요 없이 그냥 말하면 동작이 실행됩니다(이 경우 Siri가 깨워집니다).
Vocal Shortcuts를 사용하면 Shortcuts 앱의 도움으로 간단한 동작과 복잡한 다단계 동작을 수행할 수 있습니다. 이를 사용하여 일상적인 작업을 쉽게 수행하거나 아직 iOS 18의 마법을 목격하지 못한 다른 사람들에게 인상을 줄 수 있습니다.




답글 남기기