
몸과 귀가 너무 익숙해져서 iPhone의 알람 소리를 듣고 잠이 드셨나요? 다행히도 iPhone에서는 좋아하는 노래를 알람 소리로 선택할 수 있습니다. 그렇게 하면 자신(및 다른 사람)을 침대에서 강제로 일어나 알람을 끌 수 있습니다. iPhone의 시계 앱은 Apple Music의 노래 사용만 지원하지만 바로가기 앱을 사용하여 Spotify , YouTube Music 또는 기타 스트리밍 앱에 연결하는 자동화를 생성할 수 있습니다. iPhone에서 알람 소리가 나는 방식을 변경하는 방법은 다음과 같습니다.
노래를 알람으로 사용하는 방법
Apple은 iPhone에서 노래를 알람 소리로 사용하는 것을 허용할 수 있지만 몇 가지 연결 고리가 있습니다. 일반적인 Apple과 같은 방식으로 활성 Apple Music 구독의 노래나 iTunes에서 구입한 노래만 사용할 수 있습니다. 따라서 iPhone의 시계 앱은 Spotify, YouTube Music, Tidal 등과 같은 타사 스트리밍 서비스의 노래를 지원하지 않습니다. 음, 언제든지 사용자 정의 벨소리 톤이나 다운로드한 MP3 또는 M4A 노래를 알람 톤으로 설정할 수 있습니다.
즉, iPhone에 모바일 네트워크나 Wi-Fi 연결이 없더라도 언제든지 iPhone의 Apple Music 또는 Spotify에서 노래를 다운로드하여 재생할 수 있습니다. 여행 중이거나 네트워크 상태가 좋지 않은 경우 이런 일이 발생할 수 있습니다.
시계 앱에서 노래를 알람 톤으로 설정
iPhone의 기본 시계 앱을 사용하면 음악 앱의 노래를 알람 곡으로 사용할 수 있습니다. 이를 사용하여 설정하는 방법은 다음과 같습니다.
1. iPhone에서 시계 앱을 열고 하단 표시줄에서 알람 섹션을 탭합니다.
2. 오른쪽 상단 모서리에 있는 ‘+’ 아이콘을 탭하여 새 알람을 추가하거나 기타 섹션에서 기존 알람을 선택합니다.
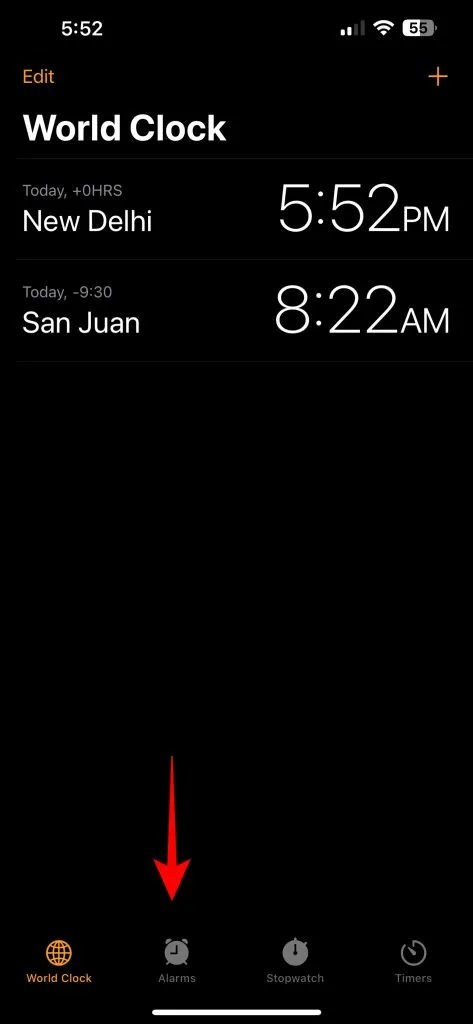
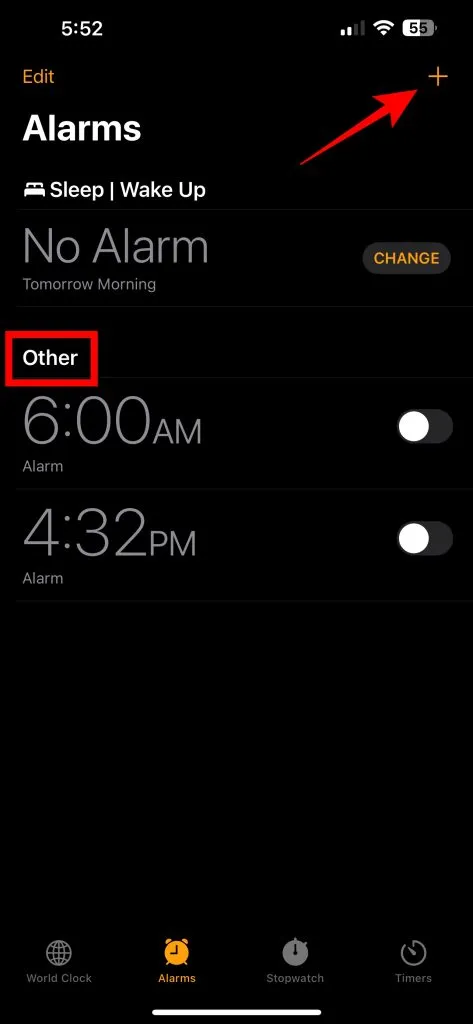
삼 . 알람 편집 화면 에서 소리 옵션 옆에 있는 회색 텍스트를 누릅니다 .
4. 다음 창에서 노래 선택 옵션을 눌러 Apple Music 라이브러리를 엽니다.
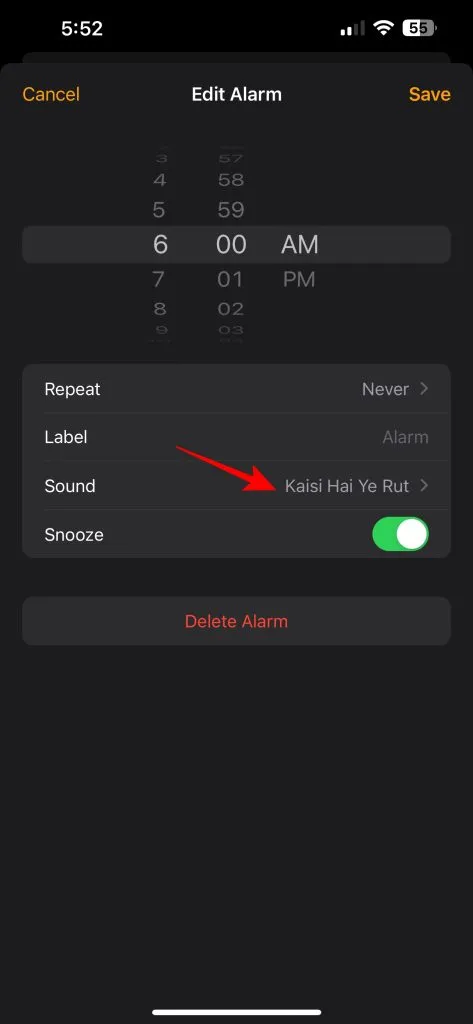
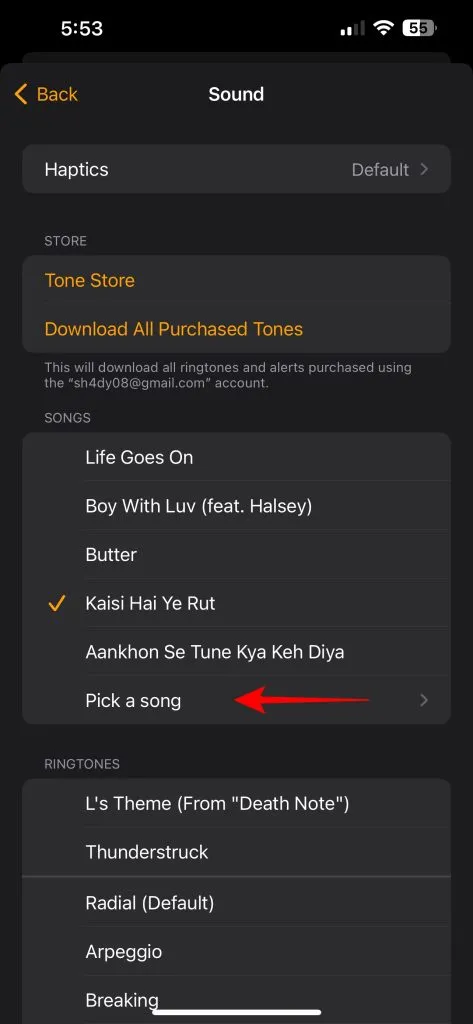
5. 노래 섹션을 탭 하고 사용하려는 노래를 선택합니다. 또는 다운로드 섹션으로 이동하여 iPhone에 저장된 노래를 선택할 수 있습니다. 그러면 iPhone의 모바일 데이터나 Wi-Fi 네트워크 연결 상태가 좋지 않을 때 도움이 됩니다.
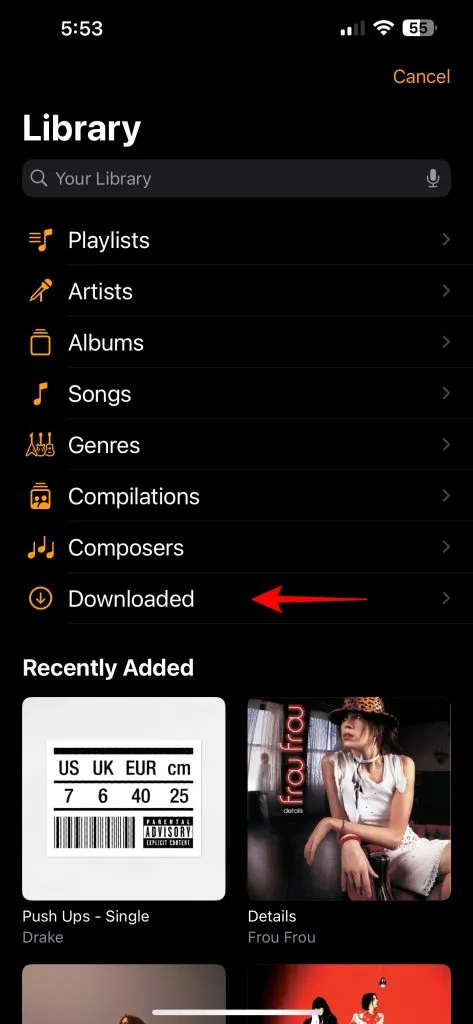
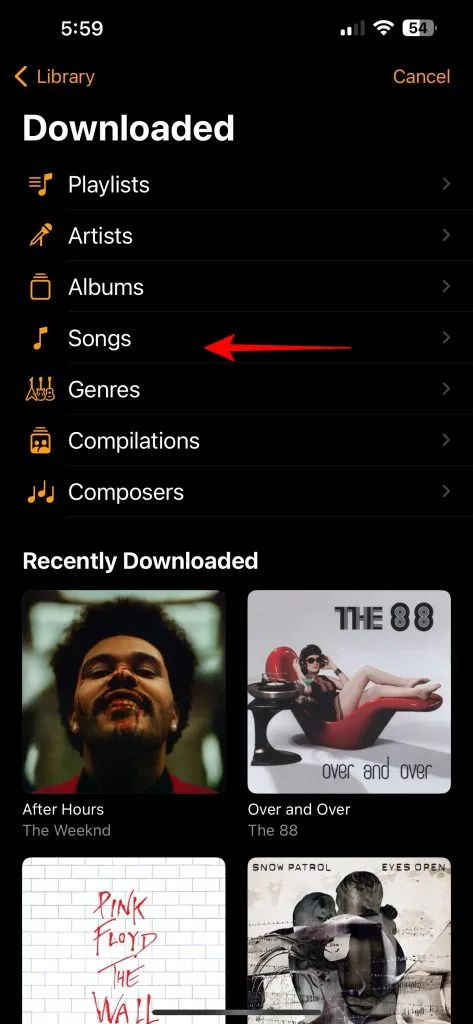
6. 노래를 선택한 후 왼쪽 상단에 있는 뒤로를 눌러 이전 화면으로 돌아갑니다. 노래를 특정 알람의 소리로 설정하려면 오른쪽 상단에 있는 저장을 탭하세요 .
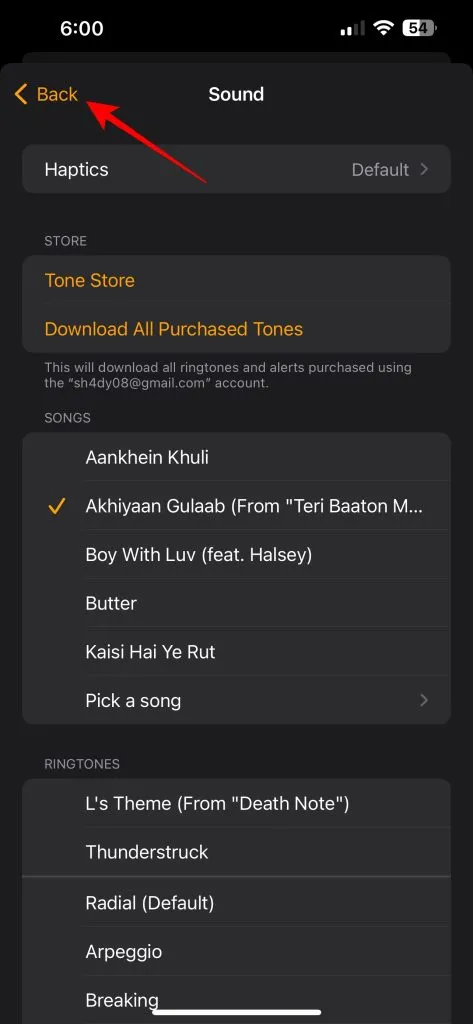
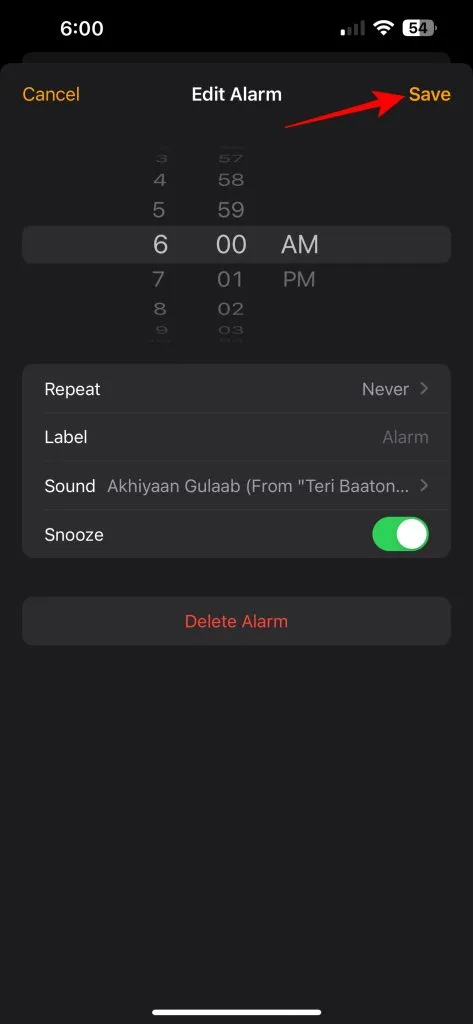
다른 알람의 소리를 변경하려면 단계를 반복해야 합니다.
바로가기 앱을 사용하여 노래를 알람음으로 설정
기본적으로 Apple의 시계 앱을 사용하면 Spotify, YouTube Music 또는 기타 스트리밍 앱에서 노래를 가져올 수 없습니다. 그러나 단축어 앱을 사용하여 멋진 자동화를 생성하여 이 문제를 해결할 수 있습니다. 먼저 자동화에 사용하려는 앱(Spotify, YouTube Music 등)에서 Siri를 사용하여 음악을 재생 및 일시 중지해야 합니다.
Spotify 앱을 사용하여 iPhone 사용에서 Siri를 사용하여 노래 또는 재생 목록 재생
Siri는 단축어 앱에 자동화 작업을 추가하는 데 핵심이 될 수 있습니다. 따라서 특정 음악 앱에서 노래나 재생 목록을 재생하거나 일시 중지하는 음성 명령에 익숙해지도록 하세요. Spotify에는 수많은 재생 목록이 있으므로 원하는 올바른 재생 목록을 얻으려면 Siri에게 계속 지시해야 합니다.
나에게 효과가 있었던 몇 가지 음성 명령 스타일은 다음과 같습니다.
Siri에게 노래 재생을 요청하세요 – “Siri야, <음악 앱 이름>에서 <아티스트>의 <노래 이름> 재생해 줘.”
예 – “Siri야, Spotify에서 BTS의 Butter를 재생해 줘.”
Siri에게 재생 목록 재생을 요청하세요. “Siri야, <음악 앱 이름>에서 <재생 목록 이름> 재생해 줘.”
예 – “Siri야, Spotify에서 lofi 비트를 재생해 줘.”
Siri에게 라디오 방송국 재생을 요청하세요. “Siri야, <음악 앱 이름>에서 <라디오 제목> 라디오 재생해 줘.”
예 – “Siri야, Spotify에서 BTS 라디오를 재생해 줘.”
바로가기 앱에서 자동화 생성
Siri를 훈련하거나 작업한 후에는 자동화를 통해 노래나 재생 목록을 다른 음악 앱의 알람 소리로 사용할 수 있습니다.
1. 바로가기 앱을 열고 하단 표시줄 중앙에 있는 자동화를 탭한 후 자동화 추가 버튼을 선택합니다.
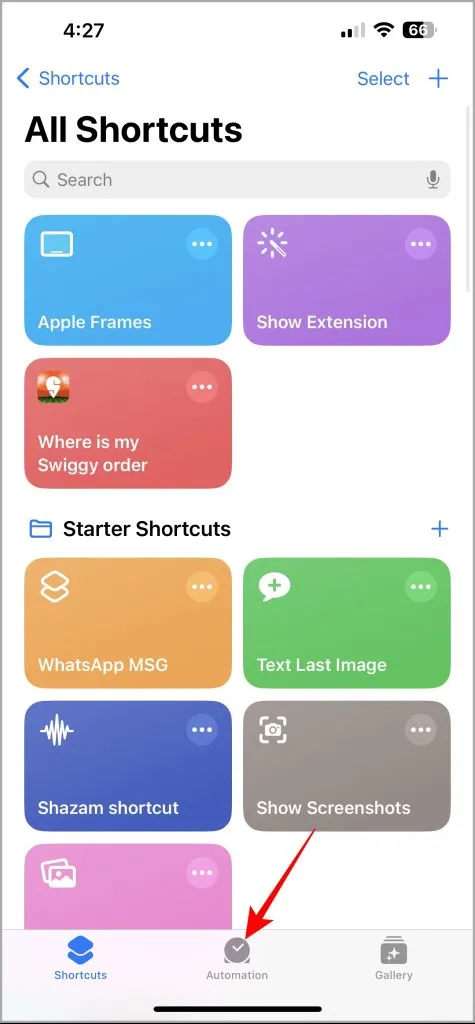
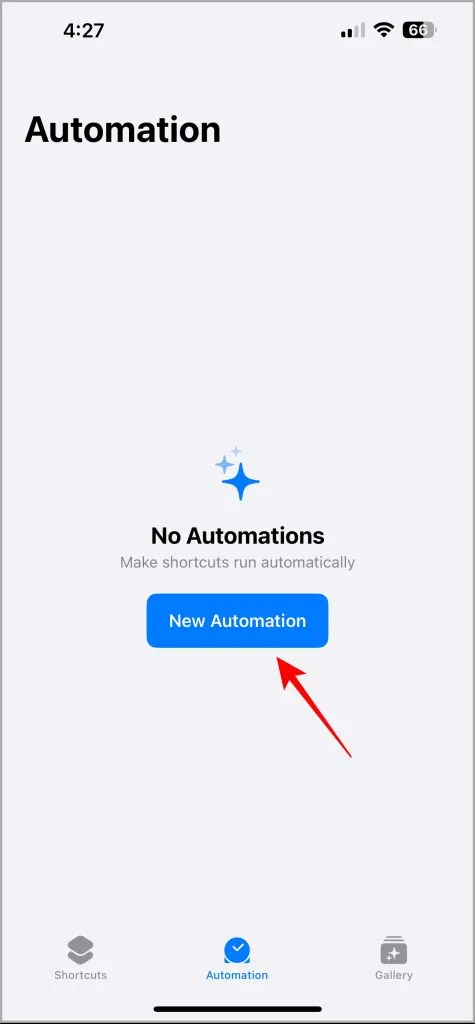
2. 개인 자동화 섹션에서 알람 옵션을 선택하고 꺼짐 , 모두 , 즉시 실행 의 세 가지 옵션을 선택한 후 오른쪽 상단에서 다음을 탭합니다.
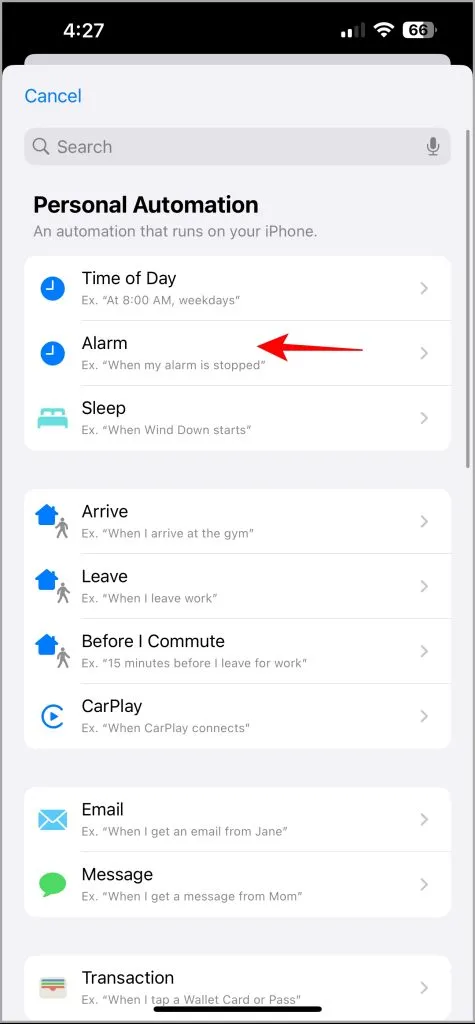
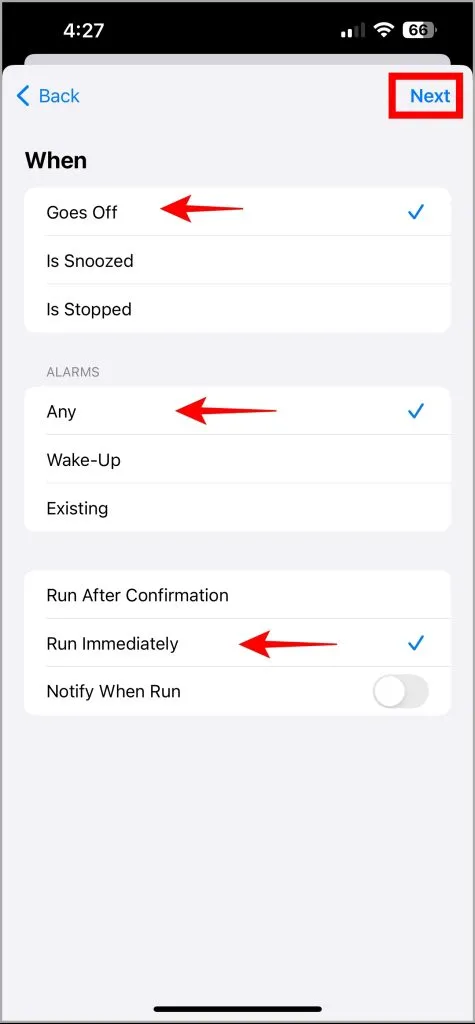
3. 새 빈 자동화(New Blank Automation)를 선택 하고 하단의 검색 표시줄을 탭한 후 볼륨(Volume)을 검색합니다 . 아래로 스크롤하여 볼륨 설정 옵션을 선택할 수 있습니다 .
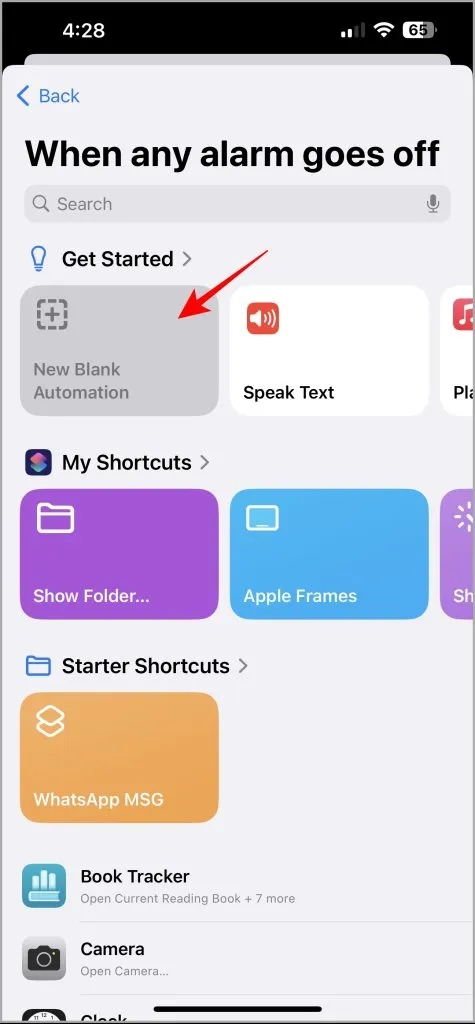

4. 작업 상자에서 50% 숫자를 눌러 볼륨 슬라이더를 열고 원하는 볼륨 수준으로 조정합니다. 하단 검색창에 Play <노래/재생목록/라디오 이름> 을 입력하세요 . Apple Music 및 Spotify 앱에 대한 항목이 표시됩니다(Siri를 사용하여 노래를 열고 Spotify를 관리한 경우).
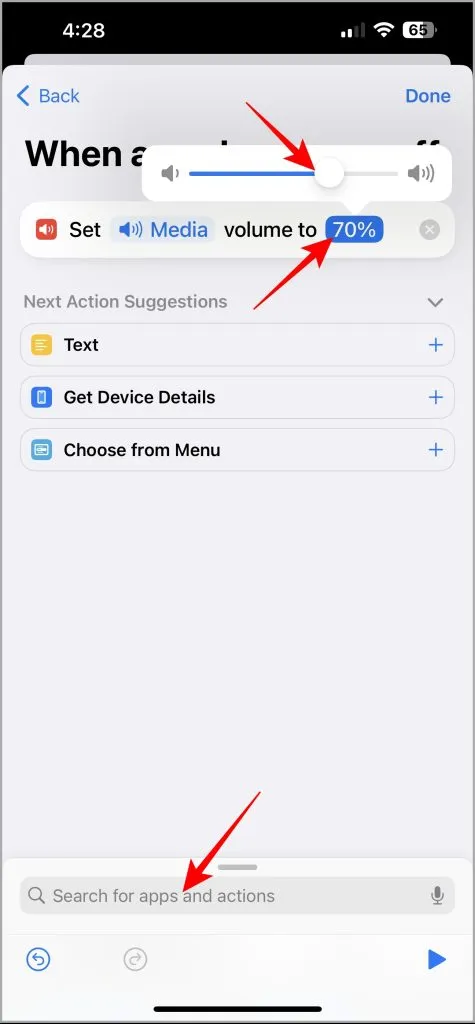
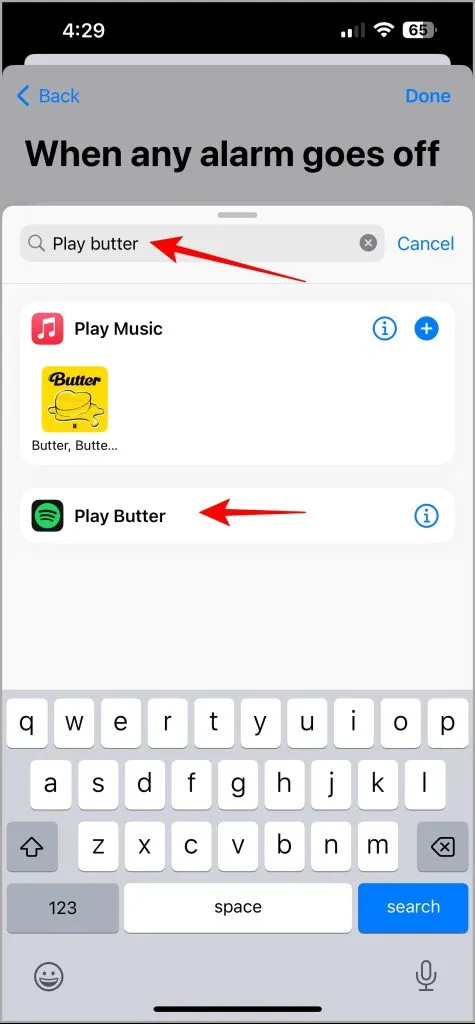
5. Spotify 노래 재생 옵션을 선택한 후 오른쪽 하단에 있는 재생 버튼을 눌러 자동화를 테스트하고 오른쪽 상단에 있는 완료를 눌러 저장할 수 있습니다.
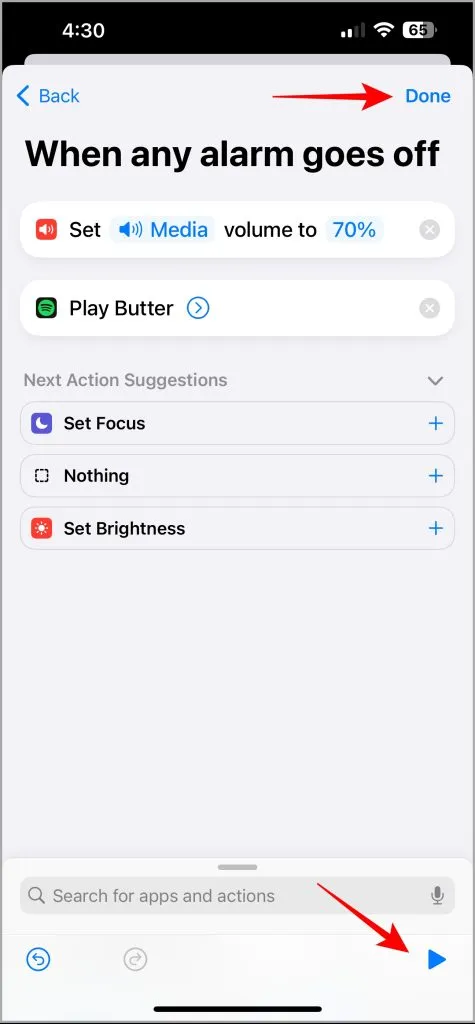
알람과 노래를 함께 중지하는 빠른 자동화
위의 자동화가 작동하는 동안 알람을 중지한 다음 음악을 일시 중지하는 추가 단계가 추가됩니다. 또 다른 빠른 자동화를 통해 추가 단계를 줄일 수 있습니다.
1. 바로가기 앱을 열고 하단 표시줄 중앙에 있는 자동화를 탭한 후 자동화 추가 버튼을 선택합니다.
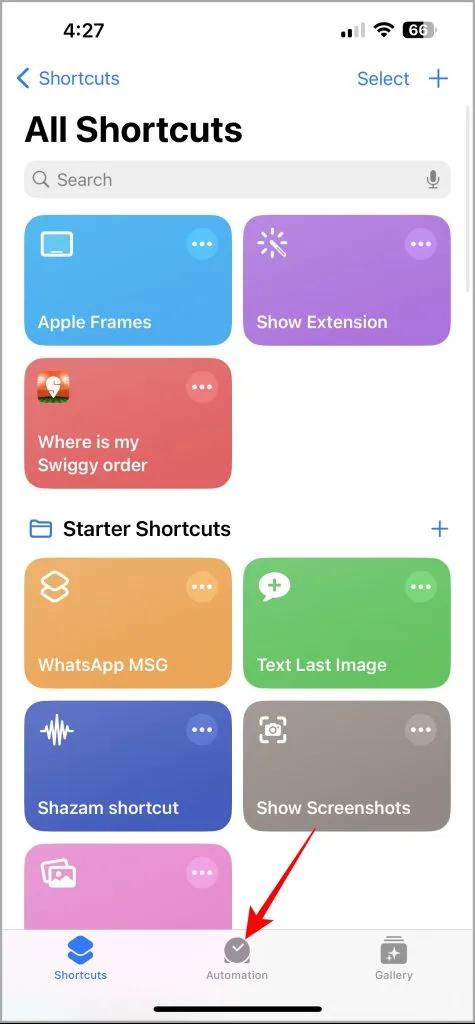
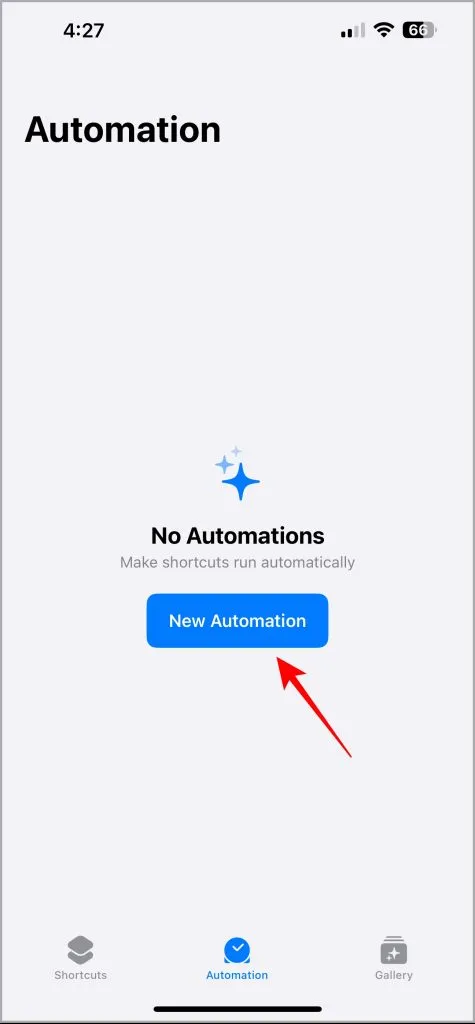
2. 개인 자동화 섹션에서 알람 옵션을 선택하고 꺼짐 , 모두 , 즉시 실행 의 세 가지 옵션을 선택한 후 오른쪽 상단에서 다음을 탭합니다.
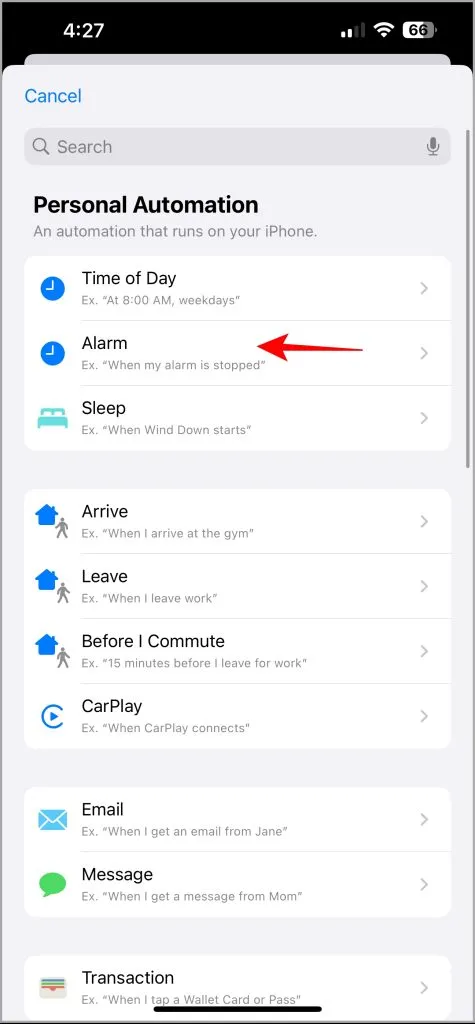
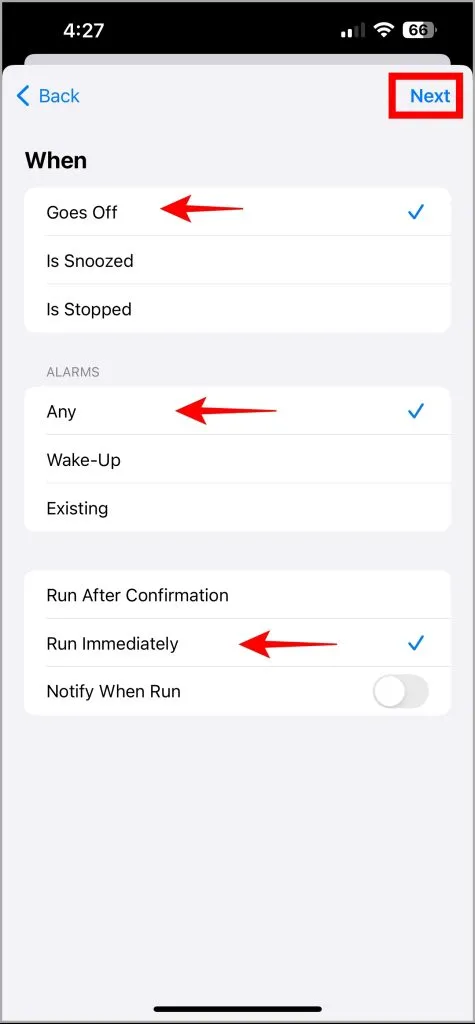
3. 새로운 빈 자동화(New Blank Automation)를 선택하고 하단의 검색 상자를 눌러 재생을 검색한 다음 아래로 스크롤하여 일반 제어 아이콘이 있는 재생/일시 중지 옵션을 선택합니다.
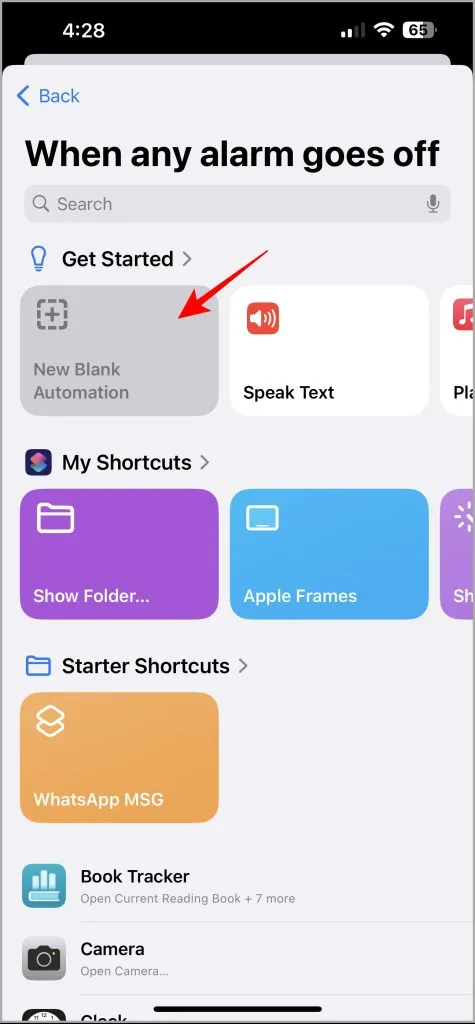

4. iPhone에서 자동화를 설정하는 경우 작업 상태(iPhone에서 재생/일시 중지)를 확인하세요. 그런 다음 오른쪽 상단에 있는 완료를 탭하여 자동화를 저장하세요.
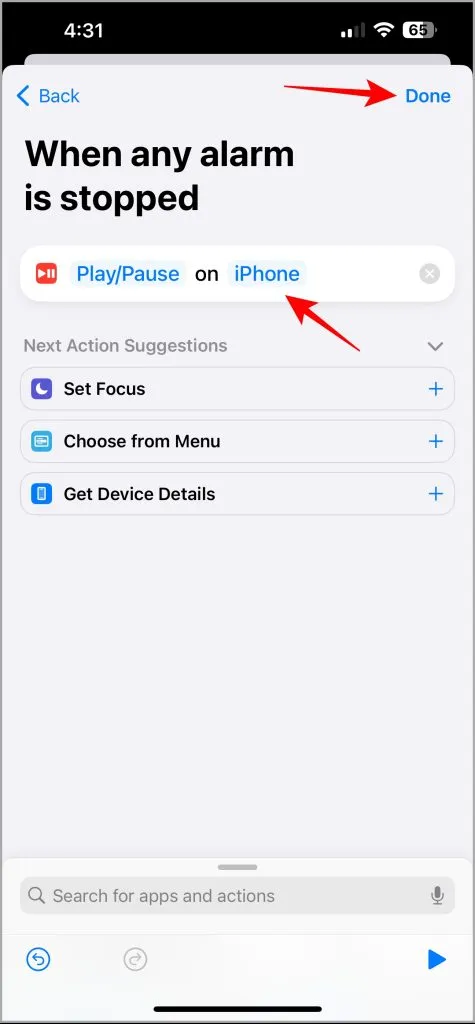
음악을 들으며 일어나세요
좋아하는 노래를 들으며 잠에서 깨어나는 기쁨은 비교할 수 없습니다. 아침 루틴을 계속하면서 전체 재생 목록을 알람 곡으로 설정했습니다. 그러나 Apple Music 구독이 만료되거나 Apple이 음악 서비스에서 노래를 제거하기 때문에 이러한 노래가 작동을 멈출 수 있습니다. 자신이나 다른 사람이 깨어나도록 돕는 다른 방법이 있습니다. 당신을 침대에서 일어나게 만들어 줄 기발한 알람 시계 앱을 사용해 보세요.




답글 남기기