
Windows 11은 매우 현대적인 운영 체제이므로 대부분의 오래된 프로그램을 실행할 수 없습니다. Windows 7, Windows 8 또는 Windows 10과 같은 이전 버전의 Windows용으로 설계된 프로그램을 실행하는 동안 호환성 문제가 발생할 수 있습니다.
Microsoft는 앱 개발자가 앱을 Windows 11과 호환되게 만드는 데 시간이 걸릴 것이라는 것을 알고 있었기 때문에 새로운 운영 체제를 이전 버전과 호환되도록 만들었습니다. 이전 버전과의 호환성을 통해 Windows 11은 Windows 10, 8 또는 7용으로 빌드된 프로그램을 쉽게 실행할 수 있습니다.
그러나 문제는 이전 프로그램을 호환 모드에서 실행해야 한다는 것입니다. 주목해야 할 또 다른 점은 Windows 11의 호환 모드가 모든 오래된 소프트웨어의 실행을 보장하지 않는다는 것입니다.
Windows 11의 호환 모드에서 이전 프로그램을 실행하는 방법
따라서 Windows 11에서 앱 비호환 문제가 발생하는 경우 호환 모드에서 실행할 수 있습니다. 확인해 봅시다.
1. 호환 모드에서 실행하려는 프로그램을 마우스 오른쪽 버튼으로 클릭하고 속성을 선택합니다 . 실행(.exe) 파일에서 이 작업을 시도할 수도 있습니다.
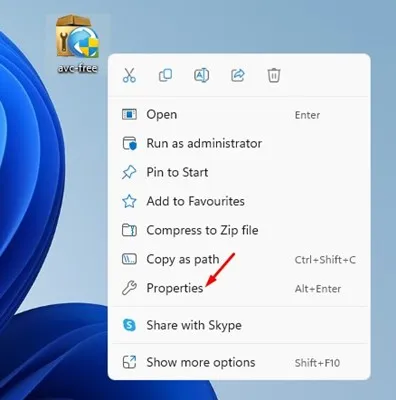
2. 프로그램 속성에서 아래와 같이 호환성 탭으로 전환합니다.
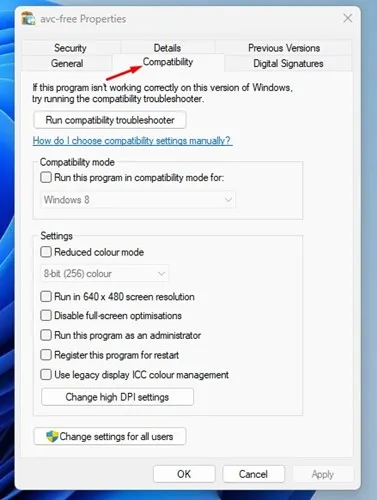
3. 이제 다음에 대해 호환 모드에서 이 프로그램 실행 확인란을 선택합니다 .
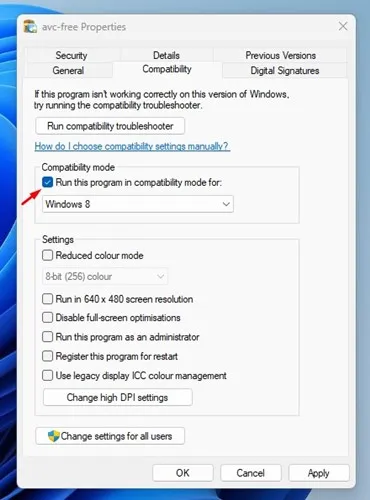
4. 완료되면 아래에 있는 드롭다운 메뉴를 클릭하고 이전에 앱이 작동했던 운영 체제를 선택합니다 .
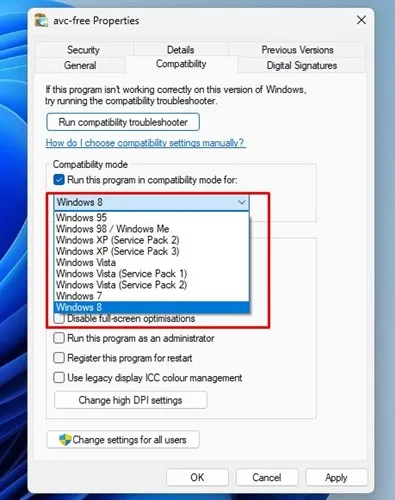
5. 완료되면 적용 버튼을 클릭한 다음 확인을 클릭합니다.
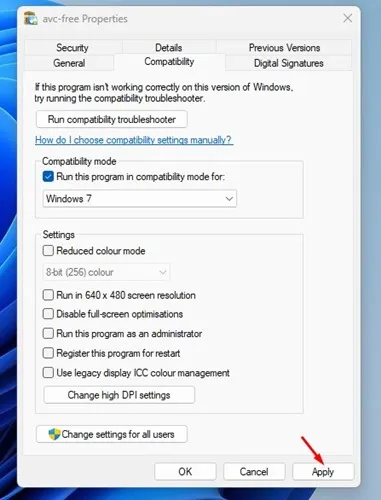
그게 다야! 이제 프로그램을 실행해 보세요. 지금 프로그램을 설치하거나 실행해야 합니다.
이전 프로그램을 실행하는 데 문제가 있는 경우 4단계에서 운영 체제를 전환하세요 .
마찬가지로, 게임을 실행하려고 하는데 그래픽 관련 오류가 발생하는 경우 앱 속성에서 두 가지 옵션을 더 활성화해야 합니다. 그렇게 하려면 앱 속성 페이지를 열고 감소된 색상 모드를 활성화한 다음 640×480 화면 해상도에서 실행하세요 . 변경한 후 적용 버튼을 클릭합니다.
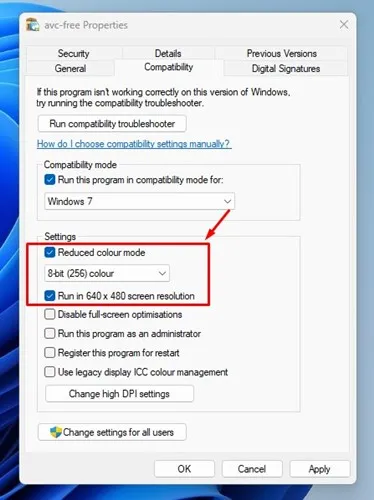
호환성 문제 해결사 실행
프로그램이 호환 모드에서 실행되고 있지 않으면 호환성 문제 해결사를 실행해야 합니다. 이렇게 하려면 앱 속성을 열고 호환성 으로 전환한 다음 호환성 문제 해결사 실행을 클릭하세요 .
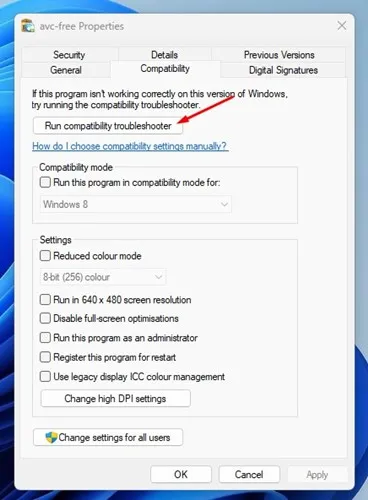
그러면 Windows 11에서 호환성 문제 해결사가 실행됩니다. 문제 해결 선택 옵션에서 권장 설정 시도를 선택합니다 .
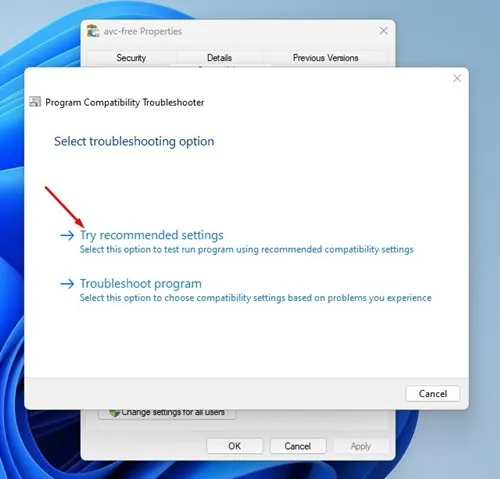
그게 다야! 이전 프로그램이나 게임은 호환성 모드를 통해 Windows 11 컴퓨터에서 실행되어야 합니다.
Windows 11에서 이전 프로그램을 실행하는 다른 방법은 무엇입니까?
글쎄, 호환 모드가 이전 프로그램을 실행할 수 없는 경우 가상 머신을 사용할 수 있습니다.
Virtual Machine은 기본적으로 앱과 게임을 테스트할 수 있는 샌드박스 환경을 제공합니다. VirtualBox와 같은 가상 머신에 이전 버전의 Windows를 설치하고 이전 프로그램을 실행할 수 있습니다.
그러나 가상 머신의 문제점은 상당한 양의 저장 공간을 차지하므로 전체 컴퓨터 속도가 느려질 수 있다는 것입니다.
가상 머신을 만드는 방법을 모르는 경우 Windows 11에서 가상 머신을 만드는 방법 문서를 확인하세요.
이 가이드에서는 Windows 11의 호환 모드에서 프로그램을 실행하는 방법을 설명합니다. 호환 모드에 대한 추가 도움이 필요한 경우 아래 의견을 통해 알려주세요.




답글 남기기