
방법 1: ZIP 파일을 다시 다운로드하세요
다운로드한 ZIP 파일이 손상된 경우 먼저 다시 다운로드를 시도해야 합니다. 다른 사람에게서 파일을 받은 경우 해당 사람에게 보관 파일을 다시 만들어 다시 보내달라고 요청해야 합니다. 해당 사람이 동일한 파일을 다시 보내지 않도록 주의하세요. 해당 사람에게만 손상되었을 수 있습니다.
방법 2: WinZip으로 ZIP 파일 복구
WinZip을 이용하면 ZIP 파일을 추출할 수 있을 뿐만 아니라, 손상된 파일을 복구할 수 있는 명령줄 도구도 있습니다.
- 공식 웹사이트에서 WinZip을 다운로드하세요. 21일 동안 사용할 수 있는 무료 버전을 다운로드할 수 있습니다.
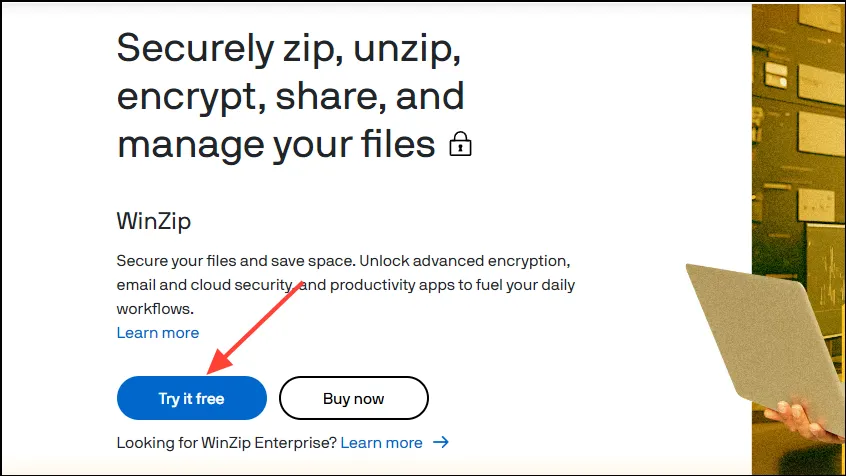
- Windows 11은 32비트로 제공되지 않으므로 64비트 버전을 다운로드하세요.
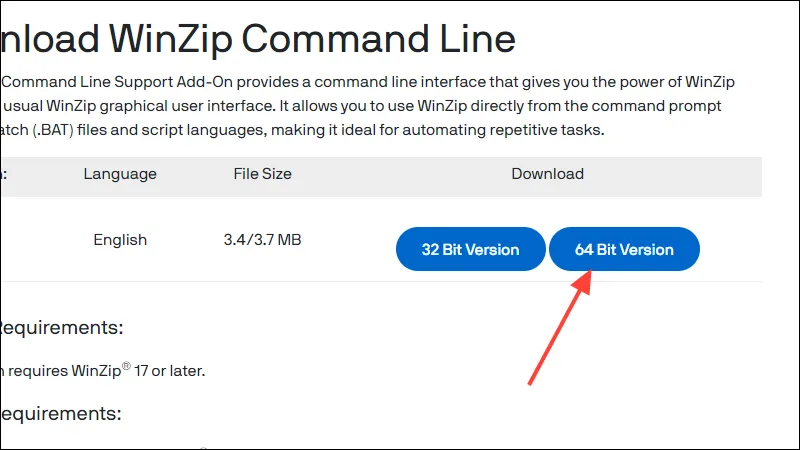
- Windows 11 PC에 두 애플리케이션을 모두 설치합니다.
- 손상된 ZIP 파일이 있는 위치로 이동한 다음, 해당 파일을 마우스 오른쪽 버튼으로 클릭하고 ‘경로로 복사’를 클릭합니다.
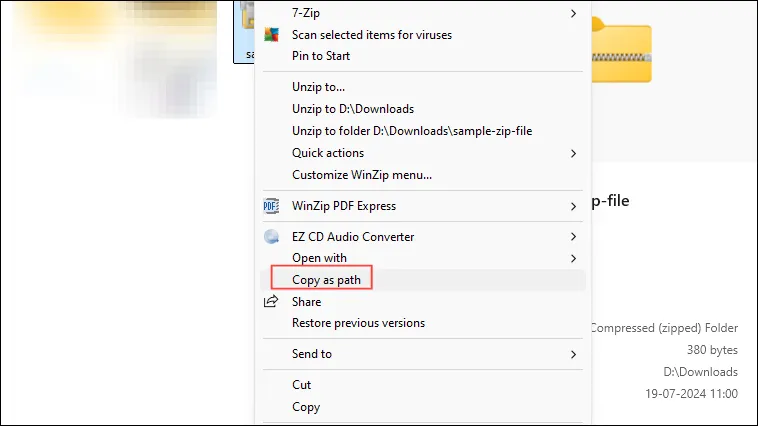
- 이제 시작 메뉴를 열고 를 입력한
cmd후 ‘관리자 권한으로 실행’을 클릭하세요.
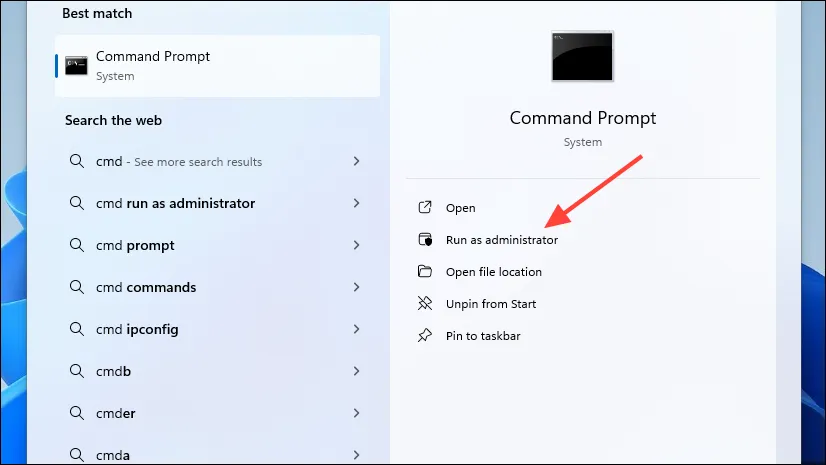
- 명령 프롬프트 창이 나타나면
cd이전에 복사한 손상된 ZIP 파일의 경로를 입력하고 붙여넣습니다. 그런 다음 ‘Enter’ 키를 누릅니다.
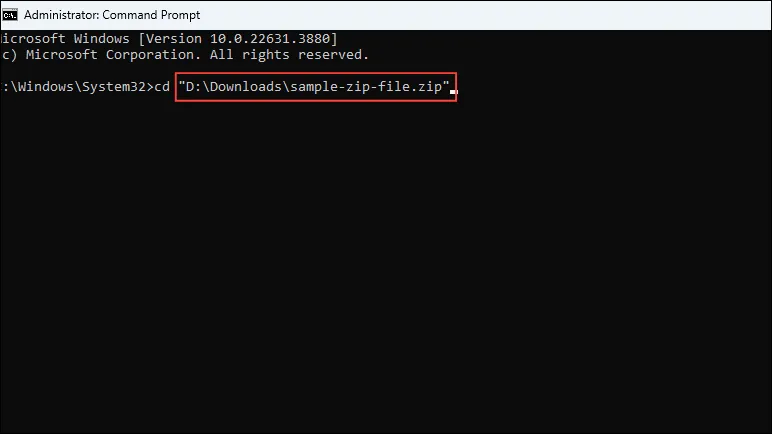
- 다음으로, 다음 명령을 입력
"C:\Program Files\WinZip\wzzip"-yf zipfile.zip하고 ‘Enter’ 키를 누릅니다. ‘zipfile’을 손상된 ZIP 파일의 이름으로 바꿔야 합니다.
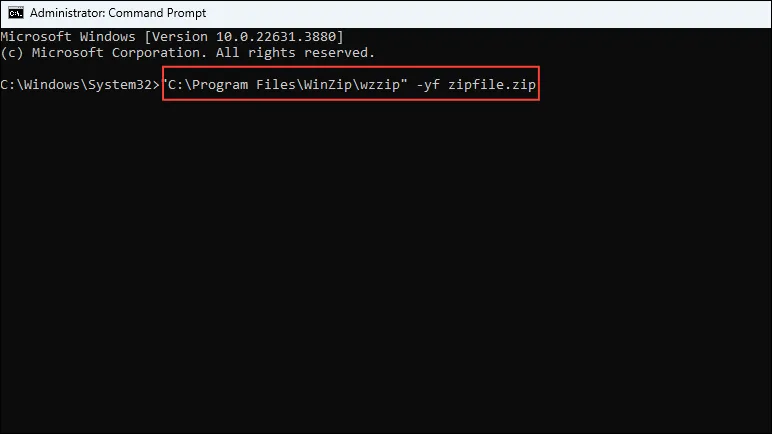
- WinZip은 손상된 ZIP 아카이브가 있는 동일한 폴더에 복구된 ZIP 아카이브를 저장합니다. 이제 압축을 풀 수 있어야 합니다.
방법 3: WinRAR를 사용하여 ZIP 파일 복구
- 웹사이트에서 WinRAR을 다운로드하여 Windows 11 PC에 설치하세요.
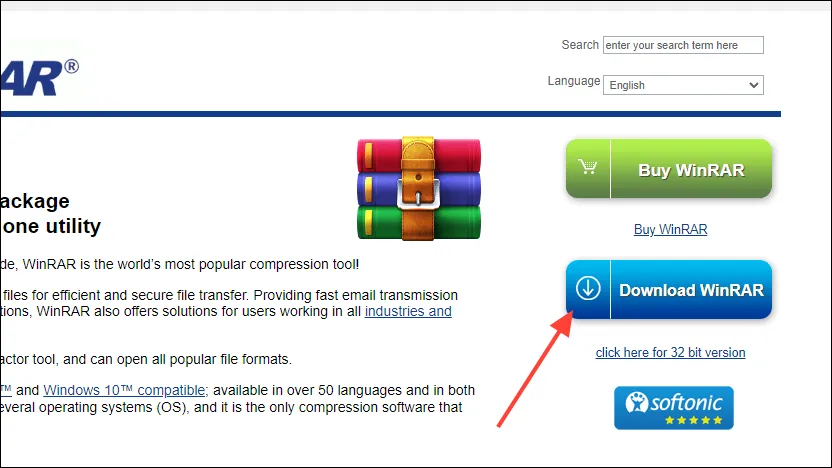
- WinRAR을 열고 상단의 탐색 모음을 사용하여 손상된 ZIP 파일이 있는 디렉토리로 이동합니다.
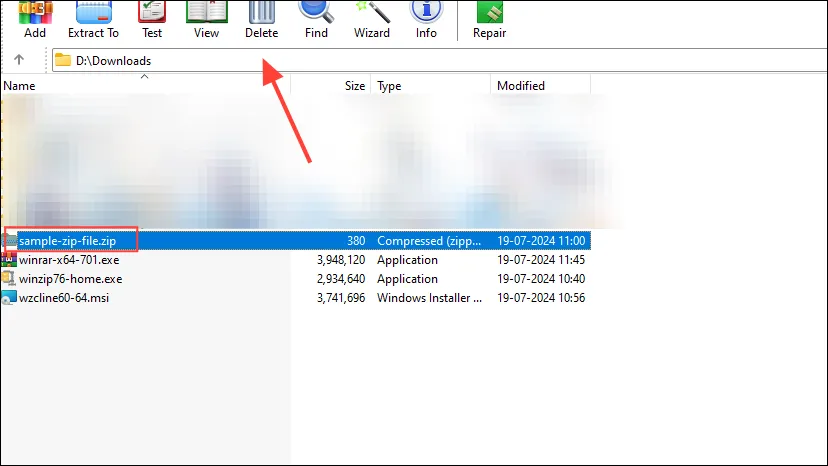
- 손상된 ZIP 압축 파일을 클릭해 선택한 다음, 상단의 ‘복구’ 옵션을 클릭하세요.
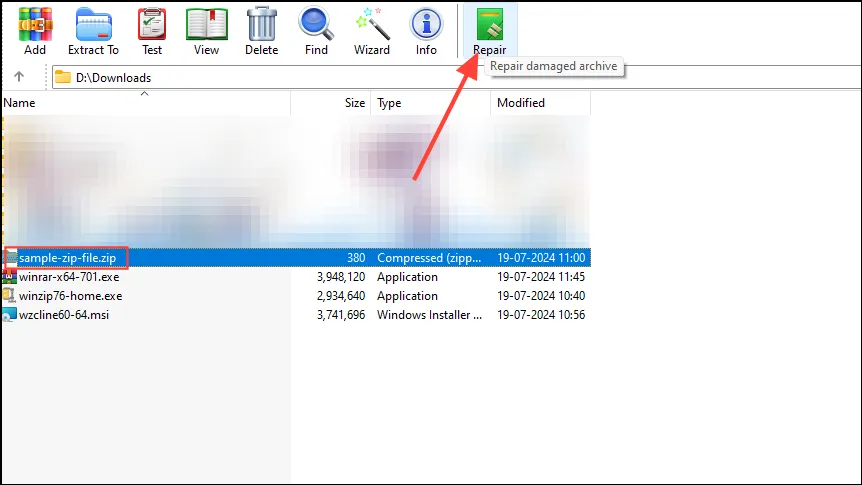
- 복구 버튼을 클릭하면 복구된 파일을 저장할 위치를 선택할 수 있습니다. ‘확인’ 버튼을 클릭하기 전에 팝업에서 ‘ZIP으로 처리’ 옵션이 선택되어 있는지 확인하세요.

- WinRAR가 파일 복구를 완료하면 다시 압축을 풀어보세요.
당신이 알아야 할 것들
- ZIP 아카이브를 복구하는 것이 항상 효과적인 것은 아니므로, 다시 다운로드하는 것이 종종 가장 좋은 해결책입니다.
- ZIP 수리 서비스는 다양하게 있으므로, 먼저 리뷰를 확인하여 믿을 수 있고 안전한 서비스를 선택하세요.
- 타사 ZIP 파일 복구 도구를 사용하는 경우 민감한 정보를 안전하게 보호할 수 있도록 파일에 암호 보호 기능을 추가하는 것이 좋습니다.
- 복구 과정으로 인해 보관 파일이 더 손상될 가능성이 있으므로 먼저 백업을 만들어 두세요.


답글 남기기