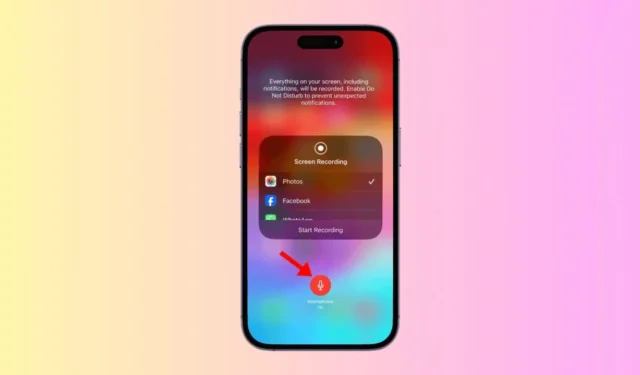
iPhone 화면을 녹화하려는 데는 여러 가지 이유가 있을 수 있습니다. 친구에게 특정 iPhone 기능을 사용하는 방법을 안내하거나 짧은 튜토리얼을 녹화하고 싶을 수도 있습니다.
그것이 무엇이든 iPhone에서는 화면 녹화가 매우 쉽고 이 목적을 위해 타사 앱이 필요하지 않습니다. 최신 iPhone에는 화면에 표시되는 모든 내용을 녹음하고 오디오를 캡처할 수 있는 기본 화면 레코더가 있습니다.
소리와 함께 iPhone 화면을 녹음하는 방법
그러나 iPhone을 처음 사용하는 경우 기본 화면 레코더를 사용하는 데 도움이 필요할 수 있습니다. 아래에서는 iPhone 화면을 소리와 함께 녹음하는 몇 가지 간단한 단계를 공유했습니다. 시작하자.
1. 제어판에 화면 녹화 추가
첫 번째 단계는 iPhone 제어 센터에 화면 녹화 도구를 추가하는 것입니다. 아래 단계에 따라 iPhone의 제어 센터에 도구를 추가하세요.
1. iPhone에서 설정 앱을 엽니다.
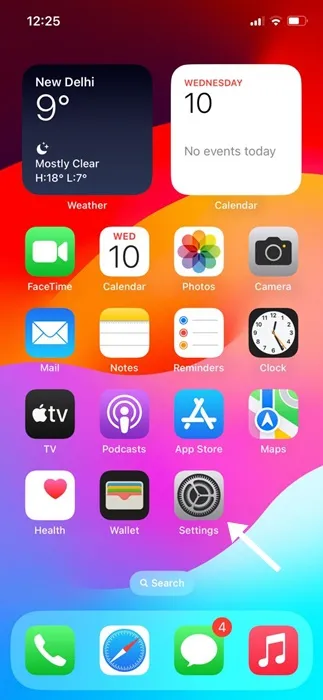
2. 설정 앱이 열리면 제어 센터를 탭합니다 .
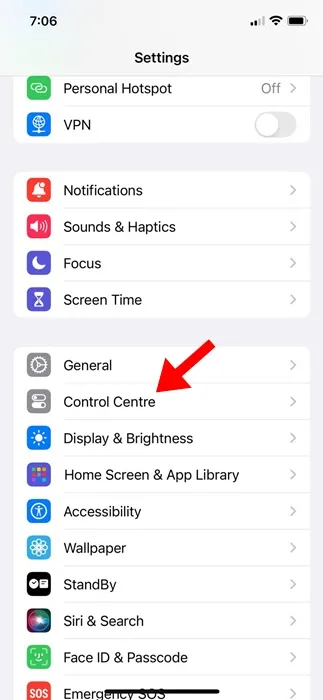
3. 그런 다음 추가 컨트롤 섹션 까지 아래로 스크롤합니다 .
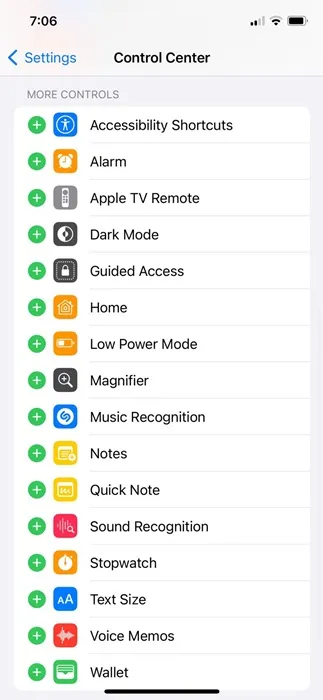
4. 화면 녹화를 찾아 옆에 있는 더하기(+) 아이콘을 탭합니다 .
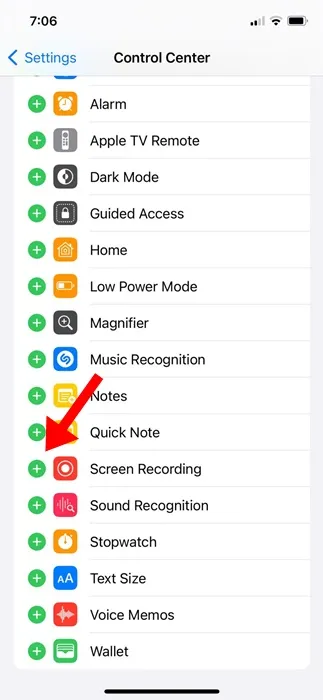
5. 이 작업을 완료한 후 iPhone에서 제어 센터를 엽니다. 거기에서 화면 녹화 아이콘을 찾을 수 있습니다 .
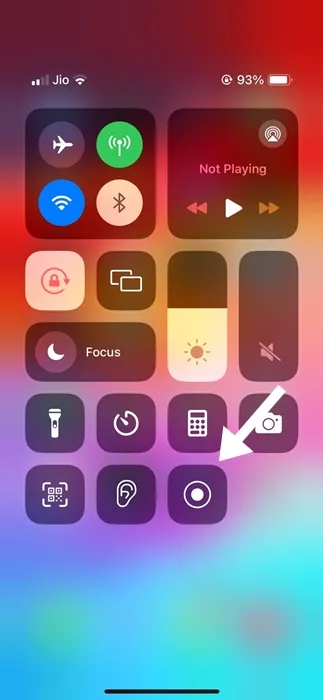
그게 다야! iPhone 제어 센터에 화면 녹화 옵션을 추가하는 방법입니다.
2. iPhone 화면을 소리와 함께 녹음하는 방법
소리와 함께 iPhone 화면을 녹음하려면 아래 공유된 단계를 따르세요.
1. iPhone에서 제어 센터를 열고 화면 녹화 아이콘을 탭합니다 .
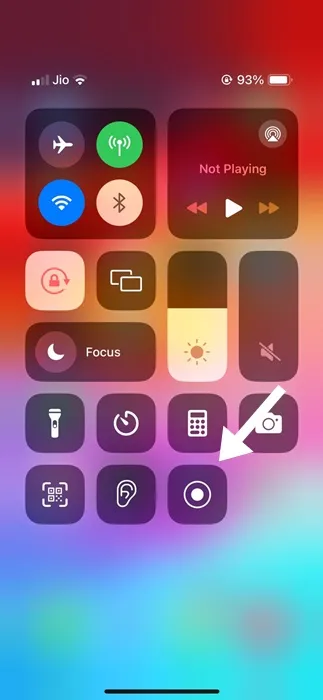
2. 화면 녹화가 시작되면 iPhone 상태 표시줄의 시계가 빨간색으로 변합니다.
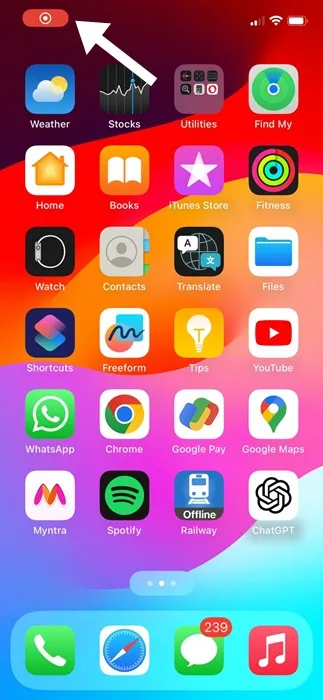
3. 상태 표시줄 왼쪽 상단에 있는 빨간색 녹화 아이콘은 화면 녹화가 실행 중임을 나타냅니다.
4. 화면 녹화를 중지하려면 제어 센터를 열고 화면 녹화 토글을 다시 탭합니다. 그러면 화면 녹화가 중지 됩니다 .
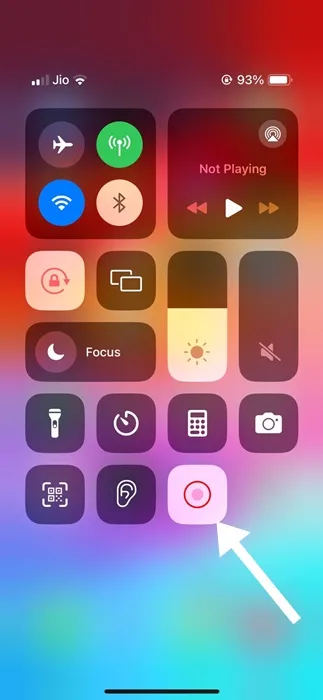
5. 중지되면 화면 녹화가 사진에 저장되었음을 알리는 알림이 표시됩니다 .
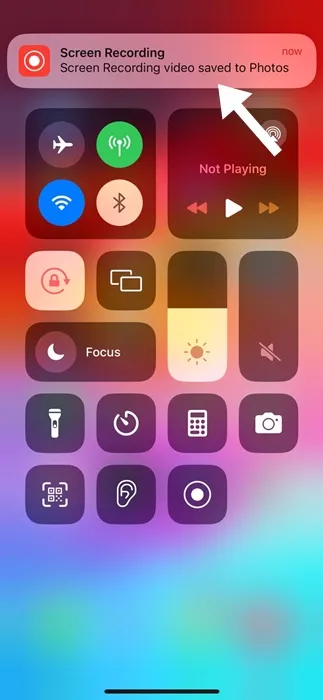
6. 외부 오디오를 녹음하려면 제어 센터의 화면 녹화 버튼을 길게 누르세요. 그런 다음 마이크 아이콘을 탭하여 외부 오디오 녹음을 활성화한 다음 녹음 시작을 탭합니다 .
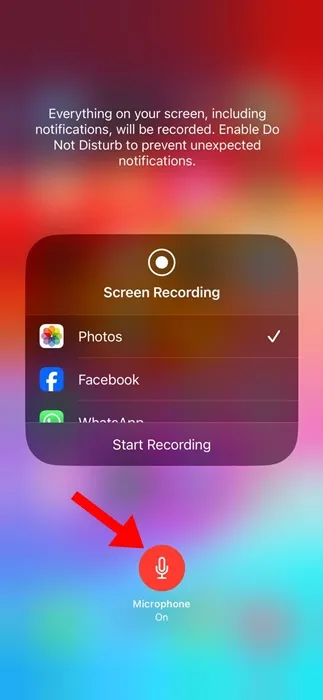
그게 다야! 화면 녹화 중에 마이크 액세스를 활성화하면 시스템 및 외부 오디오가 모두 캡처됩니다.
3. 타사 스크린 레코더 앱 사용
화면 녹화를 더 효과적으로 제어하려면 타사 화면 녹화기 사용을 고려해 보세요. Apple App Store에서 iPhone용 화면 녹화 앱을 많이 찾을 수 있습니다. 추가 혜택을 통해 iPhone 화면을 녹화하는 데 사용할 수 있습니다. 아래에서는 iPhone용 최고의 화면 녹화 앱 3개를 공유했습니다.
1. 녹음해 보세요!
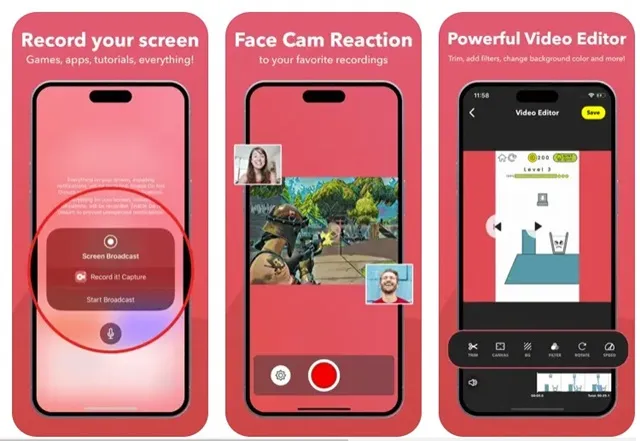
녹음해 보세요! Apple App Store에서 다운로드할 수 있는 iPhone용 타사 화면 녹화 프로그램입니다. 이 앱은 좋아하는 게임과 앱을 녹화하는 데 적합합니다.
이 앱을 사용하여 iPhone에서 튜토리얼 비디오, 비디오 데모 및 교육 비디오를 녹화할 수도 있습니다.
컨트롤에 대해 이야기하면 앱을 사용하면 전체 화면을 녹화하고 페이스캠 반응을 추가하는 등의 작업을 할 수 있습니다.
더 유용한 것은 녹음하는 것입니다! 녹화물 다듬기, 비디오 필터 적용, 재생 속도 조정 등을 할 수 있는 기본 비디오 편집기가 있습니다.
2. VideoShow 스크린 레코더
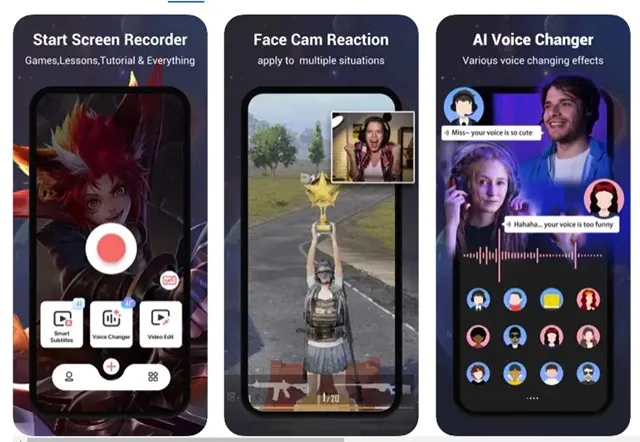
VideoShow Screen Recorder는 목록에 있는 다목적 iPhone 앱입니다. 이것은 기본적으로 비디오 녹화기이자 비디오 편집기 앱입니다.
iPhone용 모든 스크린 레코더와 마찬가지로 VideoShow 스크린 레코더를 사용하면 전체 화면을 녹화하고, 비디오에 반응을 추가하고, 자막을 추가하고, AI의 도움으로 음성을 변환하는 등 다양한 작업을 수행할 수 있습니다.
앱의 비디오 편집 기능에는 화면 녹화 클립 자르기/트리밍/분할/뒤집기/역전, 재생 속도 조정, 필터 적용, 자막 추가 등이 포함됩니다.
3. DU 레코더
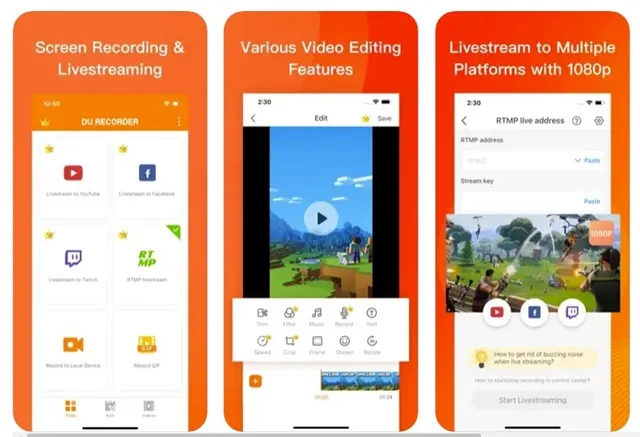
DU Recorder는 iPhone 화면을 녹화하고 YouTube, Facebook, Twitch로 직접 라이브 스트리밍할 수 있는 iPhone 화면 녹화기이자 스트리밍 앱입니다.
이 앱은 마이크 및 내부 오디오 동시 녹음을 지원하고 RTMP 주소 등을 지원합니다.
또한 DU Recorder는 비디오 클립 다듬기, 재생 속도 조정, 텍스트/자막 추가, 필터 적용 등과 같은 몇 가지 비디오 편집 옵션을 제공합니다.
이 가이드에서는 iPhone에서 소리와 함께 화면을 녹화하는 방법을 설명합니다. 또한 화면 녹화에 대한 더 많은 제어 기능을 제공하는 몇 가지 최고의 앱을 공유했습니다. 소리와 함께 iPhone 화면을 녹음하는 데 도움이 더 필요하면 알려주십시오.




답글 남기기