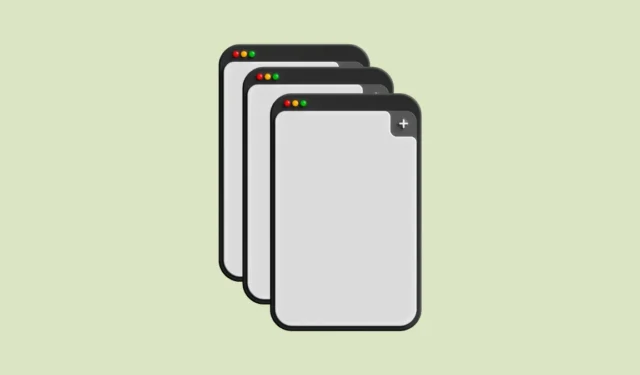
분할 화면 창을 사용하면 Android 휴대폰에서 여러 개의 Chrome 창을 열 수 있습니다.
- Android 기기에서 Google Chrome을 실행한 다음 하단에서 위로 살짝 밀고 길게 눌러 최근 사용한 모든 앱을 확인하세요.
- 다음으로 Chrome 아이콘을 탭하면 ‘분할 화면’ 옵션이 나타납니다. 또는 Chrome 창 옆에 옵션이 나타날 수 있습니다. 탭하면 화면이 두 부분으로 나뉘고 Chrome이 위쪽 절반으로 이동합니다.
- 이제 Google Play Store와 같이 분할 화면 모드로 작동하는 다른 앱을 실행하세요. 화면 하단 절반을 차지하게 됩니다.
- 두 번째 앱이 열리면 Chrome 창의 오른쪽 상단 모서리에 있는 세 개의 점을 탭한 다음 ‘새 창’을 탭합니다.
- ‘새 창’ 옵션을 탭하면 하단 절반에 새 Chrome 창이 열리고, 두 번째로 열었던 앱이 대체됩니다. 가운데 막대를 탭하고 길게 눌러 Chrome 창의 크기를 변경할 수 있습니다.
- 창을 닫으려면 아래에서 위로 스와이프합니다. 두 개의 Chrome 창을 닫거나 앱을 전환하기 위해 위로 스와이프하여 기존의 전체 화면 보기로 돌아갈 수도 있습니다.
- 여러 개의 Chrome 창이 열리면 Chrome에서 세 개의 점을 클릭하면 ‘창 관리’ 옵션이 표시됩니다. 또한 열려 있는 창의 수도 표시됩니다. 이 옵션은 탭에서만 사용할 수 있습니다.
- ‘창 관리’를 탭하여 열려 있는 모든 Chrome 창 사이를 전환하고, 새 창을 열거나, 열려 있는 창을 닫습니다. 오른쪽 하단의 ‘취소’ 옵션을 탭하여 현재 창으로 돌아갑니다.
- ‘다른 창으로 이동’ 옵션을 탭하면 현재 열려 있는 탭을 다른 Chrome 창으로 이동할 수도 있습니다.
- 이제 다른 Chrome 창으로 옮길 탭을 선택할 수 있습니다. 그런 다음 ‘탭 이동’ 버튼을 탭합니다.
알아두어야 할 사항
- 앱을 먼저 분할 화면 모드로 열지 않고는 여러 개의 Chrome 창을 열 수 없습니다. 휴대전화에서 앱의 단일 인스턴스가 실행 중이면 ‘창 관리’ 옵션이 나타나지 않습니다.
- 하나의 앱 인스턴스처럼, 열어 놓은 Chrome 창 하나마다 여러 개의 탭이 있을 수 있습니다.
- 또한, 창을 두 개로만 제한하지 않고 여러 개 열 수도 있지만, 한 번에 열 수 있는 창의 수는 휴대폰의 처리 능력과 RAM에 따라 달라집니다.



답글 남기기