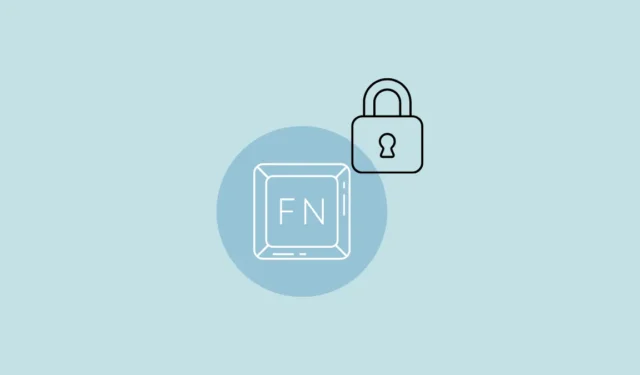
PC와 브랜드에 따라 키보드의 기능(Fn) 키를 잠그거나 잠금 해제하는 방법이 다를 수 있습니다. 또한 기능 키 명령은 컴퓨터마다 다를 수 있으며 잠금 해제 및 잠금을 위한 전용 키가 없을 수도 있다는 점을 기억하는 것이 중요합니다.
방법 1: 하드웨어 키 사용
- 일부 키보드에는 ‘F Lock 키’가 있는데, 이를 눌러 기능 키를 잠그거나 잠금 해제할 수 있습니다. 필요에 따라 F Lock 키를 눌러 켜거나 끕니다.
- 또는 ‘FnLock 키’가 있을 수 있는데, 이는 자물쇠 아이콘과 함께 표시될 수 있으며 때로는 ‘Esc 키’, ‘CapsLock 키’ 또는 ‘Shift 키’와 결합될 수 있습니다. 예를 들어 Dell 노트북에서는 자물쇠 아이콘이 ‘Esc 키’에 표시되어 있으며, 이를 사용하여 기능 키를 잠그거나 잠금 해제할 수 있습니다.
- 먼저 기능 키를 길게 누른 다음 FnLock 키를 눌러 잠금을 켭니다. 잠금을 끄려면 단계를 반복합니다.
방법 2: Windows 모바일 센터에서
- 바로가기를 사용하여
Win + X빠른 실행 메뉴를 열고 모바일 센터를 클릭하세요.
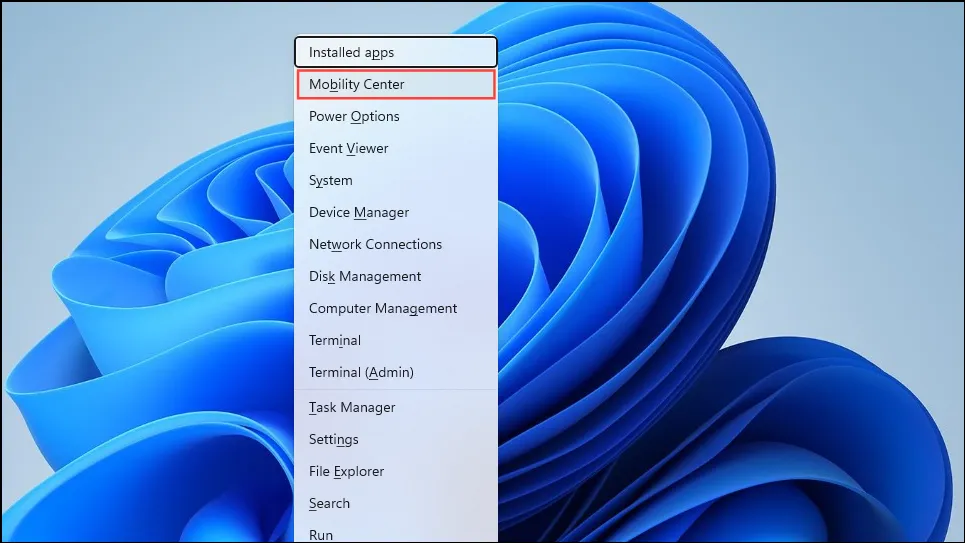
- 모빌리티 센터가 열리면 기능 키를 사용자 지정할 수 있는 섹션을 찾으세요. 키의 동작을 변경하는 데 사용할 수 있는 드롭다운 메뉴가 있어야 합니다. 멀티미디어 또는 기능 키로 작동하도록 설정하고 언제든지 동작을 변경할 수 있습니다.
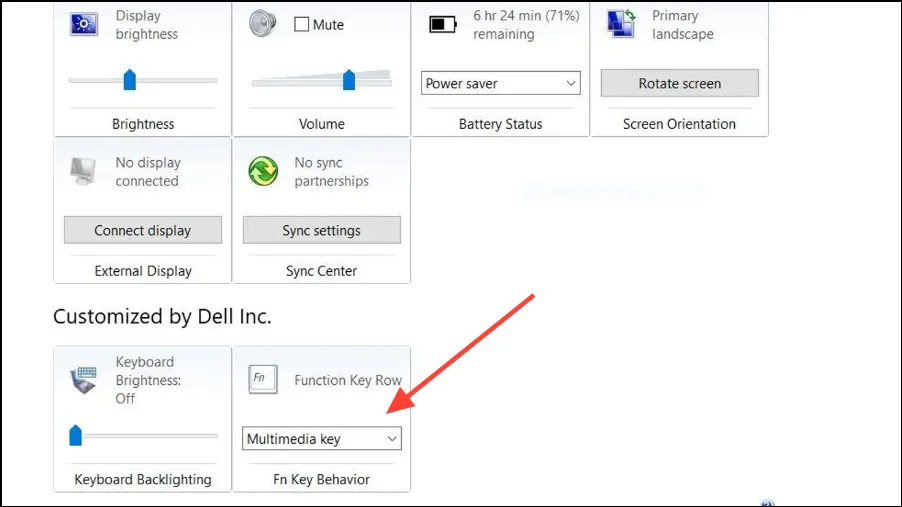
방법 3: BIOS에서
BIOS에서 기능 키를 잠그거나 잠금 해제할 수도 있습니다.
- 컴퓨터에 따라 PC가 부팅되는 동안 F2, F10 또는 다른 기능 키를 눌러 BIOS에 들어가야 할 수도 있습니다. 또는 ‘Shift’ 키를 누르고 있는 동안 컴퓨터를 다시 시작합니다.
- PC가 다시 시작되고 고급 옵션 화면이 표시됩니다. ‘UEFI 펌웨어 설정’을 클릭한 다음 PC를 다시 시작합니다. PC가 BIOS로 부팅됩니다.
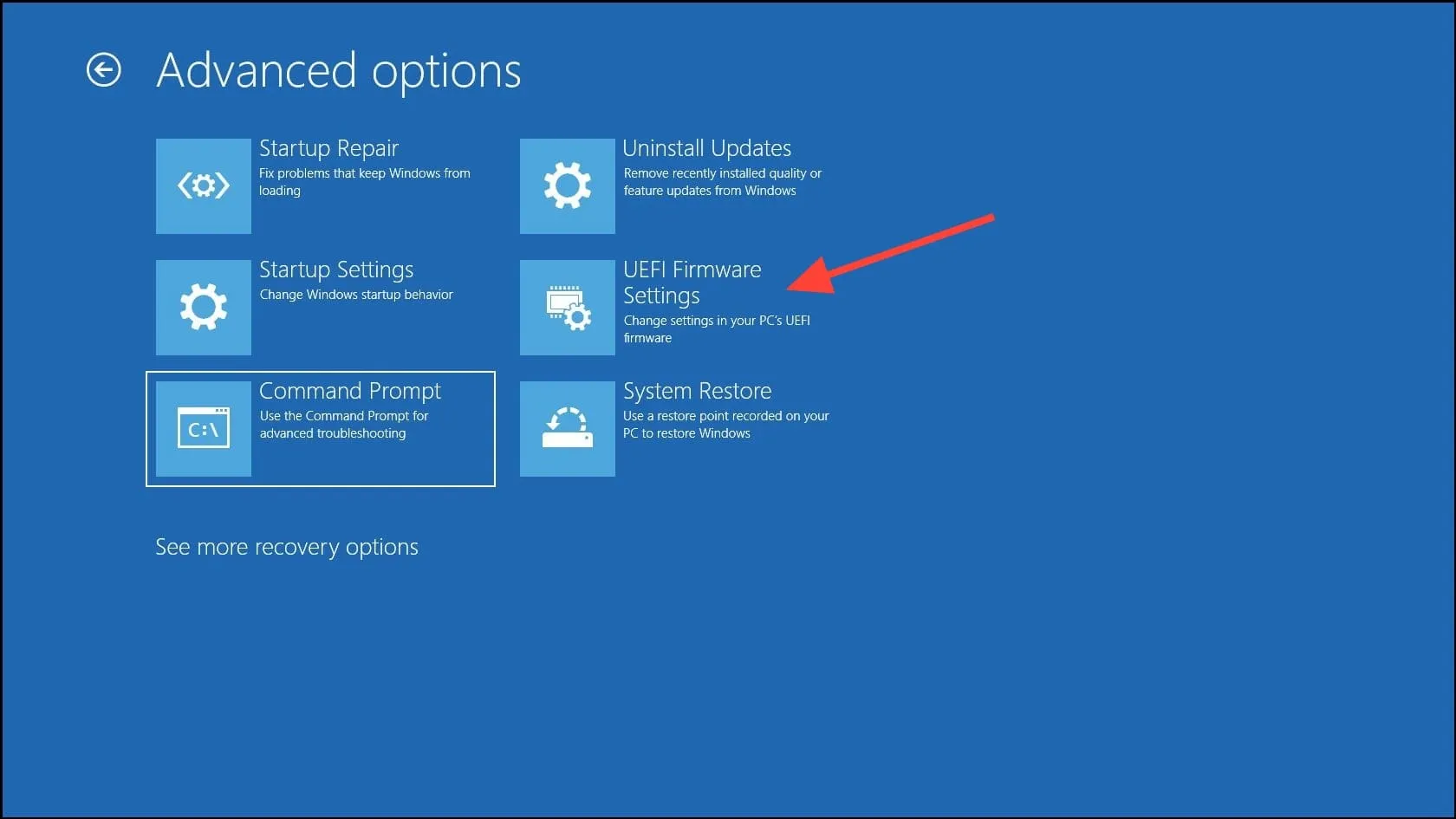
- BIOS에서 ‘기능 키 동작’ 또는 이와 유사한 옵션을 찾으세요. ‘고급’ 또는 다른 탭에 있을 수 있습니다. 해당 옵션으로 이동하여 Enter를 누르면 기능 키가 멀티미디어 키로 작동할지 아니면 자체 기능을 수행할지 제어할 수 있습니다.
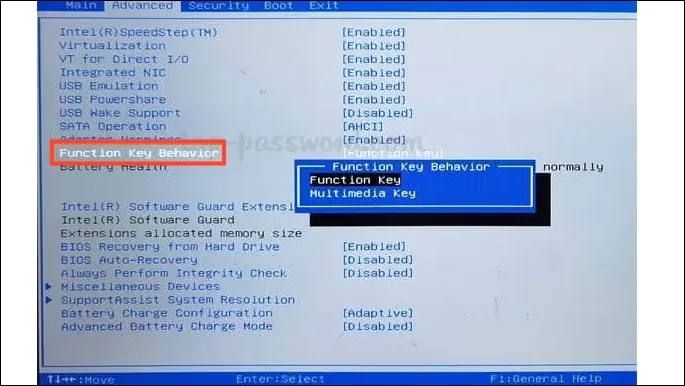
- 변경 사항을 적용한 후 F10 키를 눌러 변경 사항을 저장하고 PC를 다시 시작하세요.
기억해야 할 점
- PC에서 기능 키를 잠그거나 잠금 해제하면 변경 사항이 시스템 전체에 적용됩니다.
- 키보드에 잠금 키가 없고 Windows 모바일 센터에 기능 키가 없으면 기능 키의 동작을 변경할 때마다 BIOS로 들어가서 변경해야 합니다.


답글 남기기