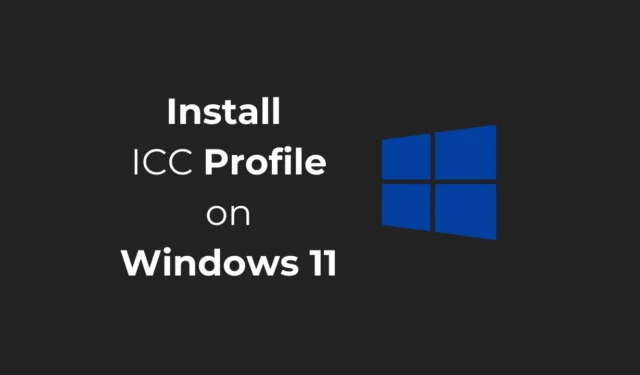
일반적으로 Windows 11은 일련의 기본값에서 사용자에게 적합한 색상 프로필을 선택합니다. 하지만 드물게는 더 정확한 색상 관리 옵션을 얻기 위해 장치별 ICC 프로필을 설치하고 싶을 수 있습니다.
ICC 컬러 프로필이란?
일반적으로 우리는 그들이 원하는 이미지를 얻기 위해 디스플레이 설정을 수정합니다. 밝기를 약간 조정하거나, RGB 설정을 가지고 놀거나, 대비를 조정하는 것과 같은 사소한 변경은 잘 작동합니다.
그러나 극히 드문 경우지만 화면 표시를 조정해도 일부 제한으로 인해 우리가 원하는 만족스러운 이미지가 생성되지 않을 수 있습니다.
ICC 색상 프로필이 작동하는 곳입니다. ICC(International Color Consortium) 프로필은 다양한 장치에서 색상 일관성을 달성할 수 있는 좋은 방법 중 하나입니다.
ICC 프로파일은 색상 관리를 위한 표준 벤치마크이므로, 이 프로파일을 사용하면 소프트웨어에서 색상을 변환하여 화면에 표시되는 색상이 의도한 색상과 최대한 비슷하도록 할 수 있습니다.
장치에 대한 ICC 색상 프로필을 어떻게 다운로드합니까?
장치에 대한 ICC 색상 프로필을 다운로드하는 방법은 다양하지만 가장 신뢰할 수 있는 소스는 디스플레이 제조업체의 웹사이트입니다.
사용 중인 모니터 브랜드에 고유한 ICC 프로필이 있을 수 있습니다. 따라서 타사 소스를 살펴보기 전에 항상 디스플레이 제조업체의 웹사이트를 먼저 확인하는 것이 좋습니다.
모니터 브랜드에 대한 ICC 프로파일을 찾을 수 없는 경우 Internal Color Consortium의 공식 웹사이트에서 다운로드할 수 있습니다.
Windows 11에 ICC 프로필을 어떻게 설치하나요?
이미 ICC Profile이 있다면, 이제 PC에 설치하는 방법을 알아볼 차례입니다. Windows 11에 ICC Profile을 설치하고 사용하기 위해 설명한 단계를 따르세요.
1. Windows 11 검색에서 Color Management를 입력합니다. 다음으로, 가장 잘 맞는 결과 목록에서 Color Management 앱을 엽니다.

2. 색상 관리 창의 장치 드롭다운 에서 해당 장치를 선택하고 ‘이 장치에 내 설정 사용’ 옵션을 선택합니다.

3. 왼쪽 하단에서 추가 버튼을 클릭하세요.

4. ICC 프로필 섹션 에서 프로필을 선택 하고 확인을 클릭합니다 .

5. 나만의 색상 프로필을 추가하려면 찾아보기를 클릭 하고 프로필을 선택하세요.
6. 완료되면 추가한 ICC 프로필을 선택하고 기본 프로필로 설정을 클릭합니다 .

Windows 11에서 색상 프로필을 재설정하는 방법은 무엇입니까?
ICC 프로파일로 전환한 후 문제가 발생하면 언제든지 PC의 기본 색상 프로파일로 돌아갈 수 있습니다. Windows 11에서 색상 프로필을 재설정하는 방법은 다음과 같습니다.
1. Windows 11 PC에서 색상 관리 도구를 실행합니다.
2. 장치 드롭다운에서 디스플레이를 선택합니다.

3. ‘이 장치에 대한 내 설정 사용’ 옵션의 선택을 취소합니다.
4. 다음으로, 프로필을 클릭하고 내 설정을 시스템 기본값으로 재설정을 선택하세요 .

이 가이드는 Windows 11 기기에 ICC Profile을 설치하는 방법을 설명합니다. 이 주제에 대한 추가 도움이 필요하면 댓글로 알려주세요. 또한 이 가이드가 도움이 된다면 친구들과 공유하는 것을 잊지 마세요.




답글 남기기