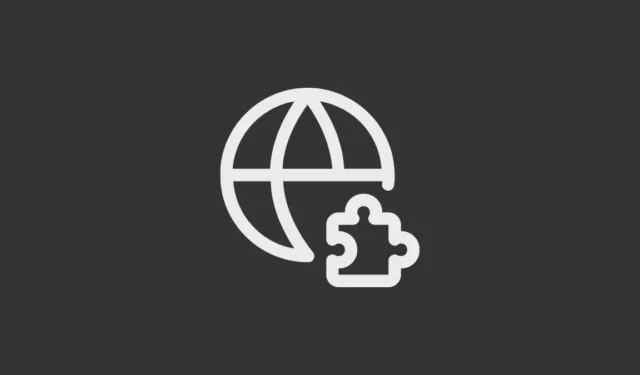
대부분의 최신 인터넷 브라우저는 기능을 더욱 향상시키는 다양한 확장 기능과 추가 기능을 지원합니다. 이러한 확장 프로그램을 사용하면 브라우저를 사용할 때 자동으로 비밀번호 저장, 광고 차단, 문법 검사 등 훨씬 더 많은 작업을 수행할 수 있습니다. 그러나 대부분의 브라우저는 데스크톱 버전의 확장만 지원합니다.
Microsoft Edge는 데스크톱 장치뿐만 아니라 Android 장치에서도 확장 기능을 지원합니다. 즉, 휴대폰에서 웹 서핑을 하는 동안에도 확장 프로그램을 사용할 수 있습니다. Android의 Edge 브라우저에 확장 프로그램을 설치하는 방법을 살펴보겠습니다.
Android용 Edge에서 확장 기능 활성화
Edge 브라우저의 일반 버전은 현재 Android에서 확장 기능을 지원하지 않습니다. 따라서 Play 스토어에서 Edge Canary를 다운로드하여 장치에 설치해야 합니다. 브라우저를 설치한 후 확장 기능을 사용하려면 먼저 확장 기능을 활성화해야 합니다.
- Android 기기에서 Edge Canary를 실행하고
edge://flags검색창에 입력하세요. - 검색 결과에 나타나는 첫 번째 옵션을 탭하면 실험적 기능 페이지로 이동됩니다.
- 이 페이지에는 Edge 브라우저의 일반 버전에서 아직 사용할 수 없는 몇 가지 실험적 기능이 나열되어 있습니다. ‘Extensions On Edge’ 옵션을 찾을 때까지 아래로 스크롤하거나 ‘검색 플래그’ 필드를 사용하여 검색하세요.
- 기본적으로 비활성화됩니다. ‘비활성화됨’이라고 표시된 드롭다운 메뉴를 탭한 다음 ‘활성화됨’ 옵션을 눌러 활성화하세요.
- 확장 기능을 사용하려면 브라우저를 다시 시작해야 합니다. 그렇게 하려면 하단의 ‘다시 시작’ 버튼을 탭하세요.
- 브라우저를 다시 시작하면 확장 기능이 활성화된 것을 확인할 수 있습니다.
- 이제 브라우저 오른쪽 하단에 있는 햄버거 메뉴를 탭하면 몇 가지 옵션이 표시됩니다.
- 그러나 확장 옵션을 사용하려면 추가 옵션에 액세스해야 합니다. 왼쪽으로 스와이프하면 됩니다.
- 다음 페이지에는 ‘모든 메뉴’ 옵션이 있습니다. 전체 메뉴를 열려면 탭하세요.
- ‘확장 프로그램’ 옵션이 있는 아래쪽으로 스와이프하세요.
- ‘확장 프로그램’ 옵션을 길게 탭하면 옆에 ‘+’ 기호가 표시됩니다. 이는 옵션을 이동할 수 있음을 의미합니다.
- 옵션을 누른 상태에서 메뉴 상단으로 드래그하면 브라우저에서 확장 기능을 더 쉽게 사용할 수 있습니다.
확장 다운로드 및 설치
Android의 Edge에서 확장 프로그램을 사용하려면 해당 확장 프로그램을 다운로드하여 설치해야 합니다.
- ‘확장 프로그램’ 옵션에 액세스하려면 하단의 햄버거 아이콘을 다시 탭하세요.
- 해당 옵션을 탭하면 설치할 수 있는 사용 가능한 확장 프로그램이 표시됩니다.
- 확장 프로그램을 설치하려면 옆에 있는 ‘받기’ 버튼을 누르기만 하면 됩니다.
- 브라우저에 확장 프로그램을 추가할지 묻는 팝업이 나타납니다. 그렇게 하려면 ‘추가’ 버튼을 탭하세요.
이제 확장 프로그램이 설치되어 활성화되었습니다. 햄버거 메뉴를 탭한 다음 ‘확장 프로그램’ 옵션으로 이동하면 동일한 메뉴에서 모든 확장 프로그램을 찾을 수 있습니다.
그게 다야. Microsoft Edge 브라우저의 Canary 버전을 사용하면 이제 Android에도 확장 프로그램을 설치할 수 있습니다. Canary 버전은 기능 테스트용이고 Android의 표준 Edge 브라우저에서 언제 확장 기능을 사용할 수 있는지에 대한 소식은 없지만 요청이 많은 기능이기 때문에 버전이 출시되기까지는 시간 문제일 뿐입니다. .


답글 남기기