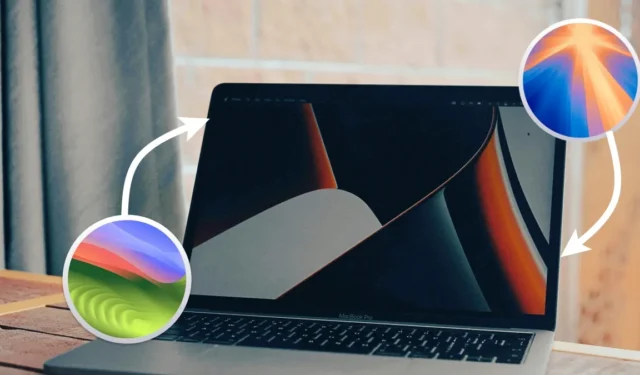
데이터를 위험에 빠뜨리거나 워크플로를 방해하지 않고 최신 macOS 베타 버전을 설치하고 싶으신가요? 파티션에 베타 버전을 설치하고 신뢰할 수 있는 macOS 안정 버전과 함께 실행하는 방법이 있습니다. 기본적으로 Mac에는 안정 버전과 베타 버전 두 가지 운영 체제가 있습니다. 이 방법을 사용하면 현재 설정을 손상시키지 않고 베타 버전의 새로운 기능을 탐색할 수 있습니다. Mac에 파티션을 만들고 macOS 베타 버전을 설치하는 단계는 다음과 같습니다. 이 가이드에서는 macOS Sequoia를 설치합니다.
Mac의 다른 파티션에 macOS 베타 버전을 설치하려면 다음 단계를 따르세요.
1단계 – Mac에 파티션 만들기
시스템에 파티션을 만들고 두 번째 OS를 설치하기 전에 Mac을 백업하는 것이 좋습니다 .
- 디스크 유틸리티를 열고 사이드바에서 내부 디스크를 선택합니다 .
- 상단 바에서 Volume의 더하기 버튼을 클릭합니다 . 또는 메뉴 바에서 Edit > Add APFS Volume을 클릭합니다.
- 새 책의 이름을 정하세요. 저는 Sequoia로 하겠습니다.
- 아직 APFS로 형식이 설정되어 있지 않으면 APFS 로 설정하세요 .
- ‘크기 옵션’ 에서 볼륨 크기를 지정할 수 있지만 선택 사항입니다.
- 마지막으로 추가를 클릭한 다음 완료를 클릭하여 프로세스를 완료합니다.
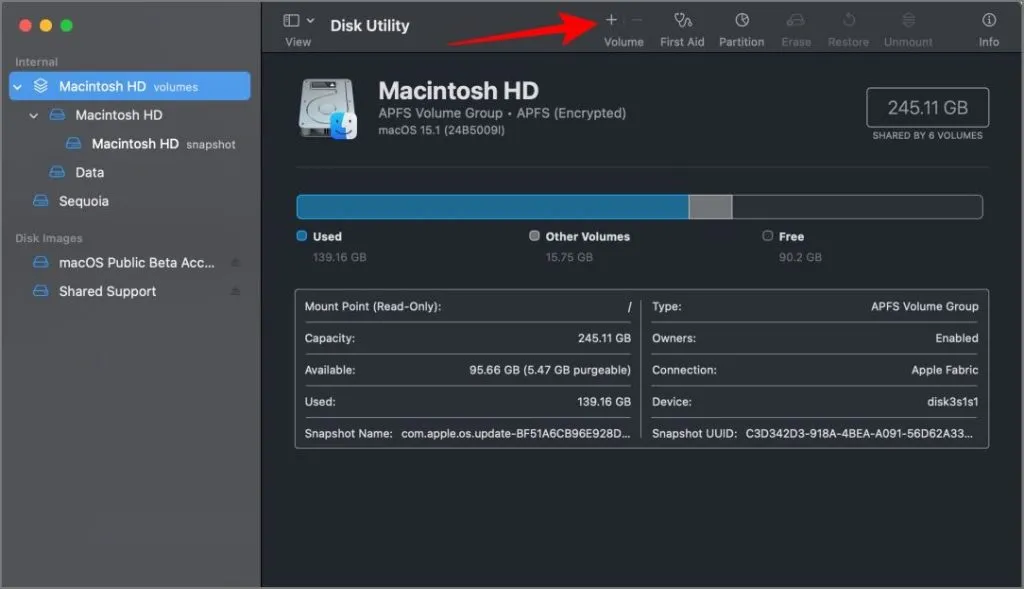
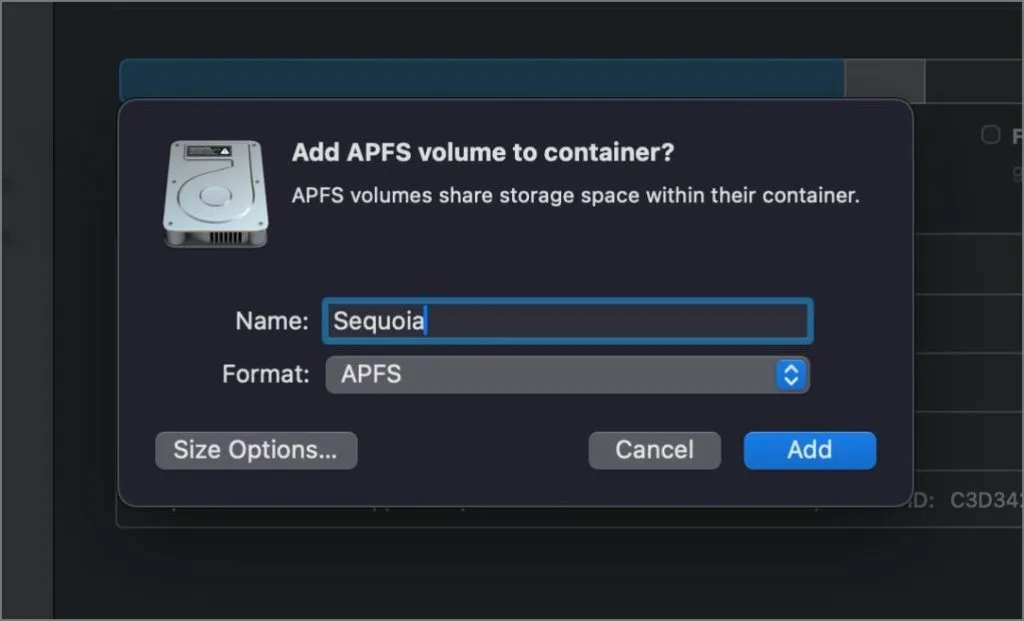
2단계 – 파티션에 macOS 베타 버전 설치
- 먼저 Beta Profiles 나 MrMacintosh 에서 macOS 베타 설치 프로그램을 다운로드하세요 .
- 설치 프로그램 을 설치 하고 엽니다.
- 약관에 동의한 후, 생성한 파티션을 선택하세요(제 경우에는 Sequoia였습니다).
- 다음으로, macOS 프로필에서 OS 소유자를 선택하고 설치를 클릭합니다. 설치하는 동안 MacBook이 충전기 에 연결되어 있는지 확인하세요 .
- 설치 과정은 15분에서 몇 시간까지 걸릴 수 있습니다. 이 시간 동안 앱을 닫거나 Mac을 종료하지 마십시오.
- 설치가 완료되면 파티션에 설치된 버전으로 부팅하고 설정 과정을 완료하기 위해 Mac을 재시작하라는 메시지가 표시됩니다.
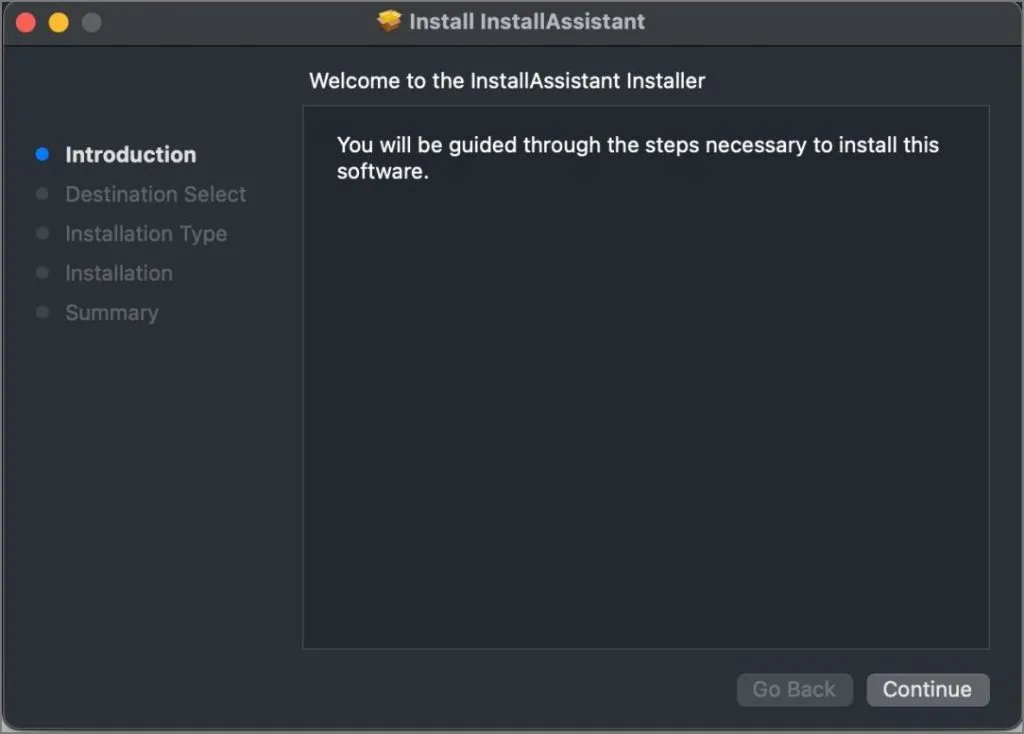
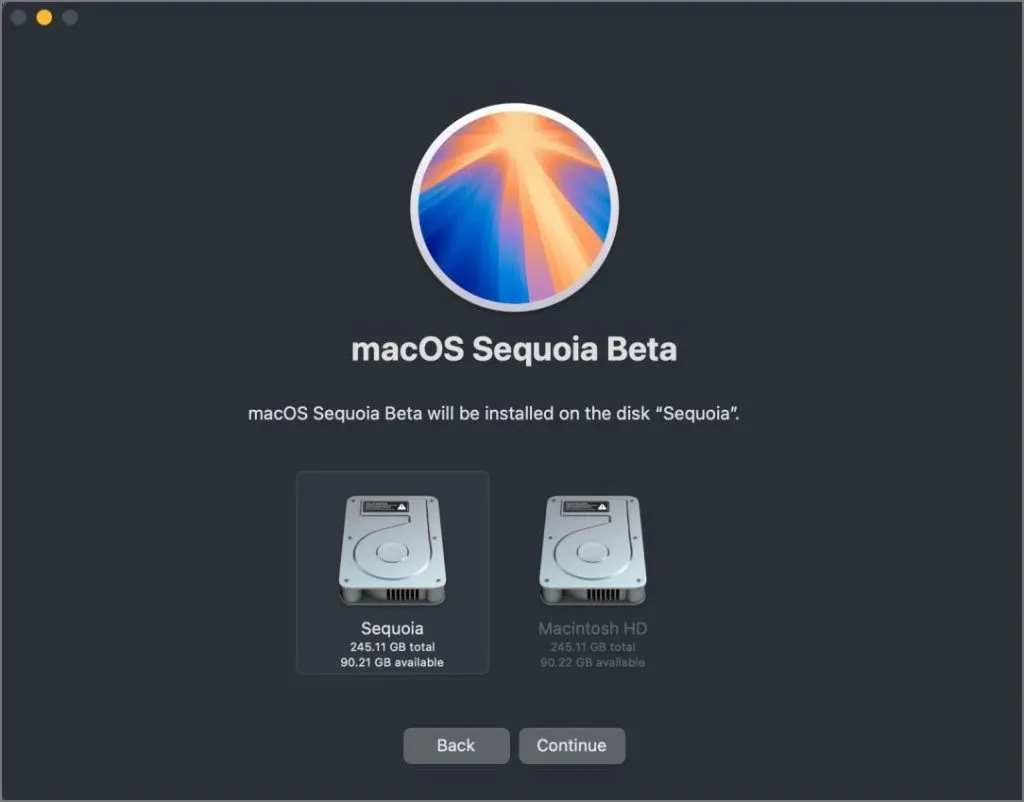
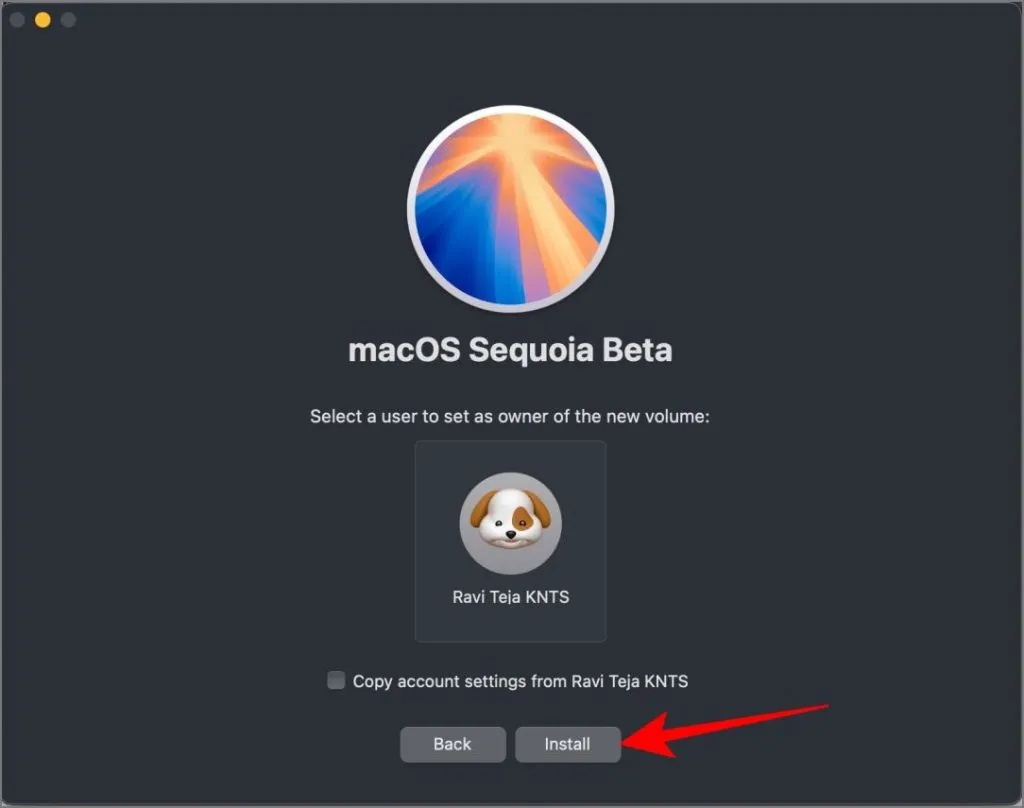
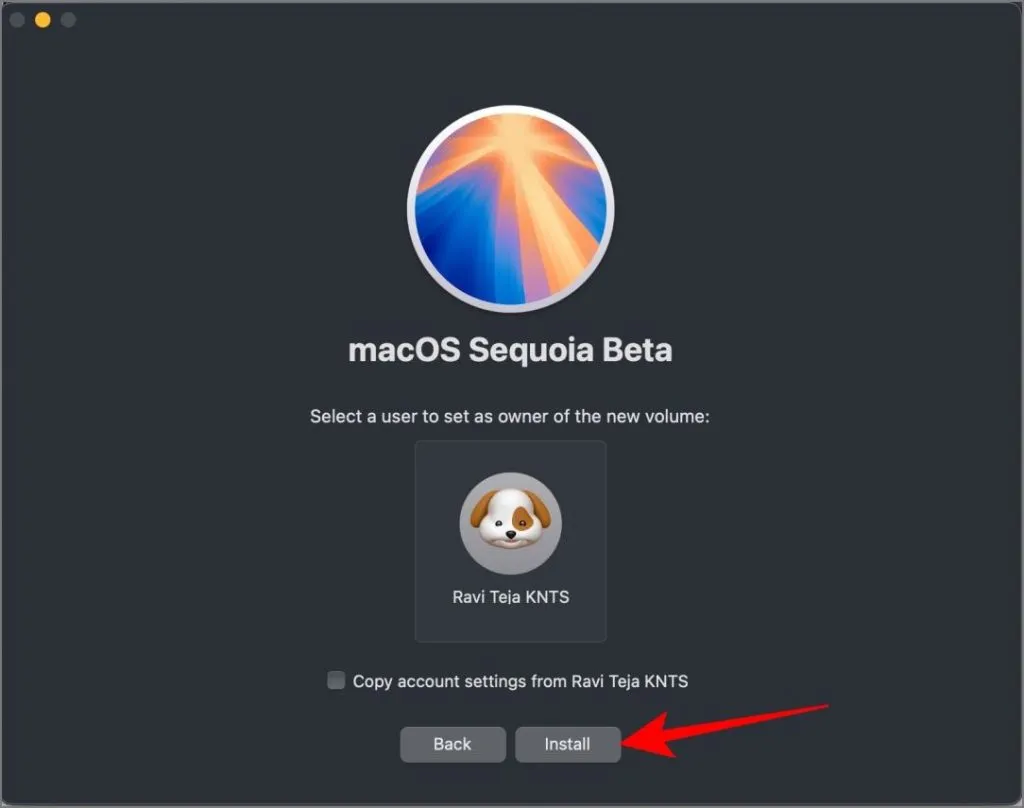
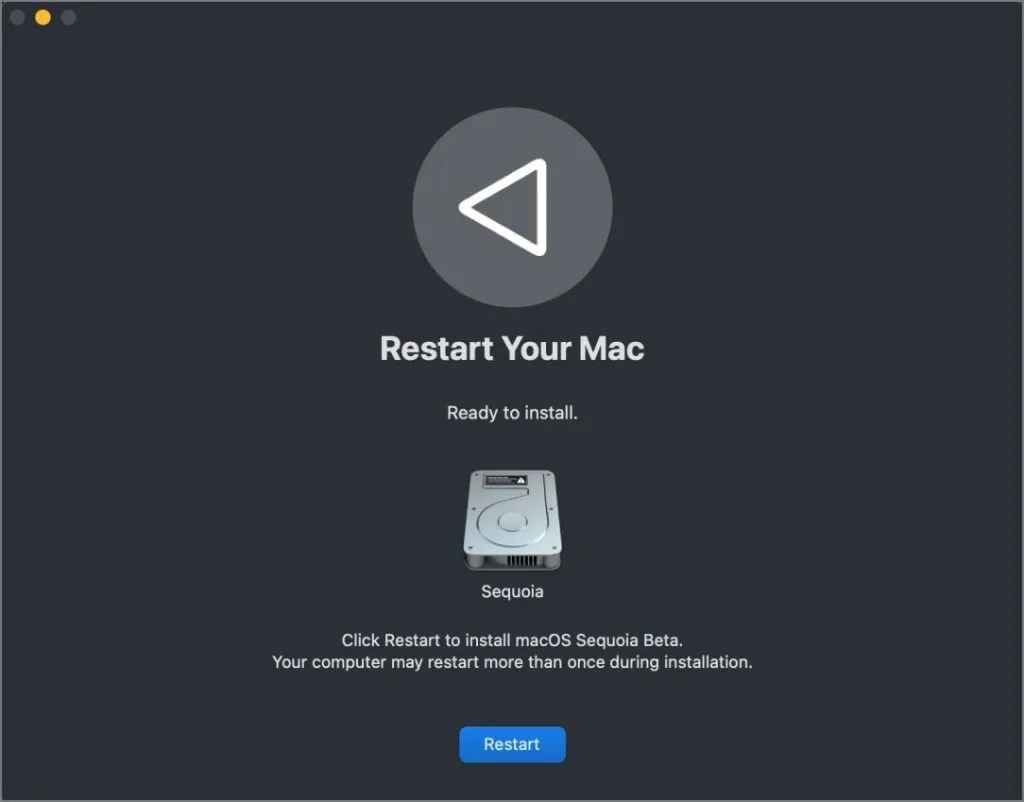
해보셨나요? macOS에서 새로운 AI 쓰기 도구를 사용해 보셨나요?
3단계 – 안정된 macOS 버전과 베타 macOS 버전 모두에 액세스
설치된 macOS 베타에 액세스하려면 먼저 Mac을 종료합니다. 시작 옵션 화면이 나타날 때까지 전원 버튼을 누르고 있습니다. 거기서 베타 버전을 설치한 파티션을 선택하면 Mac이 해당 파티션으로 부팅됩니다.
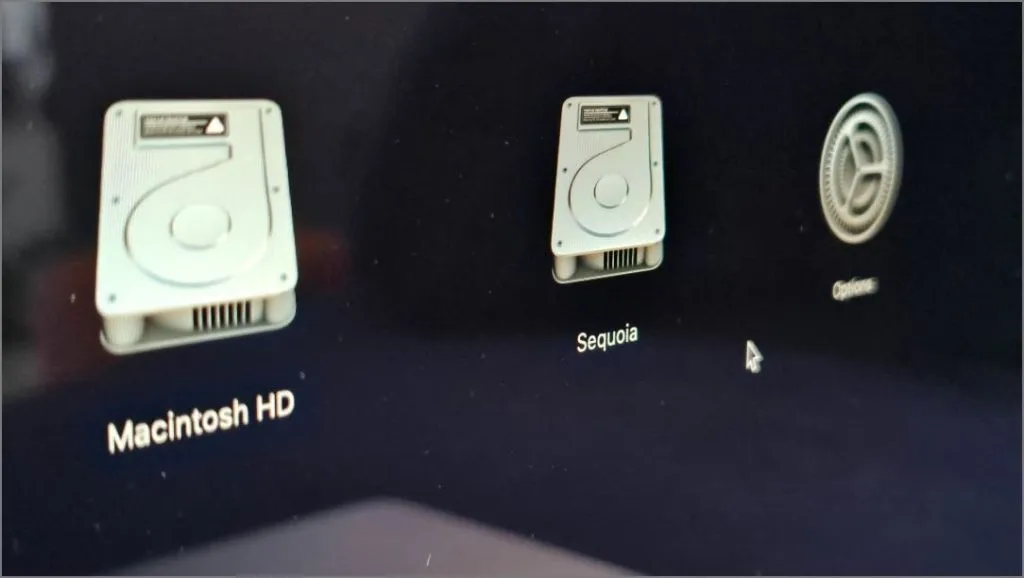
일반 macOS로 돌아가려면 평소처럼 Mac을 켜기만 하면 됩니다. 설정을 변경하지 않는 한 안정적인 버전이 기본적으로 부팅됩니다.
베타 버전을 기본 운영 체제로 설정하려면 시스템 설정, 일반 으로 이동한 다음 시작 디스크를 선택합니다 . 베타 설치가 있는 파티션을 선택하고 다시 시작을 클릭합니다 . Mac은 시작할 때마다 자동으로 베타 버전으로 부팅됩니다.

그게 다입니다! 마찬가지로 Mac에서 세 개 이상의 macOS 버전을 실행할 수 있습니다. 간단히 파티션을 만들고 macOS 버전을 설치한 다음 설치를 위해 원하는 파티션을 선택하면 됩니다. 그러나 이를 실행하려면 훨씬 더 많은 스토리지와 원시 성능이 필요합니다. 이 프로세스는 베타 버전을 설치하는 데만 효과가 있는 것이 아니라 원하는 경우 두 개의 서로 다른 안정적인 OS를 설정하는 데에도 효과가 있습니다.
iOS 18 및 macOS Sequoia에서 iPhone 미러링을 사용하는 방법




답글 남기기