
최신 iOS 18, iPadOS 18, visionOS 2, macOS Sequoia 업데이트를 통해 Apple은 비밀번호, 패스키 및 기타 개인 데이터를 관리하고 저장하고 다른 웹사이트에서 비밀번호를 자동 채우기 위한 전용 비밀번호 앱을 출시했습니다. 동기화된 비밀번호는 iCloud for Windows 앱이 있는 Windows에서도 사용할 수 있습니다.
Passwords 앱이 iCloud Keychain을 대체하면서 이제 macOS에서 Passwords에 더 쉽게 접근할 수 있습니다. 이전에는 설정 앱에서만 Passwords에 접근할 수 있었습니다. 이제 독립형 Passwords 앱을 사용하면 Passwords 및 Passkeys, Codes, Wi-Fi Passwords와 같은 다른 데이터에 한곳에서 쉽게 접근할 수 있습니다.
Passwords 앱이 제공하는 다른 개선 사항과 편리함 중에서 특히 흥미로운 점은 macOS Sequoia의 메뉴 막대에서 해당 기능을 사용할 수 있다는 것입니다.
메뉴 바에서 비밀번호는 무엇을 할 수 있나요? 메뉴 바에 비밀번호 앱을 사용하면 현재 사용 중인 앱이나 웹사이트를 감지하고 메뉴 바 팝업에서 관련 비밀번호를 제안할 수 있습니다. Safari 대신 타사 브라우저를 사용하면서도 번거로움이나 확장 프로그램 없이 비밀번호 앱을 사용하고 싶은 경우 좋은 옵션입니다.
Safari에서 앱이 할 수 있는 것처럼 비밀번호를 자동으로 채우지는 않지만, 사용자 이름과 비밀번호를 쉽게 복사하여 붙여넣어 다른 브라우저에서 채울 수 있습니다. 그러나 그 정도입니다. 비밀번호 앱의 다른 기능을 사용하려면 앱만 사용해야 합니다.
메뉴 표시줄에서 비밀번호 앱을 활성화하려면 다음 단계를 따르세요.
- Mac에서 비밀번호 앱을 열고 사용자 비밀번호를 입력하여 액세스하세요.
- 메뉴 막대에서 ‘비밀번호’를 클릭하고 ‘설정’으로 이동합니다.
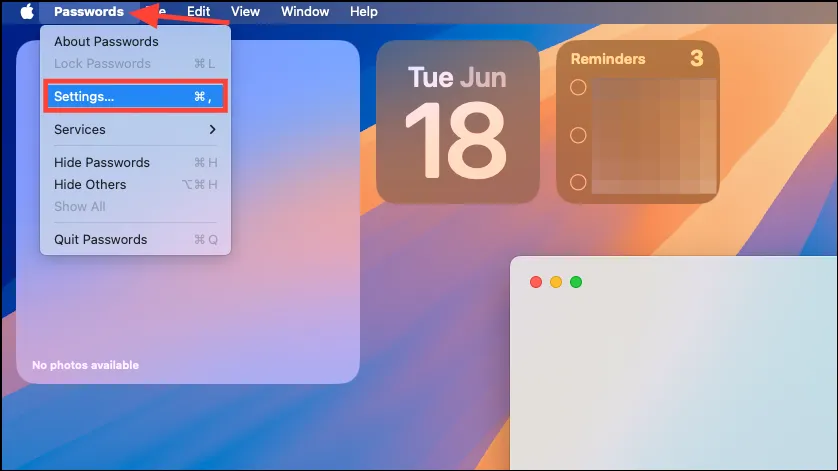
- 그런 다음 일반 섹션에서 ‘메뉴 막대에 비밀번호 표시’ 옵션을 활성화합니다.
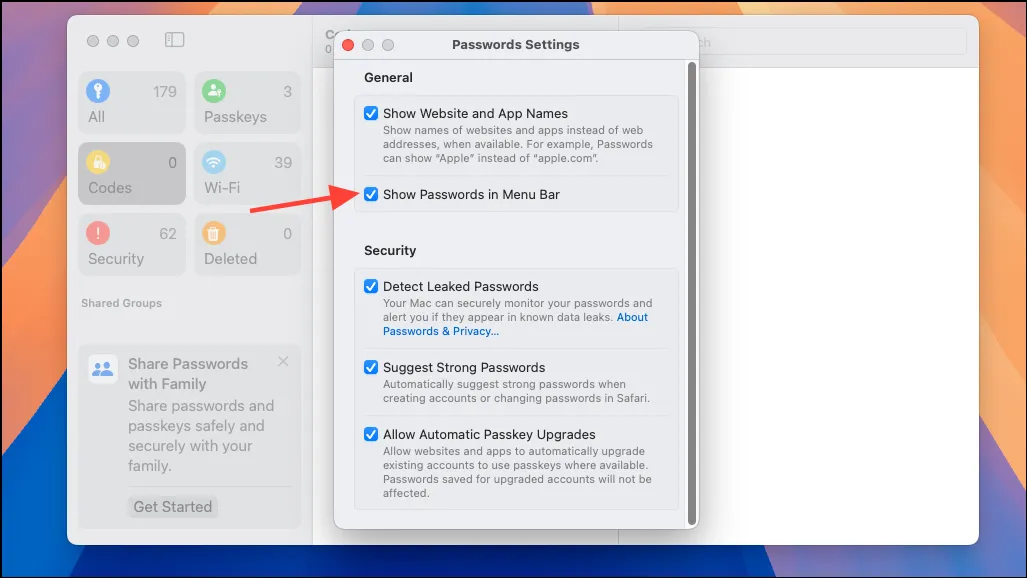
- 메뉴 표시줄에 비밀번호 아이콘이 나타납니다. 메뉴 표시줄에서 비밀번호를 사용하려면 해당 메뉴 표시줄을 클릭하세요. 앱을 잠금 해제하려면 사용자 비밀번호를 입력해야 합니다.
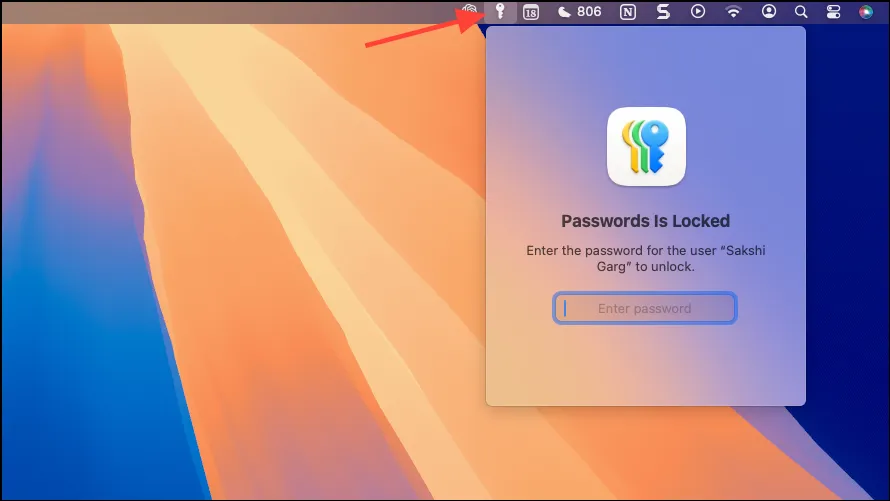
- 잠금이 해제되면 방문하는 모든 웹사이트(Arc, Chrome 등 타사 브라우저에서도 가능)나 화면에 열어 놓은 앱에 대한 제안된 비밀번호가 표시됩니다.
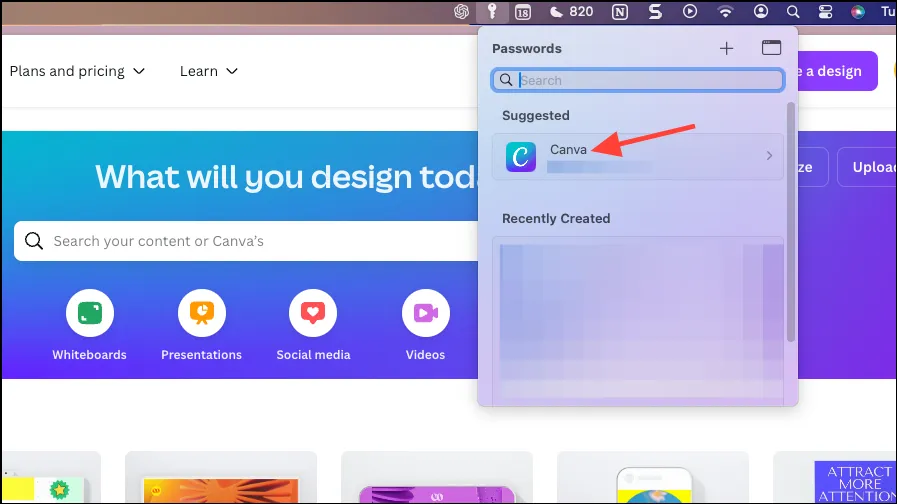
- 비밀번호를 클릭하시면 사용자 이름과 비밀번호를 확인하고 복사하실 수 있습니다.
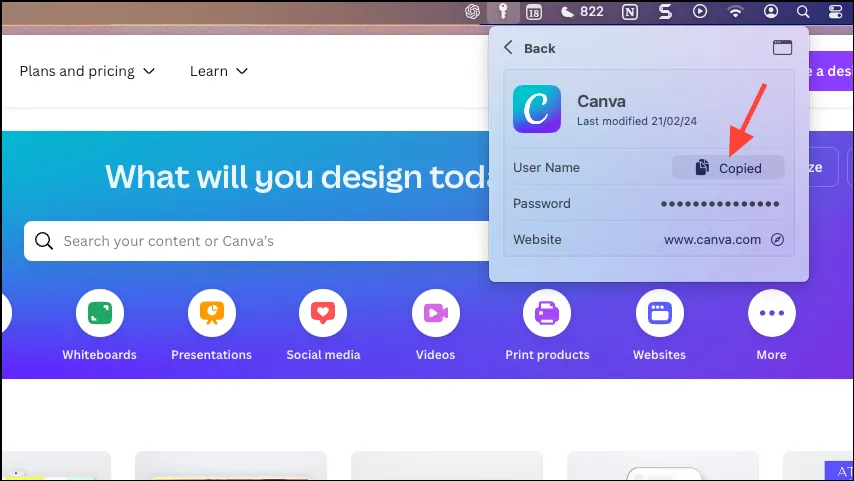
새로운 Passwords 앱은 이미 타사 비밀번호 관리자에 푹 빠진 사람들에게 솔루션이 될 수 있는 본격적인 비밀번호 관리자가 아닐 수도 있습니다. 그러나 아직 초기 단계이기는 하지만 타사 비밀번호 관리자가 필요 없는 사람들에게는 충분히 좋은 솔루션입니다. 게다가 Passwords 앱에 메뉴 바가 추가되어 저처럼 Safari를 자주 사용하지 않는 경우 다른 브라우저에서 Apple Passwords를 사용할 수 있습니다. 그러나 아직 갈 길이 멉니다. 첫 번째 개발자 베타에서 테스트 중이라는 점을 고려하면 시간이 지나면서 개선되기를 바랍니다.



답글 남기기