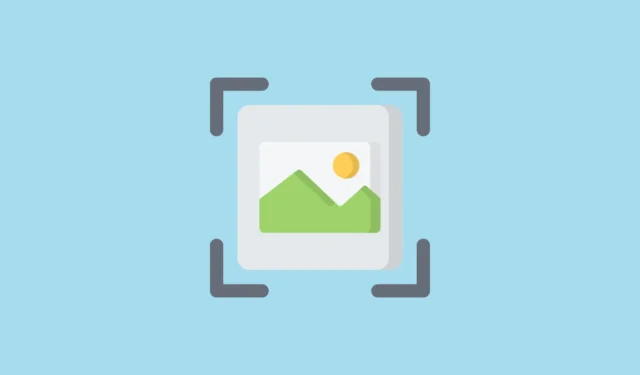
Google은 올해 초 Android 휴대폰을 선택하기 위해 Circle 검색을 도입했습니다. 안드로이드 사용자가 휴대폰 화면에 있는 모든 항목을 동그라미로 검색할 수 있는 꽤 멋진 기능입니다. 하지만 이 기능은 아이폰에는 적용되지 않아 실망스러웠습니다. 그러나 다소 특이한 상황에서(자세한 내용은 나중에 설명) iPhone 사용자도 유사한 기능을 사용할 수 있습니다.
정확하게 ‘검색할 수 있는 원’은 아니지만 iPhone 화면의 모든 항목을 스크린샷할 수 있고 Google 렌즈 검색이 시작되는 변형이라고 부를 수 있습니다. 그리고 필요한 것은 간단한 단축키뿐입니다. 해당 바로가기는 원래 Google Lens의 디자인 관리자인 최민상이 자신의 X 계정에 공유한 후 나중에 삭제되었습니다(따라서 특이한 상황이 발생했습니다). 하지만 그때쯤에는 인터넷이 이미 그 냄새를 맡았고, 그것을 복제하는 것이 쉽다는 것이 밝혀졌습니다.
그러면 iPhone 15 Pro 사용자는 iPhone의 작업 버튼에 바로가기를 할당할 수 있으며, 다른 iPhone 사용자에게는 뒤로 탭 접근성 기능이 유용할 것입니다. 자, 시작해 봅시다.
바로가기 만들기
이제 최민상님이 공유해주신 원본 단축키는 다운로드가 불가능하지만, 직접 쉽게 구성하실 수 있습니다.
시작하기 전에 이 기능이 작동하려면 iPhone에 무료 Google 앱이 설치되어 있어야 합니다. 해당 앱이 없으면 계속 진행하기 전에 App Store로 가서 설치하세요.
- 이제 iPhone에서 바로가기 앱을 엽니다.
- 화면 오른쪽 상단에 있는 ‘+’ 아이콘을 탭하세요.
- 새 바로가기를 만드는 화면이 열립니다. ‘작업 추가’를 탭하세요.
- 검색창으로 이동하여 ‘스크린샷 찍기’를 검색한 후 결과에서 탭하세요.
- 그런 다음 하단의 ‘앱 및 작업 검색’ 표시줄을 탭하세요.
- ‘Google’을 검색하고 결과에서 ‘렌즈로 이미지 검색’ 옵션을 탭하세요.
- 그게 당신이 필요한 전부입니다. 원하는 경우 바로가기 이름을 바꿀 수 있습니다. 그렇지 않으면 ‘완료’를 탭하세요.
바로가기 실행
바로가기가 생성되면 휴대폰에 따라 액션 버튼이나 뒤로 탭에 할당해야 합니다.
iPhone 15 Pro 시리즈 모델을 사용하는 경우 Settings> Action Button> 로 이동하여 Choose a Shortcut방금 생성한 바로가기를 선택하여 실행하세요.
- Back Tap에 할당하려면 설정으로 이동하세요.
- ‘접근성’으로 이동합니다.
- ‘터치’를 탭하세요.
- 아래로 스크롤하여 ‘백 탭’으로 이동합니다.
- 사용하려는 뒤로 탭 동작에 따라 ‘두 번 탭’ 또는 ‘세 번 탭’을 선택하세요.
- 바로가기 섹션까지 아래로 스크롤하고 목록에서 ‘렌즈로 이미지 검색’ 바로가기를 선택하세요.
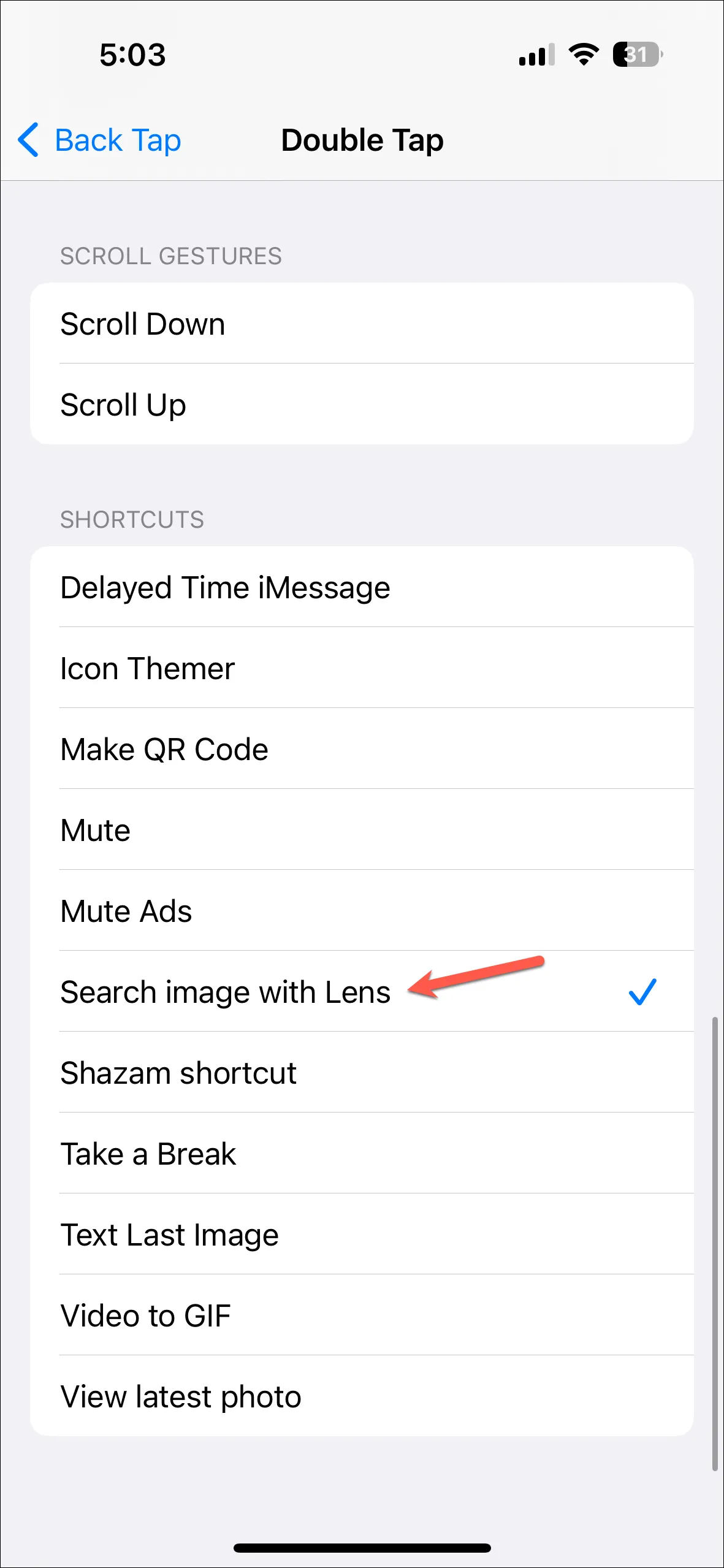
그리고 당신은 설정되었습니다. 다음 번에 화면에 검색하고 싶은 항목이 있을 때 간단히 액션 버튼을 사용하거나 화면 뒷면을 두 번/세 번 탭하면 바로가기가 실행됩니다. 바로가기가 자동으로 스크린샷을 찍어 Google Lens에서 열어 화면 내용을 검색합니다.
정확히 Circle to Search는 아니지만 iPhone에서 기능을 원하는 사람들에게 가장 가까운 대안을 제공합니다. 게다가 설정이 간편하기 때문에 시험해 보지 않아도 나쁠 것이 없습니다. 마음에 들지 않으면 언제든지 이전 검색 방식으로 돌아갈 수 있습니다.




답글 남기기