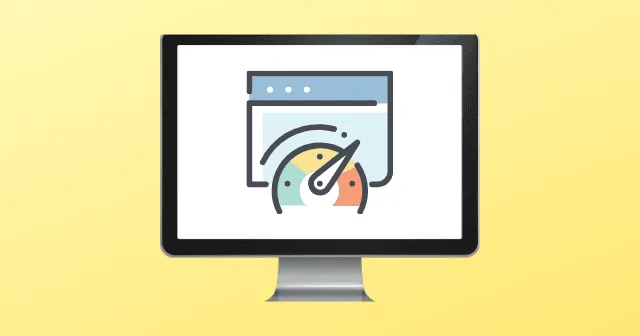
WMPnetwk.exe는 Windows 운영 체제에 연결되어 있으며, 특히 Microsoft에서 개발한 Windows Media Player 네트워크 공유 서비스의 일부로 연결되어 있습니다. 일반적으로 이 파일은 C: Program Files 디렉터리에서 찾을 수 있습니다. 안타깝게도 사이버 범죄자는 때때로 이 이름으로 유해한 소프트웨어를 위장하여 하드웨어와 소프트웨어 모두에 손상을 입힐 수 있습니다.
Windows 컴퓨터의 작업 관리자에서 WMPnetwk.exe와 관련된 CPU 및 메모리 사용량이 증가한 것을 발견하면 아래에 설명된 단계에 따라 문제를 완화하세요. 이 문제를 극복하는 데 도움이 되는 잠재적인 솔루션을 살펴보겠습니다.
Wmpnetwk.exe의 높은 CPU 및 메모리 사용량 해결
여러 사용자가 손상된 파일을 복구하기 위해 DISM 검사와 함께 전체 시스템 파일 검사를 실행하여 유사한 문제를 성공적으로 완화했습니다. 따라서 이러한 방법을 시도하는 것이 유익할 것입니다.
솔루션 1: SFC 및 DISM 검사 실행
많은 사용자가 시스템 파일 검사기와 DISM 도구를 실행하면 손상된 파일을 수정하는 데 도움이 되었다고 언급했습니다. 이 방법을 시도해 보고 문제가 해결되는지 확인하세요.
SFC 스캔 수행:
- 먼저, 관리자 권한으로 명령 프롬프트를 실행합니다.
- 그런 다음 sfc/scannow 명령을 입력하세요 .
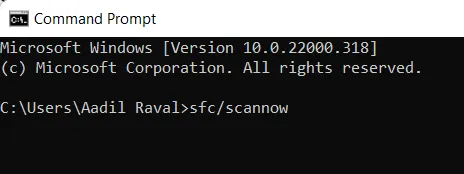
DISM 스캔 실행:
- 관리자 권한으로 실행 옵션을 선택하여 명령 프롬프트를 엽니다.
- 그런 다음 다음 명령을 입력합니다: DISM.exe /Online /Cleanup-image /Restorehealth

솔루션 2: Windows Media Player 비활성화
WMPnetwk.exe가 문제를 일으키는 경우 Windows Media Player를 끄는 것이 실행 가능한 옵션일 수 있습니다. 다음 단계에 따라 비활성화하세요.
- 먼저 제어판 에 접속하여 프로그램 및 기능 으로 이동하세요 .
- 다음으로, Windows 기능 켜기/끄기를 클릭하고 미디어 기능을 확장합니다 .
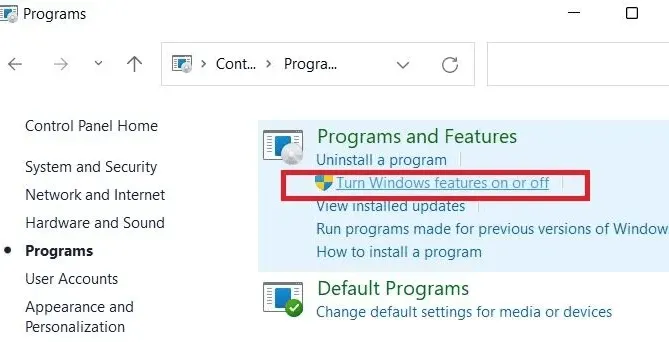
- 그런 다음 Windows Media Player 옆에 있는 상자의 선택을 취소 하고 예>확인 을 클릭하여 확인합니다 .
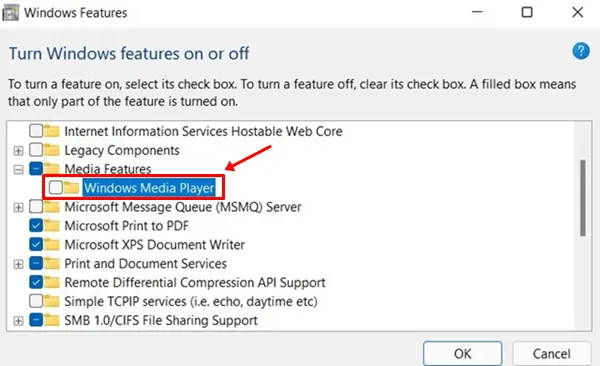
솔루션 3: 미디어 스트리밍 끄기
기본적으로 활성화된 미디어 스트리밍 서비스는 거의 사용하지 않더라도 WMPnetwk.exe 문제에 기여할 수 있습니다. 비활성화하는 방법은 다음과 같습니다.
- Windows Media Player를 시작하고 스트림 옵션을 클릭합니다.
- 드롭다운 메뉴에서 추가 스트리밍 옵션을 선택하세요 .
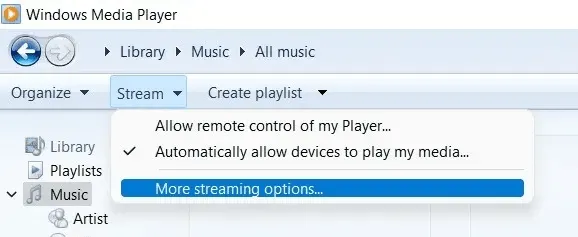
- 현재 사용 중인 미디어 스트리밍 서비스 목록이 표시됩니다. 모든 애플리케이션이 미디어 스트리밍 서비스에 액세스하는 것을 방지하려면 모두 차단을 클릭하세요.
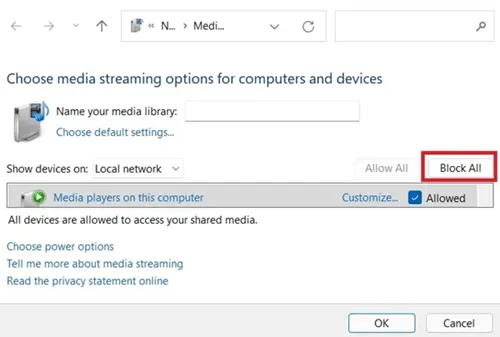
참고: 나중에 이 기능을 다시 활성화하려면 처음 두 단계를 반복하고 미디어 스트리밍 켜기를 선택하세요 .
솔루션 4: 바이러스 검사 수행
이전에 언급했듯이 WMPnetwk.exe 문제는 컴퓨터의 맬웨어에서 비롯될 수 있습니다. 이를 해결하려면 다음 단계에 따라 유해한 콘텐츠를 확인하고 제거하세요.
- Windows 검색 기능을 사용하여 “바이러스 및 위협 보호 “를 검색 하고 클릭하여 엽니다.
- 검사 옵션 중에서 선택하세요: 빠른, 전체, 사용자 지정 및 오프라인. 전체 시스템 검사를 수행하는 것이 좋습니다. 검사가 실행을 완료하도록 두세요.
완료되면 작업 관리자에서 WMPnetwk.exe의 높은 CPU 및 메모리 사용량이 해결되었는지 확인합니다.
솔루션 5: 미디어 스트리밍을 비활성화하기 위해 레지스트리 수정
Windows 레지스트리를 사용하는 것도 미디어 스트리밍을 비활성화하고 WMPnetwk.exe의 높은 리소스 사용량을 해결하는 효과적인 방법이 될 수 있습니다. 다음 지침을 주의 깊게 따르세요.
- 먼저, 관리자 권한으로 Windows 레지스트리 편집기를 실행합니다.
- 다음으로, 다음 키로 이동합니다.
HKEY_CURRENT_USER\Software\Microsoft\MediaPlayer\Preferences\HME
- HME 폴더 내부에서 DisableDiscovery 키를 찾습니다 . 없으면 빈 공간을 마우스 오른쪽 버튼으로 클릭하여 새 DWORD(32비트 값)를 만들고 DisableDiscovery라는 이름을 지정합니다 .
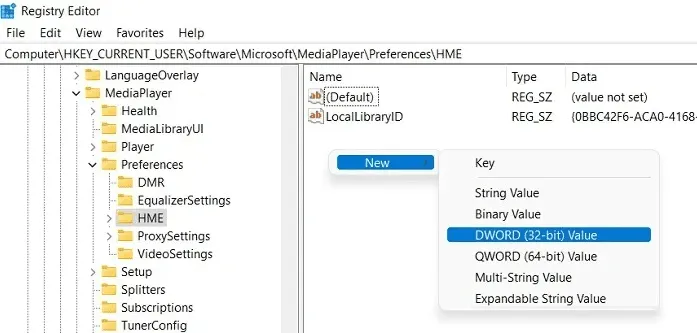
- 마지막으로 DisableDiscovery 키를 마우스 오른쪽 버튼으로 클릭하고 값 데이터를 1 (0 대신) 로 설정 하고 확인 을 클릭합니다 . 이 작업을 수행하면 Windows Media Streaming 서비스가 비활성화됩니다.
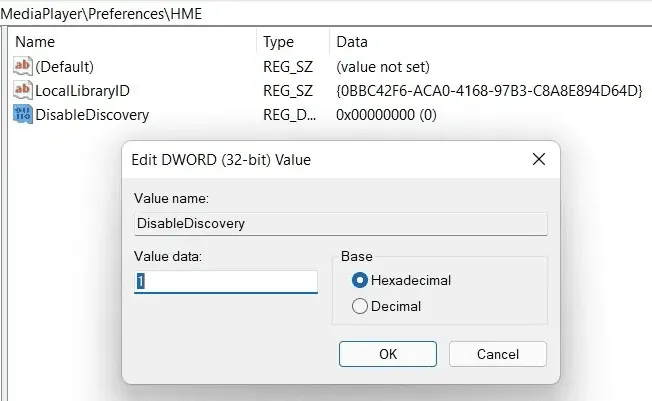
솔루션 6: Wmpnetwk.exe 서비스 끄기
많은 사용자가 WMPnetwk.exe 서비스를 비활성화하여 높은 CPU 및 메모리 사용량을 해결하는 데 성공했습니다. 이 솔루션을 구현하는 단계를 살펴보겠습니다.
- 실행 대화 상자를 열고 services.msc를 입력하여 로컬 Windows 서비스 목록에 액세스합니다.
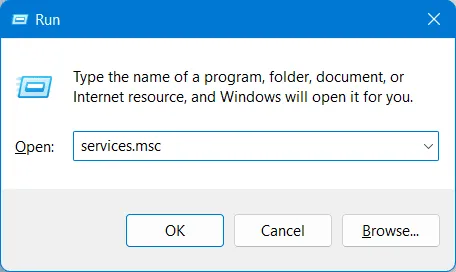
- 서비스 목록에서 Windows Media Player 네트워크 공유 서비스를 찾습니다 .
- 해당 항목을 클릭하면 속성 설정을 볼 수 있으며, 일반 탭으로 전환됩니다.
- 다음으로, 시작 유형 드롭다운 을 클릭 하고 수동 또는 사용 안 함으로 변경한 다음 확인 을 클릭하여 변경 사항을 적용합니다.

이러한 솔루션을 구현하면 Windows 시스템에서 WMPnetwk.exe의 높은 CPU 및 메모리 사용량을 효과적으로 줄일 수 있습니다. 이 가이드가 도움이 되었기를 바랍니다. 추가 지원이 필요하면 아래에 의견을 남겨주세요.




답글 남기기