
솔루션 1: 언어 팩을 설치하고 레지스트리를 조정하세요
- 바로가기를 사용하여
Win + I설정 페이지를 엽니다. - 왼쪽의 ‘시간 및 언어’ 옵션을 클릭하세요.
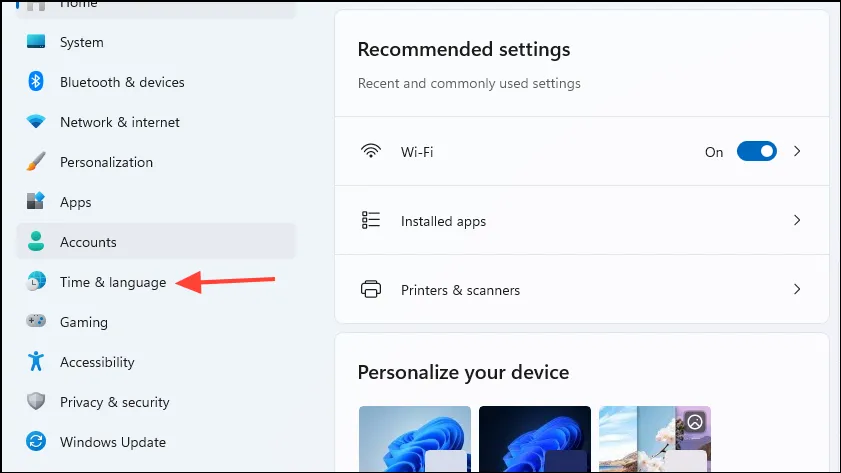
- 다음으로, ‘언어 및 지역’을 클릭하세요.
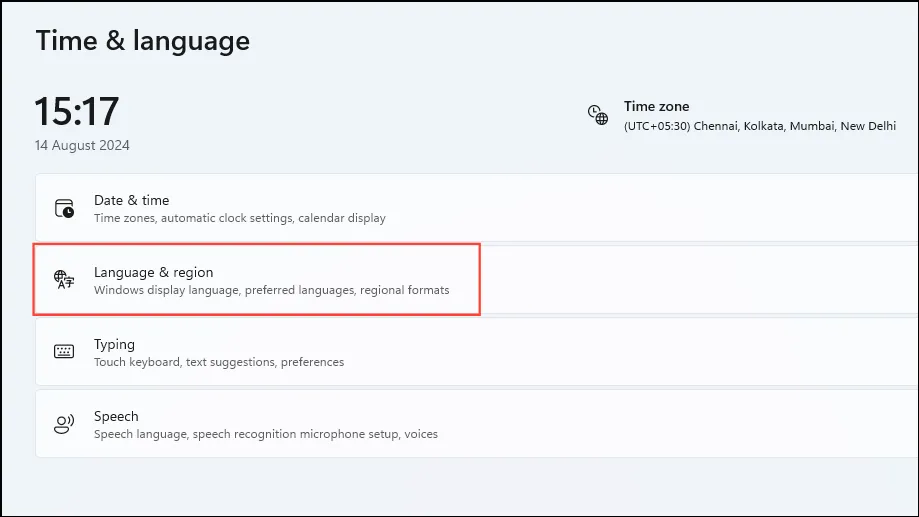
- 그런 다음 ‘언어 추가’ 버튼을 클릭하세요.
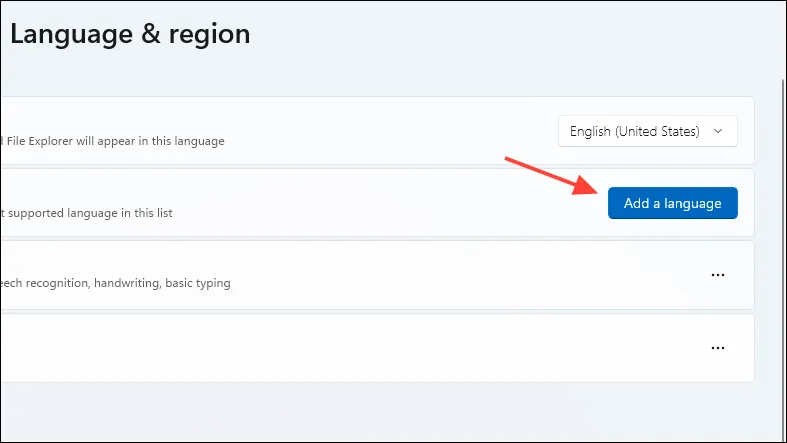
- 사용 가능한 언어 목록이 표시됩니다. 설치하려는 언어를 클릭한 다음 ‘다음’ 버튼을 클릭합니다.
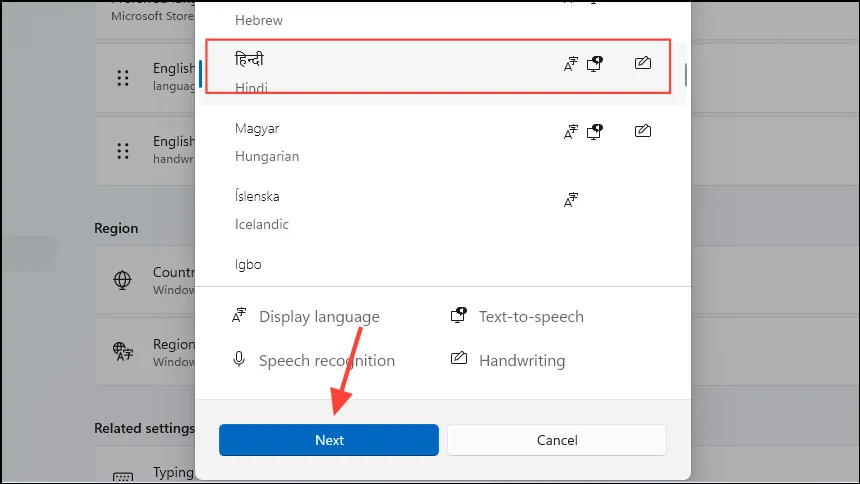
- ‘설치’ 버튼을 클릭하기 전에 언어 기능의 체크박스를 클릭하세요. 언어가 설치될 때까지 기다리세요.
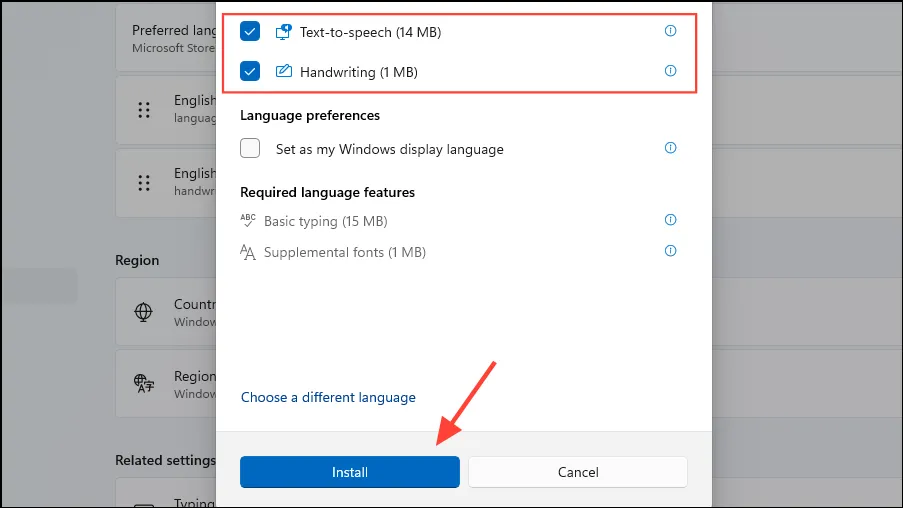
- 언어를 설치한 후에는 레지스트리 편집기로 전환할 수 있습니다. 그러려면 먼저 Microsoft의 Windows Protocols 웹사이트로 이동하세요.
- 웹사이트에서
Ctrl + F바로가기를 사용하고 설치한 언어의 이름을 입력하여 검색합니다. 그러면 언어 ID가 표시됩니다.
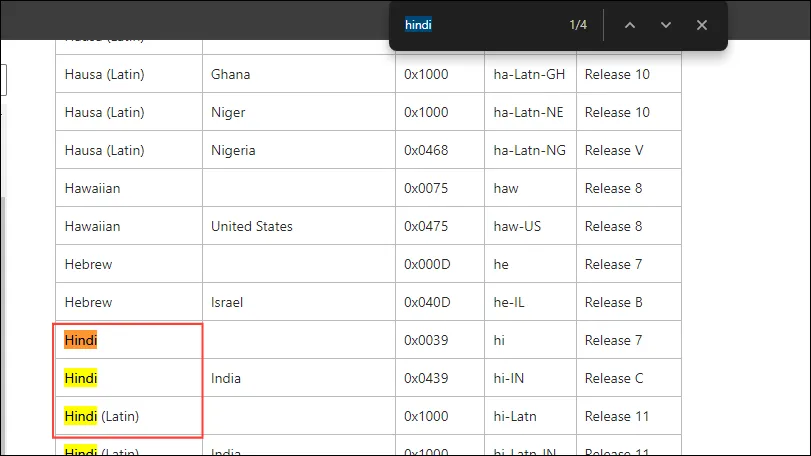
- 이제 시작 메뉴를 열고 를 입력한
regedit후 ‘관리자 권한으로 실행’을 클릭하여 레지스트리 편집기를 엽니다.
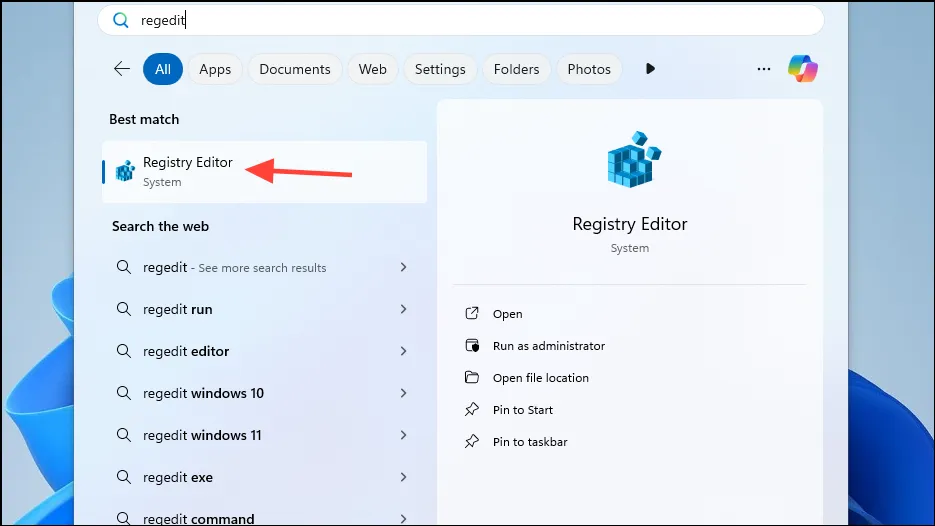
- 웹사이트에서 언어 ID의 마지막 네 자리를 복사하고 레지스트리 편집기에서 다음 위치로 이동합니다.
HKEY_LOCAL_MACHINE > SYSTEM > CurrentControlSet > Control > Nls > Language
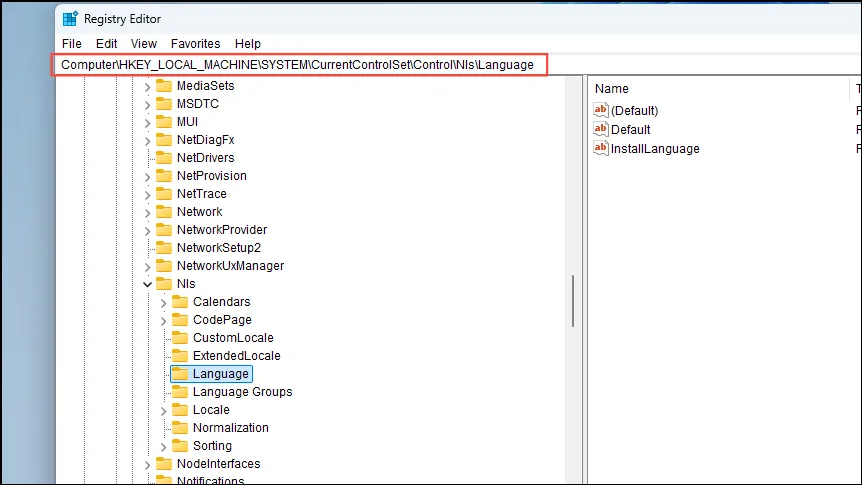
- 오른쪽에 있는 ‘기본값’ 문자열을 두 번 클릭하고 웹사이트에서 복사한 숫자를 ‘값 데이터’ 섹션에 붙여넣은 다음 확인을 클릭합니다.
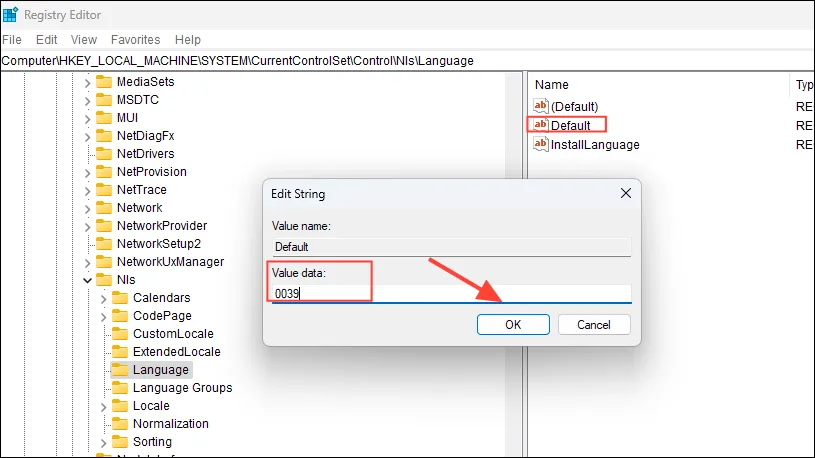
- 이제 ‘InstallLanguage’ 문자열을 두 번 클릭하고 거기에도 숫자를 붙여넣습니다. 확인을 클릭하고 레지스트리 편집기를 닫은 다음 컴퓨터를 다시 시작합니다.
솔루션 2: Windows Pro로 업그레이드
위에서 설명한 방법은 단일 언어 Windows 설치의 제한을 우회하는 것을 포함합니다. 즉, Microsoft에서 OS에 대한 향후 업데이트로 차단할 수 있습니다. 따라서 더 나은 해결책은 설치를 Windows Pro 또는 Windows Multilanguage로 업그레이드하는 것입니다. 업그레이드하려면 Windows Pro 키가 필요합니다.
- 설정 페이지를 열고 ‘시스템’을 클릭하세요.
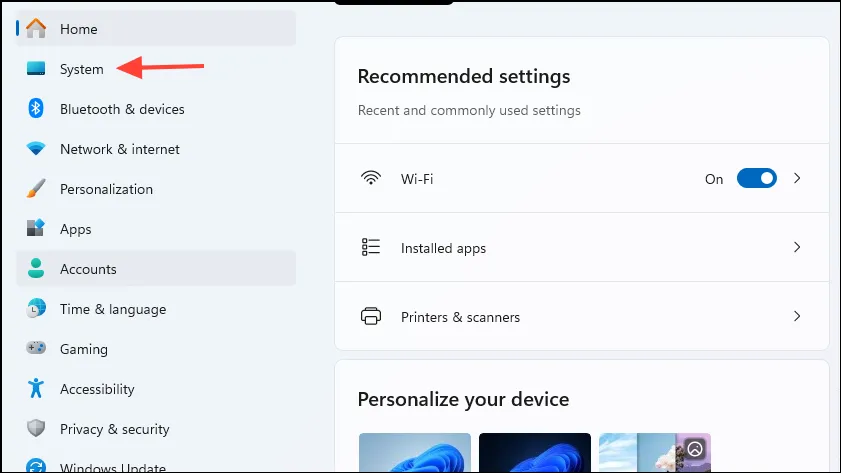
- 페이지 하단으로 스크롤하여 ‘정보’를 클릭하세요.
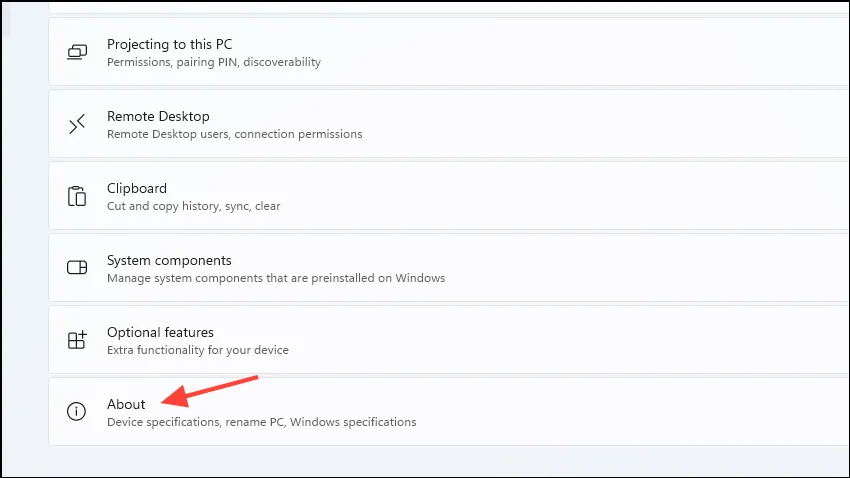
- 다음 페이지에서 ‘제품 키 및 활성화’를 클릭합니다.
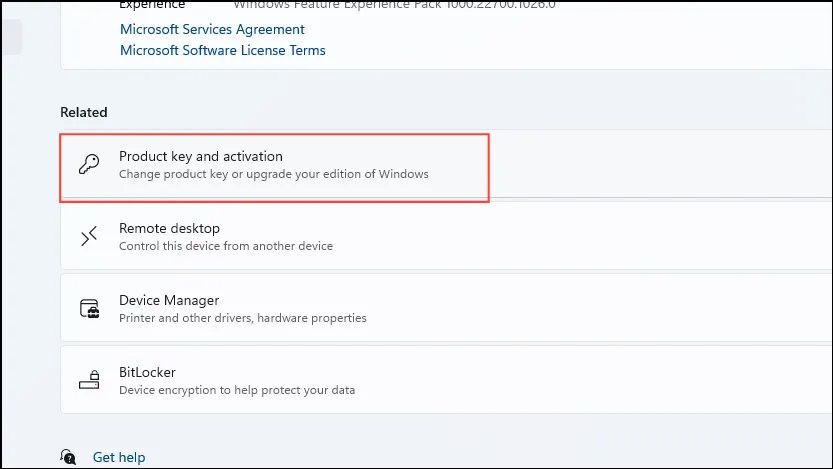
- 활성화 페이지에서 ‘제품 키 변경’ 옵션 오른쪽에 있는 ‘변경’ 버튼을 클릭합니다.
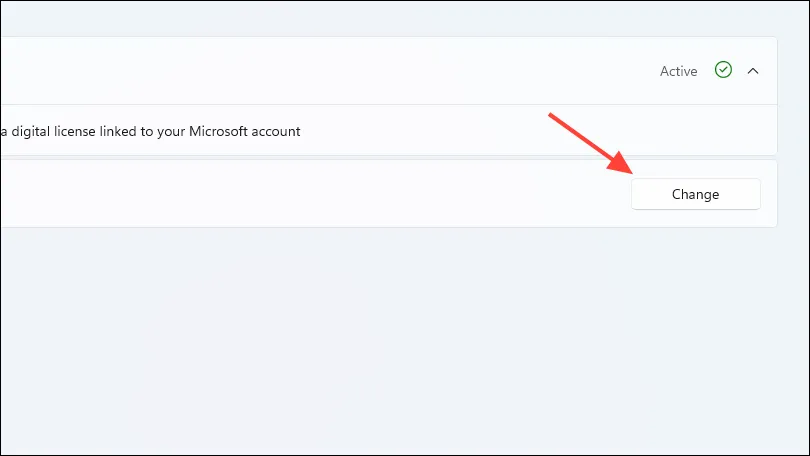
- Windows 11 Pro 또는 Windows 11 Multilanguage의 제품 키를 입력하고 ‘다음’ 버튼을 클릭합니다. 그런 다음 프롬프트에 따라 Windows 사본을 업그레이드합니다.
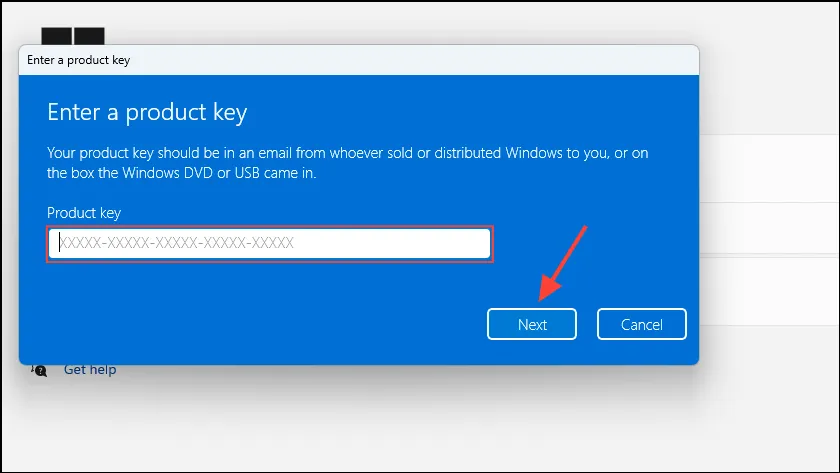
알아두어야 할 사항
- 레지스트리 편집기에서 변경 작업을 하기 전에 문제가 발생할 경우를 대비해 레지스트리를 백업해 두세요.
- 표시 언어를 변경한 후 PC를 재설정하거나 시스템 복원을 사용하면 표시 언어가 기본 언어로 재설정됩니다.
- Windows Pro로 업그레이드하면 Windows 레지스트리를 조정할 필요 없이 언제든지 다른 언어로 전환할 수 있습니다.


답글 남기기