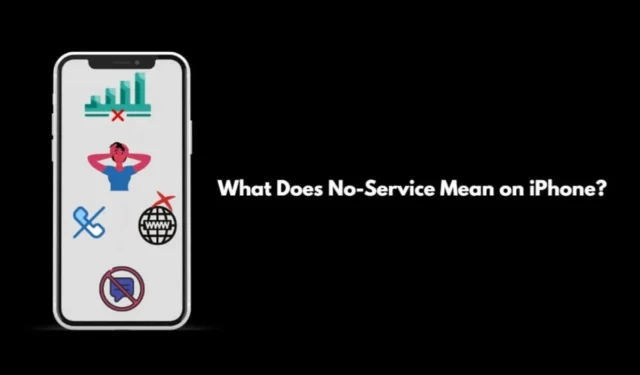
iPhone 화면 상단에 서비스 없음 메시지가 표시되나요? 통신사 신호가 나타나지 않아 네트워크가 끊어졌다는 것을 나타냅니다. 알다시피, iPhone에 서비스 없음 오류가 표시되면 전화를 걸거나 메시지를 보내거나 인터넷을 사용할 수 없습니다.
이 가이드에서는 Apple iPhone에서 서비스 불가 오류를 해결하는 데 도움이 되는 몇 가지 필수적인 팁과 요령을 정리했습니다. 그 전에 서비스 불가 오류가 무엇을 의미하고 무엇이 원인인지 이해해야 합니다.
iPhone에서 서비스 불가 오류의 의미 이해
서비스 없음 오류는 iPhone이 SIM이 삽입된 통신 서비스 제공자를 사용할 수 없음을 의미합니다. iPhone에서 전화나 문자 메시지를 보낼 수 없습니다.
iPhone 화면 상단에 통신사 신호 막대가 표시되지 않으므로 911과 같은 긴급 서비스에 전화를 걸 수 없습니다. 전화를 걸 수 있는 유일한 방법은 iPhone의 SOS 기능을 사용하는 것입니다.
iPhone에서 서비스 불가 오류의 이유
iPhone에서 서비스 불가 오류가 발생하는 일반적인 이유입니다.
- 새로 구매했지만 아직 활성화되지 않은 SIM입니다.
- iPhone에서 실행되는 iOS 빌드의 버그.
- 네트워크 서비스가 제공되지 않는 지역에 있습니다.
- 데이터 로밍이 활성화되지 않았습니다.
- SIM 카드의 유효 기간이 만료되었거나 물리적으로 손상되었습니다.
1. iPhone을 재부팅하세요
아래 언급된 단계에 따라 iPhone을 다시 시작하세요. 사용하는 iPhone 모델에 맞게 설정하세요.
- iPhone X/11/12/13/14의 경우 볼륨 낮추기 버튼 과 측면 버튼을 길게 누르세요 .
- iPhone SE 2세대/3세대/iPhone 7/8 시리즈의 경우 측면 버튼을 길게 누르세요.
- iPhone SE 1세대, 5s, 5c 의 경우 휴대폰 상단에 있는 전원 버튼을 누르세요 .
Slide to Power Off 옵션이 표시된 화면으로 리디렉션됩니다 . 슬라이더를 눌러 iPhone을 끕니다.
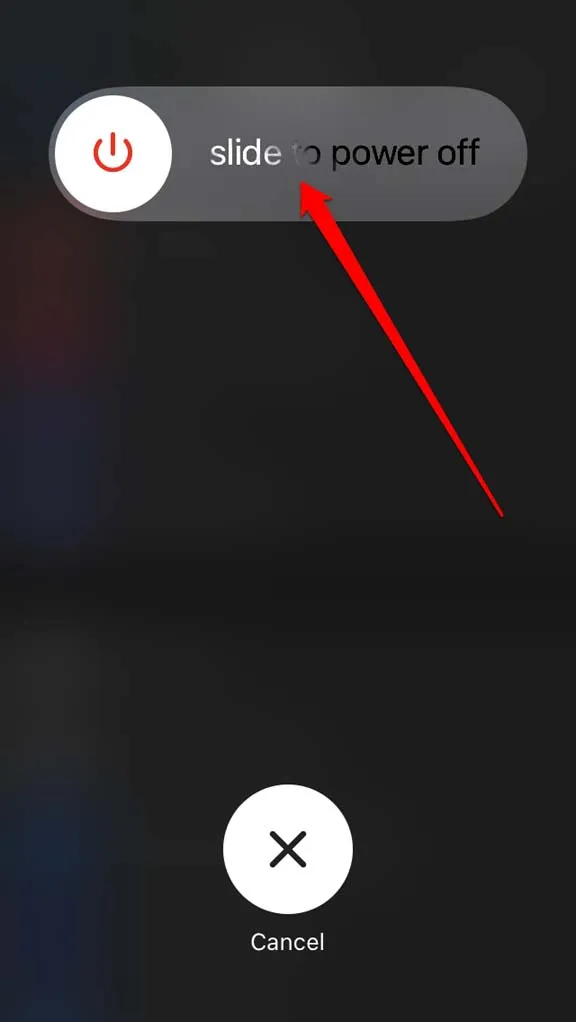
재시작하려면 Apple 로고가 나타날 때까지 측면 버튼을 길게 누르세요. iPhone SE 1세대, 5s, 5c에서는 위쪽에 있는 전원 버튼을 눌러 재부팅하세요.
2. iOS 업데이트
iOS의 버그를 제거하려면 새 iOS 업데이트를 설치하세요. 기기의 네트워크에 액세스할 수 없으므로 WiFi에 연결하여 업데이트를 수행하세요.
- 설정 > 일반 > 소프트웨어 업데이트를 탭 합니다 .
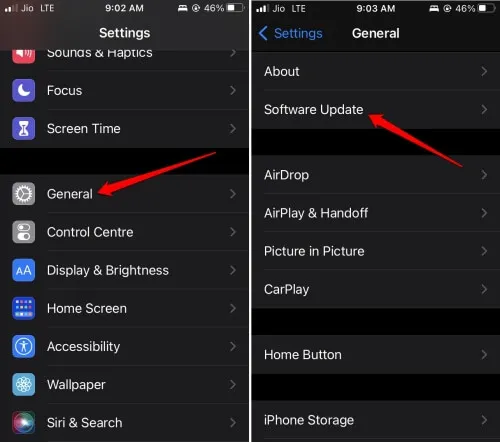
- 다운로드 및 설치를 탭하여 iOS 업데이트 설치를 시작하세요.
- 업데이트가 설치된 후 iPhone을 재시작하고 네트워크가 복구되었는지 확인하세요.
3. 네트워크가 안정적으로 연결된 지역에 위치하세요.
가능하다면 적절한 네트워크 커버리지가 있는 지역으로 이동해 보세요. 해당 지역이 ISP 네트워크를 지원하는 경우 텔레캐리어 신호를 다시 받을 수 있습니다. 그러면 쉽게 전화를 걸고 메시지를 보낼 수 있습니다.
4. SIM 카드 꺼내고 다시 삽입
SIM 카드가 SIM 트레이에 올바르게 놓였는지 확인하세요.
- 이를 위해 SIM 제거 핀을 사용하여 iPhone에서 SIM 카드를 꺼냅니다.
- 그런 다음 깨끗한 천을 사용하여 SIM 카드를 청소하세요.
- SIM 트레이에 조심스럽게 올려 놓으세요.
- 다음으로, SIM 슬롯에 다시 삽입하세요.
5. ISP 제공자에게 연락하세요
서비스 제공자에게 연락하여 문제를 알릴 수도 있습니다. 때로는 해당 지역의 집단적 네트워크 문제일 수 있습니다. 귀하에게 고립된 네트워크 오류일 수도 있습니다.
어느 쪽이든, 이를 해결하는 합법적인 방법은 ISP에 서비스 불가 오류를 알리는 것입니다. 그들은 해결책을 제공하거나, 그들이 네트워크를 고칠 때까지 기다리라고 말할 것입니다.
6. iPhone에서 비행기 모드 전환
네트워크 문제를 해결하려면 비행 모드를 전환하는 것이 좋습니다.
- iPhone에서 제어 센터를 엽니다.
- 비행 모드 아이콘을 탭하여 활성화하세요.
- 1~2초 후에 비행기 모드 아이콘을 다시 탭하여 비활성화하세요.

7. 통신사 업데이트 설치
통신사 업데이트를 설치하려면
- 설정 앱을 열고 > 일반 > 정보 > 이동통신사 로 이동합니다 .
- 지침에 따라 보류 중인 통신사 업데이트를 설치하세요.
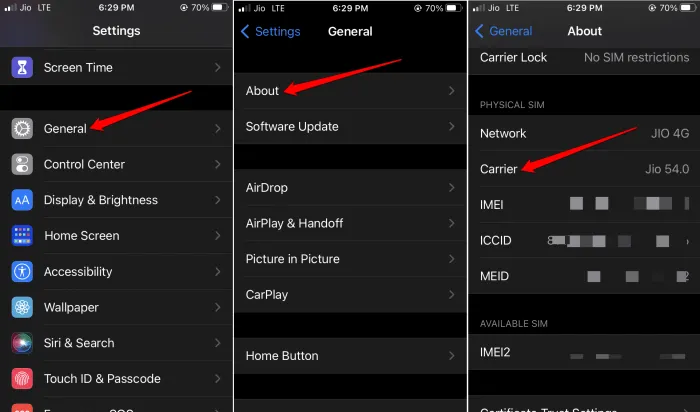
8. 데이터 로밍 활성화
여행할 때 데이터 로밍을 활성화하세요. 해당 지역의 해당 제공자의 통신망 지점에서 신호를 받게 됩니다.
- 설정 > 셀룰러 로 가서 SIM 탭에서 기본을 탭합니다 .
- 데이터 로밍 옵션 옆에 있는 스위치를 탭하여 활성화하세요.

9. 셀룰러 데이터 다시 활성화
먼저 셀룰러 데이터를 비활성화한 다음 다시 활성화하여 서비스 불가 오류가 해결되는지 확인하세요.
- 설정 으로 가서 셀룰러를 탭 합니다 .
- 셀룰러 데이터 옆에 있는 토글을 탭하여 비활성화하세요.
- 몇 초간 기다린 후 셀룰러 데이터 옆에 있는 스위치를 다시 탭하여 활성화하세요.
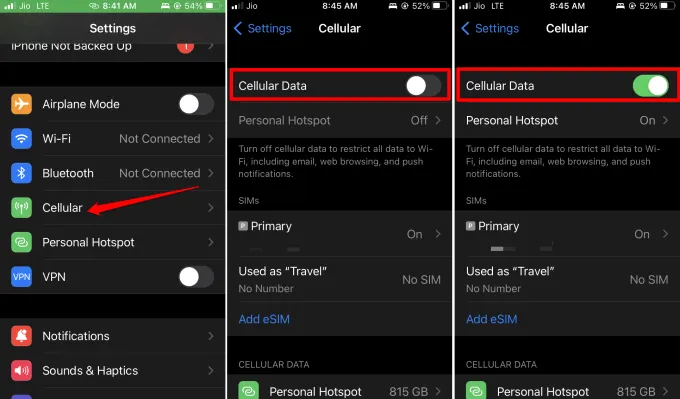
10. 자동 및 수동 네트워크 선택 간 전환
자동 네트워크와 수동 네트워크 활성화 사이를 바꿔보세요. 두 가지 중 어느 것이 안정적이고 더 나은 네트워크 연결을 허용하는지 확인하세요.
- 설정 앱을 엽니다 . > 셀룰러 데이터를 탭합니다 .
- 그 아래에서 기본 > 네트워크 선택을 탭 합니다 .
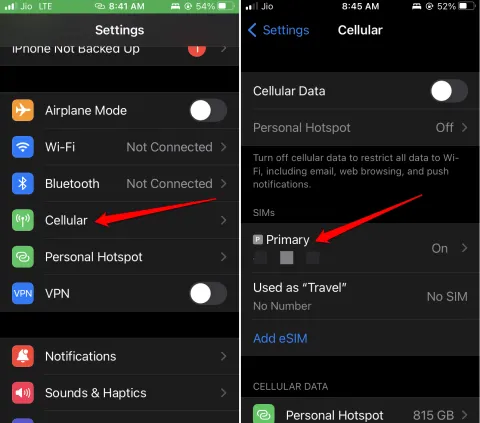
- 자동 옆에 있는 토글을 탭하여 자동 네트워크 선택을 활성화하세요.
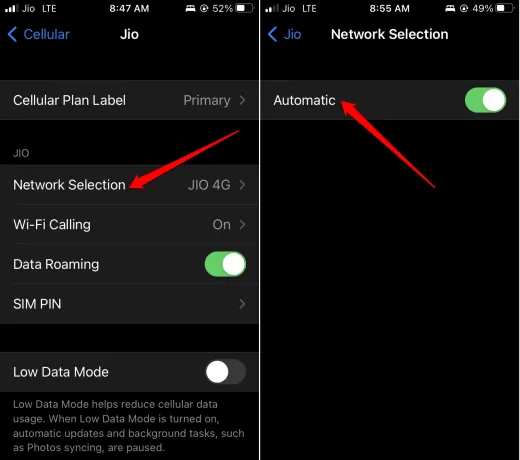
- 자동 네트워크를 활성화해도 서비스 불가 오류가 해결되지 않으면 자동 옆에 있는 스위치를 탭하여 비활성화하세요.
- 해당 지역에서 사용 가능한 네트워크 목록에서 수동으로 선택하세요.
11. 네트워크 설정 재설정
- 설정 > 일반 > iPhone 재설정 전송을 탭 하고 > 재설정을 탭합니다 .
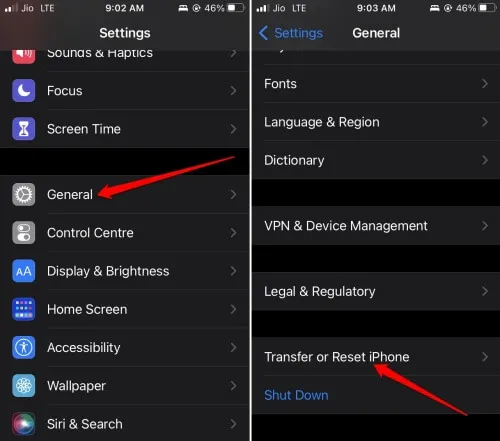
- 네트워크 설정 재설정을 탭 하고 메시지가 표시되면 iPhone 암호를 입력하세요.

12. 항상 4G 또는 5G 음성 및 데이터를 사용하세요
4G나 5G 등 최신 표준 네트워크를 사용하여 더 나은 연결성을 보장합니다.
- 설정 앱을 실행하고 > 셀룰러를 탭합니다 .
- 다음으로, 셀룰러 데이터 옵션을 탭 하고 음성 및 데이터를 탭합니다 .
- 네트워크를 4G 또는 5G 로 설정하세요 .




답글 남기기