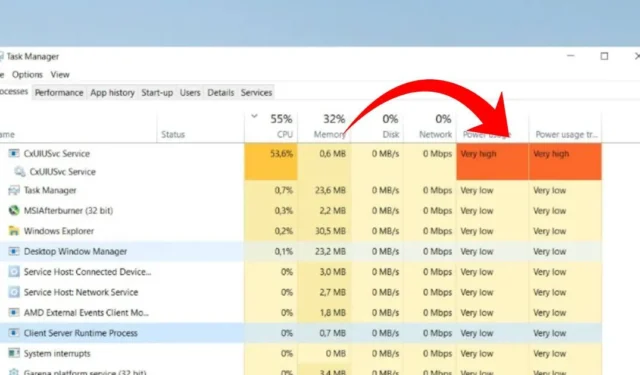
Windows 10은 매우 안정적인 운영 체제이지만 Windows 11은 여전히 새롭고 많은 개선이 필요합니다. 대부분의 드라이버는 여전히 최신 Windows 11과 호환되지 않습니다.
최근 많은 Windows 10 및 Windows 11 사용자가 Conexant SmartAudio II 드라이버로 인해 문제에 직면해 있습니다. Windows 사용자는 CxUIUSvc 서비스로 인해 Windows 10에서 CPU 및 RAM 사용량이 높아진다고 보고했습니다.
PC에 Conexant 카드가 있고 Conexant SmartAudio II 드라이버로 인해 문제가 발생하는 경우 이 가이드가 매우 도움이 될 수 있습니다. 이 가이드에서는 CxUIUSvc 서비스 높은 CPU 사용량을 해결하는 몇 가지 기본 방법을 공유합니다.
CxUIUSvc 서비스란 무엇입니까?
CxUIUSvc 서비스를 이해하기 전에 커넥선트(Conexant)에 대해 알아야 합니다. 2015년에는 노트북과 몇 대의 컴퓨터에 Conexant의 오디오 칩이 탑재되었습니다.
오디오 칩셋의 올바른 작동을 위해 Conexant SmartAudio II 드라이버가 사용되었습니다. 그러나 Realtek이 업계에 등장하면서 모든 것이 바뀌었습니다. 해당 오디오 드라이버는 대부분의 오디오 칩셋을 지원했습니다.
따라서 작업 관리자에 CxUIUSvc 서비스가 표시되면 이는 Conexant SmartAudio 드라이버의 구성 요소입니다. 이는 장치의 오디오 칩셋과 관련이 있으며 비활성화해서는 안 됩니다.
CxUIUSvc 서비스의 높은 CPU 및 RAM 사용량을 수정하는 방법
이제 CxUIUSvc 서비스가 무엇인지 알았으므로 높은 CPU 또는 RAM 사용량 문제를 해결하는 방법을 찾을 수 있습니다. CxUIUSvc 서비스는 시스템 리소스를 거의 소모하지 않지만, 그렇다면 아래 방법을 따라야 합니다.
1. 컴퓨터를 다시 시작하세요
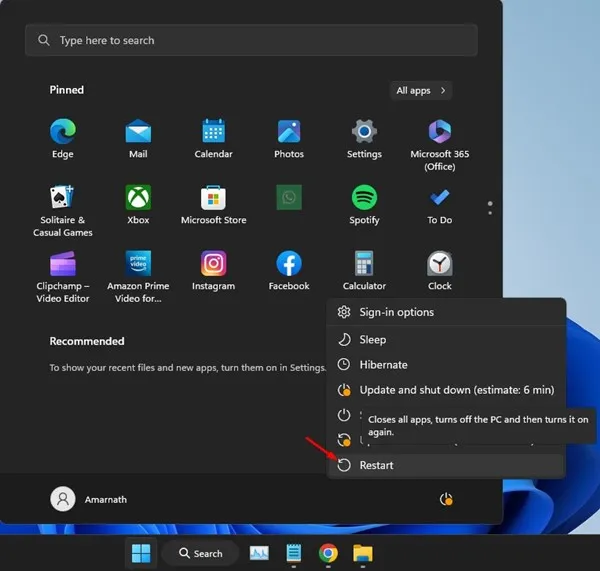
Windows 10과 Windows 11 모두 자동으로 장치 드라이버 업데이트를 검색하여 백그라운드에 설치합니다. 시스템이 오디오 드라이버를 업데이트하려고 하면 RAM 및 CPU 사용량이 증가합니다.
따라서 장치가 최근 Conexant SmartAudio 드라이버 업데이트를 받았고 설치 부분에서 멈췄을 가능성이 있습니다. 컴퓨터를 다시 시작하면 이러한 문제를 쉽게 해결할 수 있습니다.
다시 시작한 후 작업 관리자를 다시 열고 CxUIUSvc 서비스가 여전히 높은 CPU 및 RAM 사용량을 늘리고 있는지 확인하세요.
2. 오디오 드라이버 업데이트
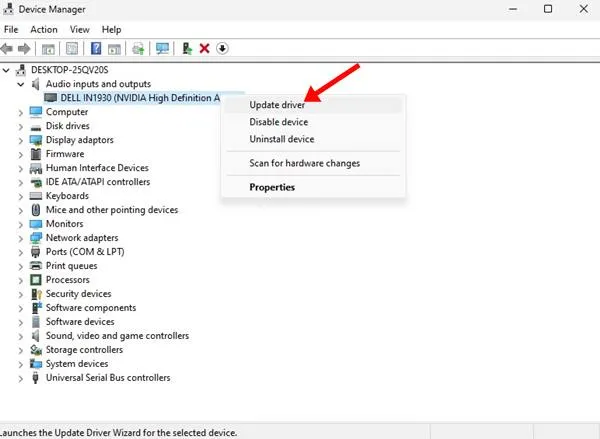
많은 노트북 사용자는 오디오 드라이버를 최신 버전으로 업데이트하여 CxUIUSvc 서비스의 높은 CPU 사용량을 해결한다고 주장했습니다.
Windows 운영 체제에서 오디오 드라이버를 업데이트하는 것은 쉽습니다. 장치 관리자를 열고 오디오 섹션을 확장한 후 설치된 오디오 드라이버를 업데이트하세요.
또는 타사 드라이버 업데이트 프로그램을 사용하여 오디오 드라이버를 업데이트할 수 있습니다. 웹에는 제 역할을 잘 수행하는 무료 타사 오디오 드라이버가 많이 있습니다. 이러한 프로그램을 사용하여 오래된 장치 드라이버를 모두 업데이트할 수 있습니다.
3. 오디오 드라이버 롤백
오디오 드라이버에 사용할 수 있는 업데이트가 없으면 이전 버전으로 롤백해 보세요. 이렇게 하면 CxUIUSvc 서비스의 높은 CPU 사용량 문제가 해결됩니다. 당신이해야 할 일은 다음과 같습니다.
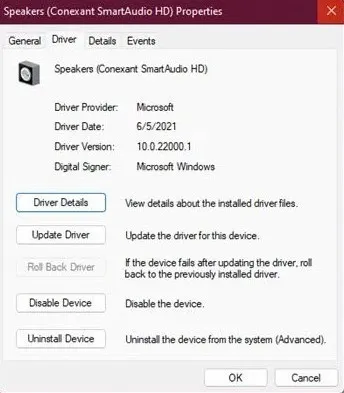
- 컴퓨터에서 장치 관리자를 엽니다 .
- 오디오 입력 및 출력을 확장합니다 .
- 스피커 드라이버를 마우스 오른쪽 버튼으로 클릭하고 속성 을 선택합니다 .
- 그런 다음 드라이버 탭으로 전환하고 드라이버 롤백을 선택합니다.
그게 다야! 이는 Windows 10/11에서 CxUIUSvc 서비스의 높은 RAM 사용량을 수정하기 위해 오디오 드라이버를 롤백하는 방법입니다.
4. 오디오 장치 재설치
CxUiUSvc 서비스가 여전히 작업 관리자에서 CPU 및 RAM 사용량에 대한 그래프를 표시하는 경우 장치에 오디오 드라이버를 다시 설치하는 것이 좋습니다. Windows에서 오디오 드라이버를 다시 설치하는 방법은 다음과 같습니다.

- Windows 검색에서 장치 관리자 앱을 엽니다 .
- 장치 관리자가 열리면 오디오 입력 및 출력 트리를 확장합니다.
- 오디오 장치를 선택하고 장치 제거 를 선택합니다 .
- 제거한 후 컴퓨터를 다시 시작하십시오.
다시 시작한 후 PC가 부팅되면 장치와 호환 드라이버가 설치됩니다. 이렇게 하면 CxUiUSvc 서비스의 높은 CPU/RAM 사용량 문제가 해결됩니다.
5. Conexant SmartAudio 드라이버 수동 설치
Conexant SmartAudio HD 또는 Conexant Audio 드라이버는 찾기 어렵지만 노트북 제조업체의 웹사이트 에서 구할 수 있습니다 .
예를 들어, Lenovo 노트북을 사용하는 경우 Lenovo 공식 웹사이트로 이동하여 Conexant Audio Drivers를 검색하세요. 노트북 모델과 가장 호환되는 드라이버를 다운로드해야 합니다.
다운로드한 후 장치 관리자를 통해 기존 오디오 드라이버를 제거하고 다운로드한 드라이버를 설치하세요. 드라이버를 수동으로 설치한 후 노트북을 다시 시작하여 문제를 해결하세요.
6. Cxuiusvc 서비스 비활성화
Cxuiusvc 서비스가 여전히 CPU 및 RAM 사용량을 높이고 컴퓨터를 정지시키는 경우 이 문제를 해결하는 궁극적인 방법은 Cxuiusvc 서비스를 비활성화하는 것입니다. 그러나 Cxuiusvc 서비스를 비활성화하면 오디오 장치의 성능이 저하될 수 있습니다.
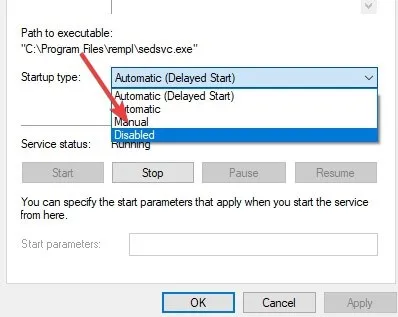
- 우선, Windows 검색을 열고 Services 를 입력하세요 .
- 서비스 앱을 열고 Cxuiusvc Service를 찾으세요 .
- Cxuiusvc 서비스를 마우스 오른쪽 버튼으로 클릭하고 속성을 선택합니다 .
- 시작 유형에서 비활성화됨 을 선택합니다 .
완료되면 적용을 클릭한 다음 확인을 클릭하세요.
그게 다야! 이것이 Windows에서 Cxuiusvc 서비스의 높은 RAM 사용량을 수정하는 방법입니다.
따라서 이 가이드에서는 Windows 10/11의 Cxuiusvc 서비스에서 높은 CPU를 수정하는 방법에 대해 설명합니다. Cxuiusvc 서비스의 높은 RAM/CPU 사용량을 수정하는 데 도움이 더 필요한 경우 댓글을 통해 알려주시기 바랍니다. 또한 기사가 도움이 되었다면 친구들과 공유해 보세요.




답글 남기기