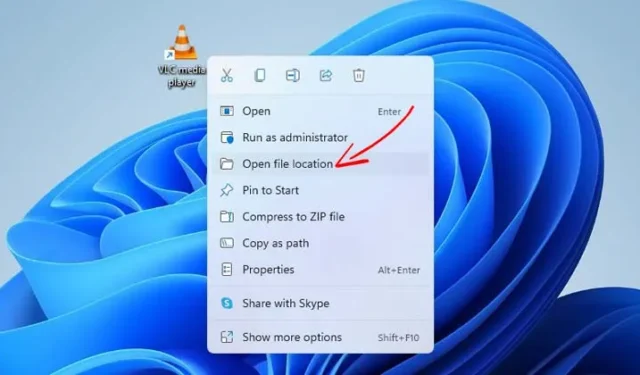
앱과 프로그램을 다른 폴더나 드라이브에 설치하다 보면 어느 순간 실제 설치 경로를 잊어버릴 수도 있습니다. 이러한 경우 몇 가지 해결 방법을 사용하여 앱이나 프로그램을 찾아야 합니다.
Windows 11 PC에서 앱이나 게임의 설치 디렉터리를 찾는 것은 매우 쉽습니다. 이 문서에서는 프로그램이 설치된 위치를 찾는 가장 좋은 방법 중 일부를 나열합니다.
1. 프로그램 아이콘을 사용하여 위치 찾기
바탕 화면의 앱 아이콘을 통해 설치 폴더를 찾을 수 있습니다. 당신이해야 할 일은 다음과 같습니다.
1. 먼저 설치 폴더를 찾으려는 프로그램을 마우스 오른쪽 버튼으로 클릭하세요. 다음으로 속성을 클릭하세요 .
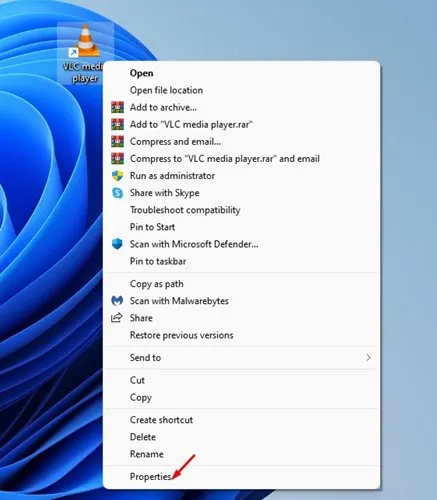
2. 대상 필드 에서 설치 경로를 찾을 수 있습니다 .
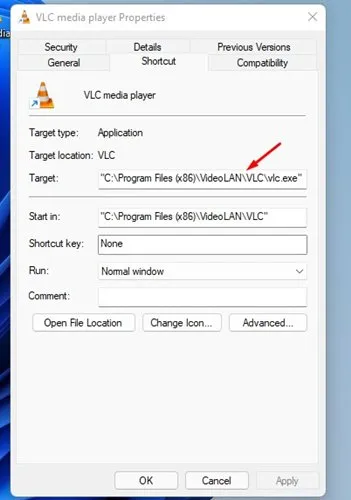
3. 또는 파일 위치 열기 버튼을 클릭하여 설치 폴더를 직접 엽니다.
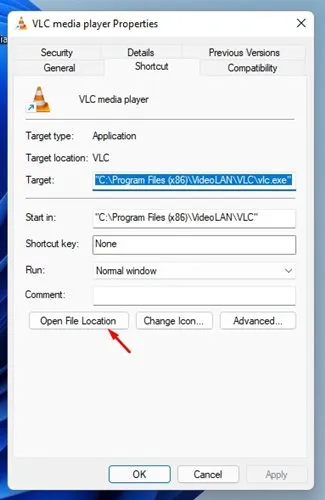
2. 시작 메뉴를 통해 프로그램 위치 찾기
이 방법에서는 Windows 11 시작 메뉴를 사용하여 앱과 프로그램 위치를 찾습니다. 따라야 할 몇 가지 간단한 단계는 다음과 같습니다.
1. 먼저 Windows 11 시작 메뉴를 열고 찾고 있는 프로그램 이름을 입력하세요 . 여기서는 VLC 미디어 플레이어를 사용하여 프로세스를 시연했습니다.
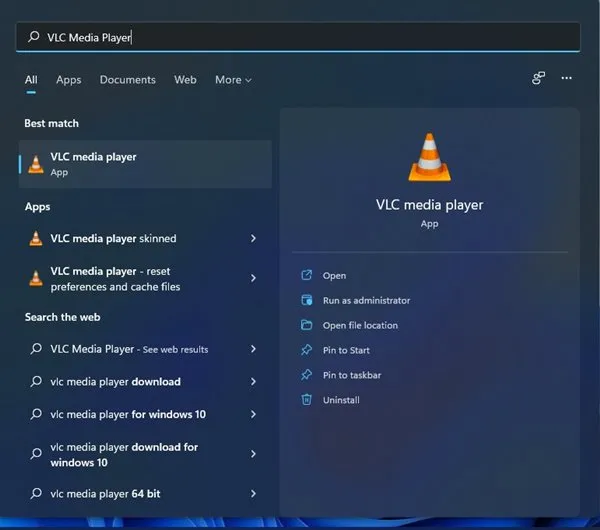
2. 프로그램을 선택하고 마우스 오른쪽 버튼을 클릭하세요. 다음으로 ‘파일 위치 열기’ 옵션을 선택하세요.
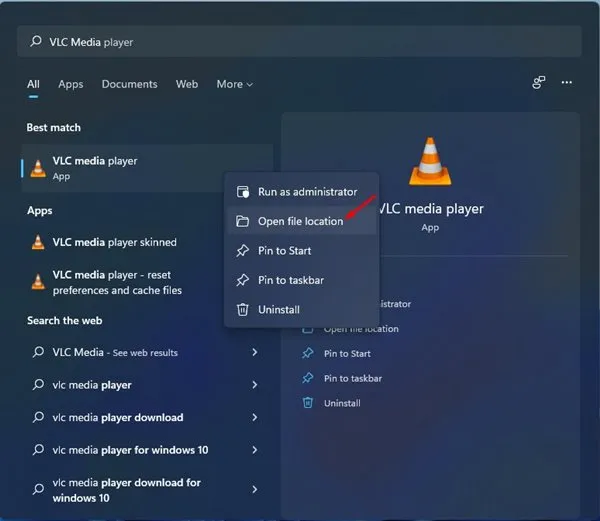
3. 작업 관리자를 통해 앱 및 프로그램 위치 찾기
Windows 11의 작업 관리자를 사용하여 앱과 프로그램 위치를 찾을 수도 있습니다. 당신이해야 할 일은 다음과 같습니다.
1. 먼저 Windows 11 시작 메뉴를 열고 작업 관리자를 입력합니다. 옵션 목록에서 작업 관리자를 엽니다 .

2. 작업 관리자에서 아래와 같이 세부 정보 탭으로 전환합니다.
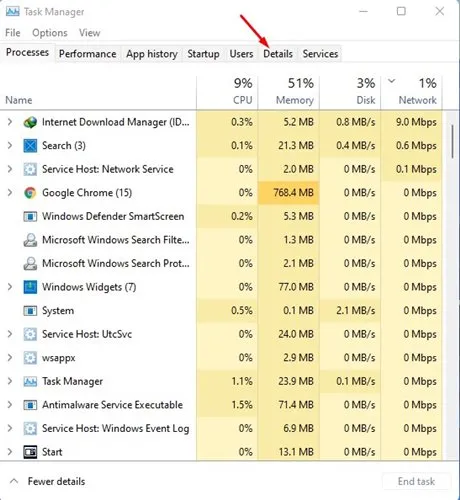
3. 이제 시스템에서 실행 중인 모든 프로세스 및 응용 프로그램을 찾을 수 있습니다.
4. 애플리케이션을 찾아 마우스 오른쪽 버튼으로 클릭하고 파일 위치 열기를 선택합니다 .
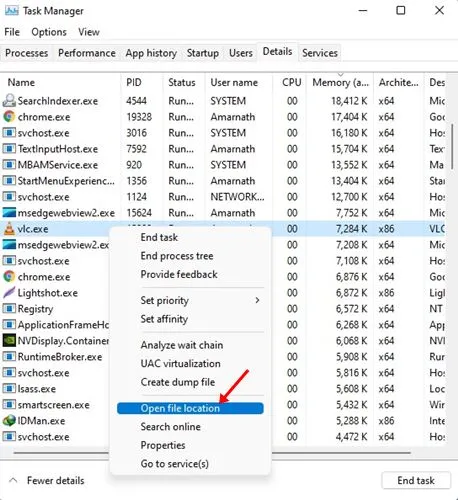
4. 작업 관리자의 명령줄에서 프로그램 위치 찾기
작업 관리자에서 명령줄 열을 활성화하여 Windows 11에서 프로그램 위치를 찾을 수 있습니다. 작업 관리자에서 명령줄 열을 표시하려면 공유한 단계를 따르세요.
1. Windows 11 PC에서 작업 관리자를 시작합니다.
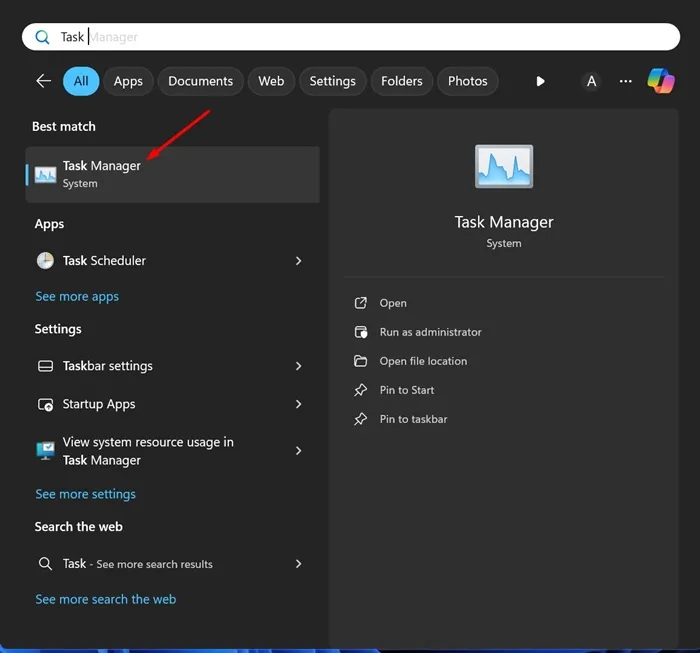
2. 작업 관리자가 열리면 프로세스 탭으로 전환합니다.
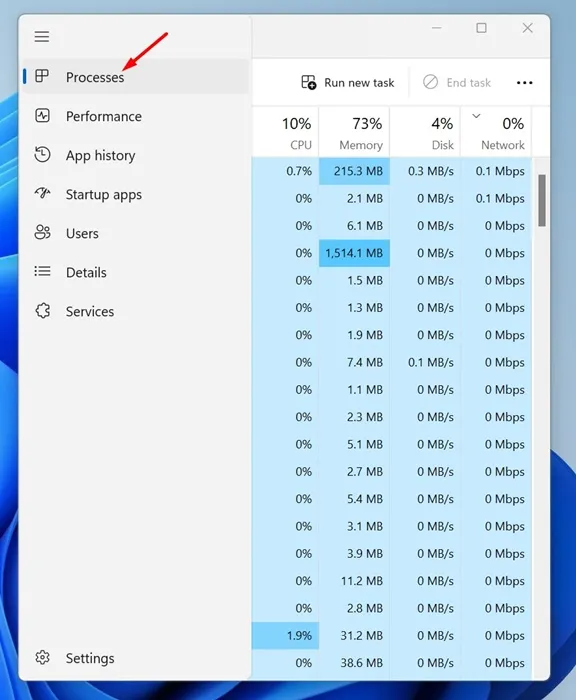
3. 이제 열 헤더를 마우스 오른쪽 버튼으로 클릭하고 명령 줄을 확인합니다 .
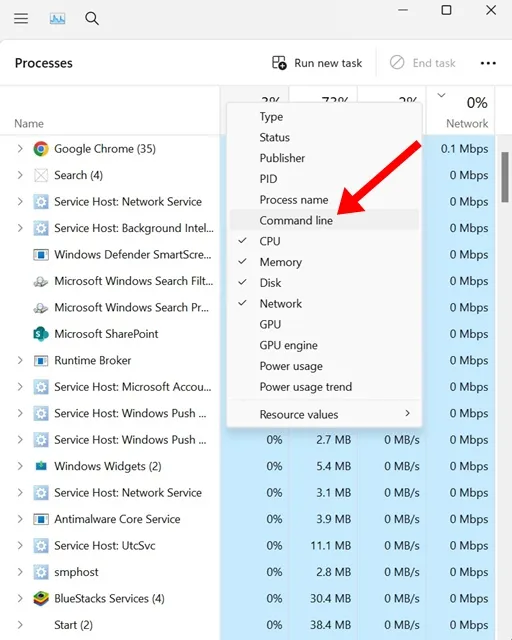
4. 명령줄 열에서 앱의 정확한 위치를 볼 수 있습니다 .
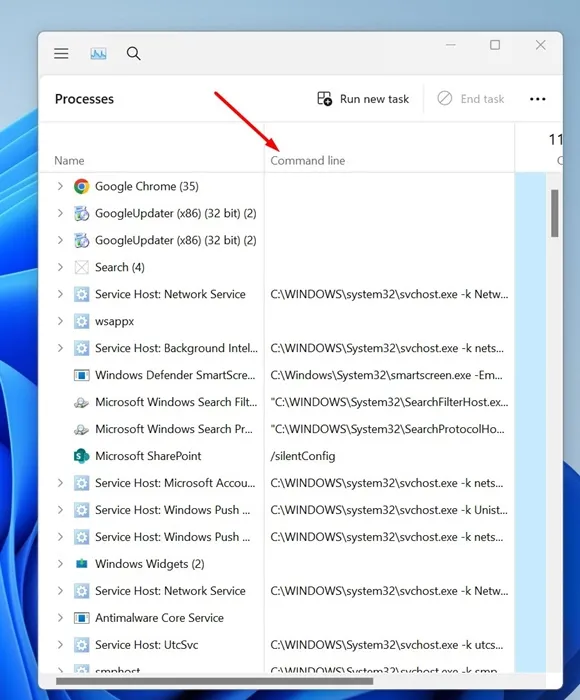
이 세 가지 방법은 Windows 11 PC에서 앱이나 게임의 설치 디렉터리를 찾는 데 도움이 됩니다. 이 기사가 도움이 되었기를 바랍니다. 친구들에게도 공유해주세요. 의심스러운 점이 있으면 아래 의견 상자에 알려주십시오.




답글 남기기