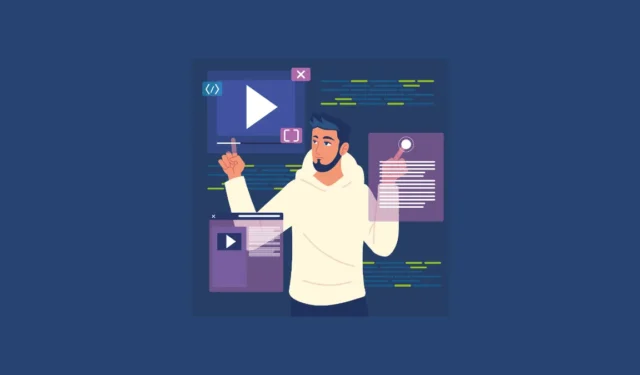
Microsoft는 최근 이전에 출시된 AI PC보다 몇 단계 더 발전한 새로운 Copilot+ Plus PC 라인업을 발표했습니다. 놀라운 속도와 성능, 온디바이스 AI 모델 등과 같은 발표 중에서 Microsoft는 이러한 PC 전용 Windows 11용 몇 가지 새로운 AI 중심 기능을 도입했습니다. 그리고 비록 좋은 이유가 전부는 아니지만 Recall이 쇼를 훔쳤다고 말하는 것이 안전합니다.
사람들은 자신의 전체 사용자 활동이 기록되어 누구나(PC에 액세스할 수 있는) 누구나 볼 수 있다는 점을 걱정합니다. 그러나 파일이나 폴더, 검색 기록, 이메일 등을 뒤지지 않고 이전에 PC에서 본 내용을 빨리 찾고 싶을 때에도 유용할 수 있다는 점은 부인할 수 없습니다.
좋은 소식은 Recall 사용 방법에 대해 상당한 수준의 제어권이 있다는 것입니다. 기능을 영구적으로 끄거나 일시적으로 일시 중지할 수 있지만, 정상적으로 사용하는 동안 Recall에서 특정 앱이나 웹 사이트를 필터링할 수도 있습니다.
특정 웹사이트에 대한 리콜을 끄려면 다음 브라우저 중 하나를 사용해야 합니다.
- 마이크로소프트 엣지
- 파이어폭스
- 구글 크롬
- 오페라
이러한 브라우저의 경우 Recall은 개인 탐색 모드가 켜져 있을 때 스냅샷을 찍지 않고 특정 웹사이트에 대한 활동을 차단할 수 있습니다. 다른 Chromium 기반 브라우저의 경우 비공개 브라우징 모드가 켜져 있고 특정 웹사이트 필터링이 지원되지 않는 경우에만 스냅샷 촬영이 중지됩니다. 다른 브라우저의 경우 필터링할 앱 목록에 브라우저 자체를 추가할 수 있습니다.
- 특정 앱이나 웹사이트를 필터링하려면 설정 앱을 엽니다.
- 왼쪽 메뉴에서 ‘개인정보 및 보안’으로 이동하세요.
- 다음으로 ‘리콜 및 스냅샷’으로 이동합니다.
- 앱을 추가하려면 ‘필터링할 앱’ 섹션으로 이동하여 ‘앱 추가’ 버튼을 클릭하세요.
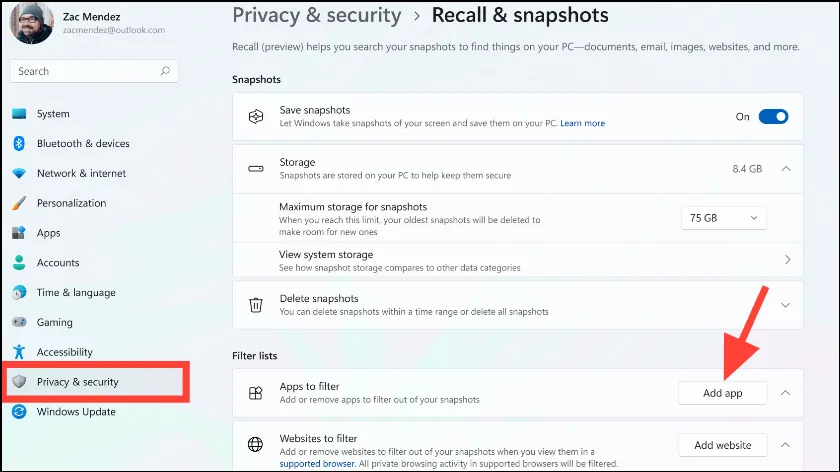
- 그런 다음 Recall의 스냅샷에서 필터링하려는 앱을 선택하세요.
- 웹사이트를 추가하려면 ‘필터링할 웹사이트’ 옵션 옆에 있는 ‘웹사이트 추가’ 버튼을 클릭하세요.
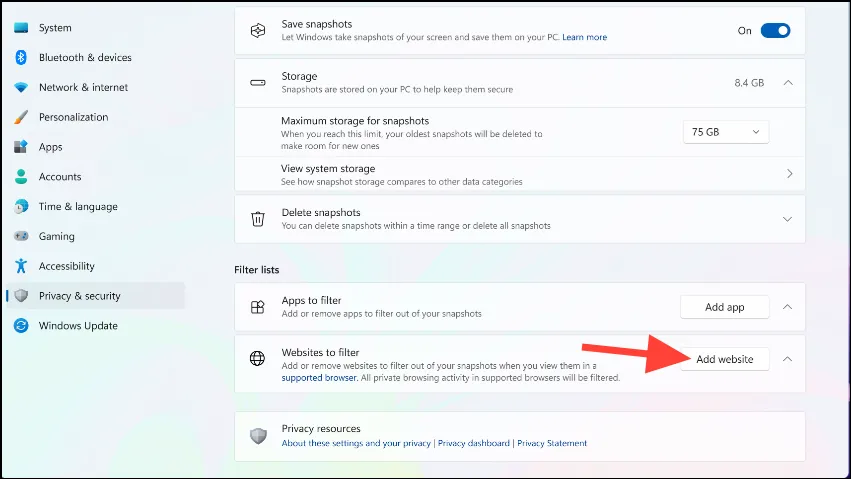
- 해당 사이트의 URL을 입력하고 추가 버튼을 클릭하세요.
새로운 Copilot+ PC의 Recall 기능이 마음에 들지만 특정 앱이나 웹 사이트를 캡처하고 싶지 않은 경우 설정 앱에서 쉽게 필터링할 수 있습니다. 특히 표준 클로킹 메커니즘을 사용하여 비밀번호나 기타 민감한 정보가 숨겨지지 않은 경우 은행 웹사이트와 같은 민감한 웹사이트를 웹사이트 목록에 추가하여 필터링할 수 있습니다. Recall은 콘텐츠 조정을 수행하지 않으므로 비밀번호나 금융 계좌 번호를 숨기지 않습니다.


답글 남기기