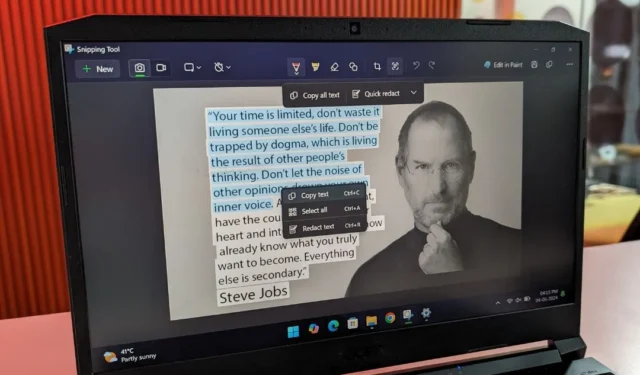
문서는 작업하기 쉽지만 텍스트가 많은 이미지는 어떻습니까? 몇 단어만 입력하면 수동으로 입력할 수도 있습니다. 하지만 길이가 100단어를 넘거나 다른 언어로 되어 있다면 어떻게 될까요? Windows의 캡처 도구를 사용하면 이미지에서 텍스트를 추출하고 수동으로 입력하는 번거로움을 덜 수 있습니다.
이미지에서 텍스트를 추출하는 방법
캡처 도구는 OCR(광학 문자 인식) 기술을 사용하여 이미지에서 텍스트를 식별하고 추출합니다. 알고리즘과 기계 학습을 사용하여 이미지의 시각적 요소를 분석하고 이를 기계가 읽을 수 있고 편집 가능한 텍스트로 변환합니다. Microsoft Lens, Adobe Scan, Google Lens, CamScanner 및 Google Docs와 같이 이 기술을 사용하는 인기 앱이 많이 있습니다.
캡처 도구를 업데이트하려면 Microsoft Store를 확인하세요.
다운로드: 캡처 도구
1. 텍스트를 추출하려는 이미지를 찾습니다.
2. 그런 다음 이미지를 마우스 오른쪽 버튼으로 클릭 하고 ‘연결 프로그램’을 클릭한 다음 캡처 도구 옵션을 선택합니다 .
3. 텍스트 작업 버튼(내부에 세 줄이 있는 둥근 사각형 아이콘)을 클릭하면 이미지 분석이 시작됩니다.
4. 그 후에는 모든 텍스트 복사 와 빠른 수정 이라는 두 가지 옵션이 표시됩니다 . 모든 텍스트 복사 옵션을 눌러 이미지에서 강조 표시된 텍스트를 모두 복사하거나 수동으로 텍스트를 선택하여 직접 복사할 수 있습니다.
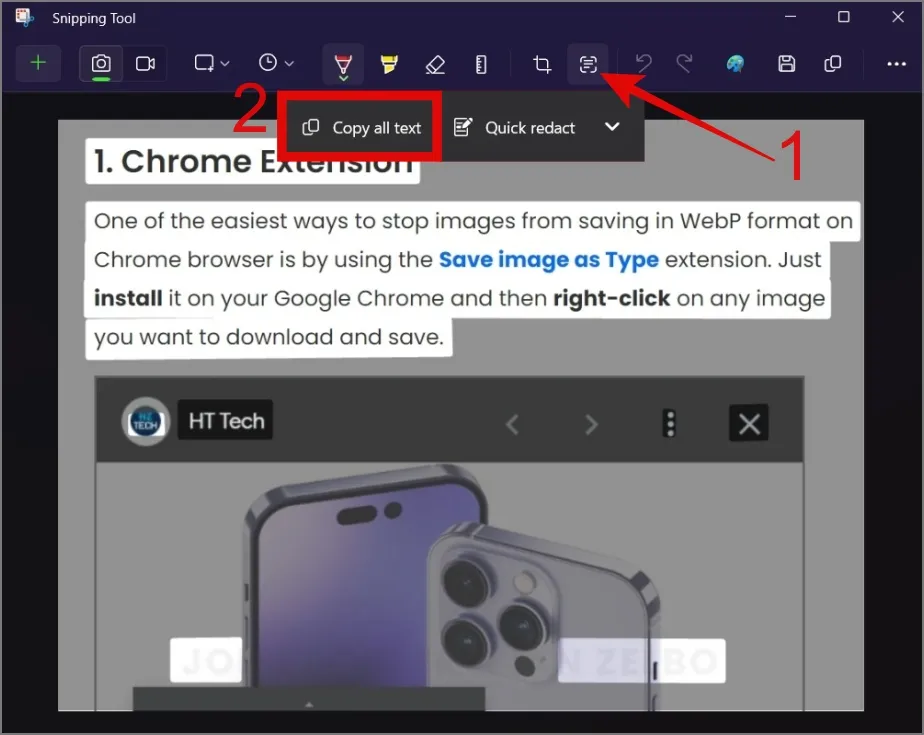
예를 들어 다음 이미지에서는 단락만 복사하여 정확성을 확인하겠습니다.
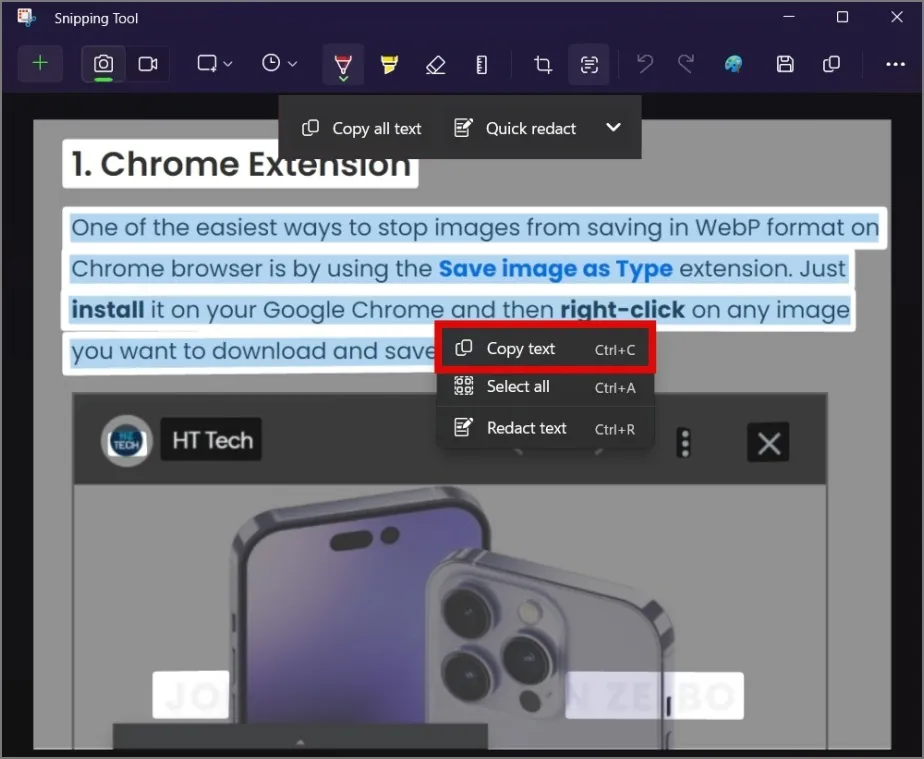
메모장, Word 또는 Google Docs와 같은 워드 프로세서 앱에 텍스트를 붙여넣습니다. 문자가 잘못 배치되지 않고 텍스트가 올바르게 표시되는 것을 볼 수 있습니다.
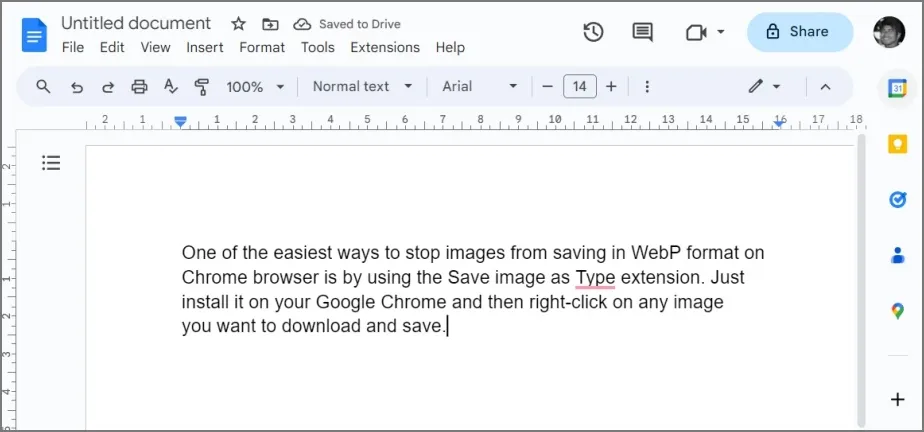
거의 보이지 않는 워터마크 텍스트를 Snipping Tool이 어떻게 추출할 수 있는지 정말 놀랍습니다. 이러한 이미지가 있는 경우 이미지의 모든 텍스트를 강조 표시한 경우에만 알 수 있습니다.
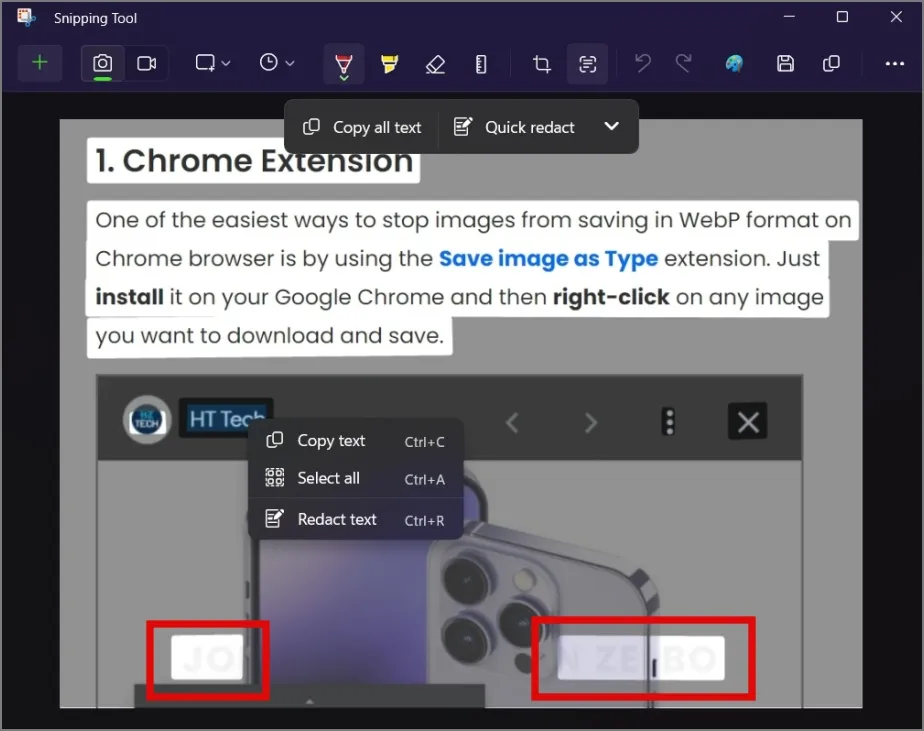
자주 묻는 질문
1. 캡처 도구도 동일한 텍스트 형식을 복사합니까?
불행하게도. 텍스트가 스프레드시트 형식인지 또는 색상, 스타일 또는 크기가 다른지 여부에 관계없이 일반 형식의 텍스트만 복사합니다.
2. 캡처 도구를 사용하여 YouTube 동영상에서 텍스트를 추출할 수 있나요?
예, 동영상을 일시중지하고 프레임의 스크린샷을 찍으세요. 나중에 캡처 도구를 사용하여 이미지를 열고 여기에서 텍스트를 추출할 수 있습니다.
이미지를 단어로 바꾸기
사용할 수 있는 OCR 응용 프로그램과 웹 도구는 많지만 이 기능을 캡처 도구에 바로 내장하면 타사 앱이 필요하지 않습니다. 시간이 지남에 따라 Microsoft는 원래 스크린샷 촬영 기능 이상으로 캡처 도구의 기능을 확장했습니다.
예를 들어, 화면 녹화에 캡처 도구를 사용할 수 있다는 것을 알고 계셨나요?


답글 남기기