
Windows 10/11은 기본적으로 두 손가락 스크롤 제스처를 지원합니다. 두 손가락 스크롤 동작을 즐기려면 터치패드가 있는 노트북이 필요합니다.
그러나 최근 많은 Windows 10/11 사용자가 제스처를 사용하는 동안 문제에 직면했습니다. 용도에 따라 두 손가락으로 스와이프 동작이 전혀 작동하지 않는 경우가 있습니다.
따라서 동일한 문제가 발생하는 경우 먼저 장치에서 제스처가 활성화되어 있는지 다시 확인해야 합니다.
두 손가락 스크롤에 대해 잘 모르시는 분들을 위해 말씀드리자면 이는 두 손가락 스와이프 동작을 사용하여 위아래로 스크롤할 수 있는 터치패드 동작일 뿐입니다.
Windows 10/11에서 두 손가락 스크롤을 활성화하는 방법
이는 사용자가 노트북의 터치패드에서 두 손가락을 위나 아래로 드래그하여 페이지에서 위아래로 스크롤하는 데 도움이 되는 매우 일반적이고 가장 많이 사용되는 제스처입니다.
Windows에서 두 손가락 스크롤 활성화
이제 두 손가락 스크롤이 무엇인지 알았으니 작동하지 않는 경우 이 기능이 활성화되어 있는지 다시 확인하는 방법은 다음과 같습니다. Windows에서 두 손가락 스크롤을 활성화하는 방법은 다음과 같습니다.
1. Windows 시작 버튼을 클릭하고 설정 을 선택합니다 .
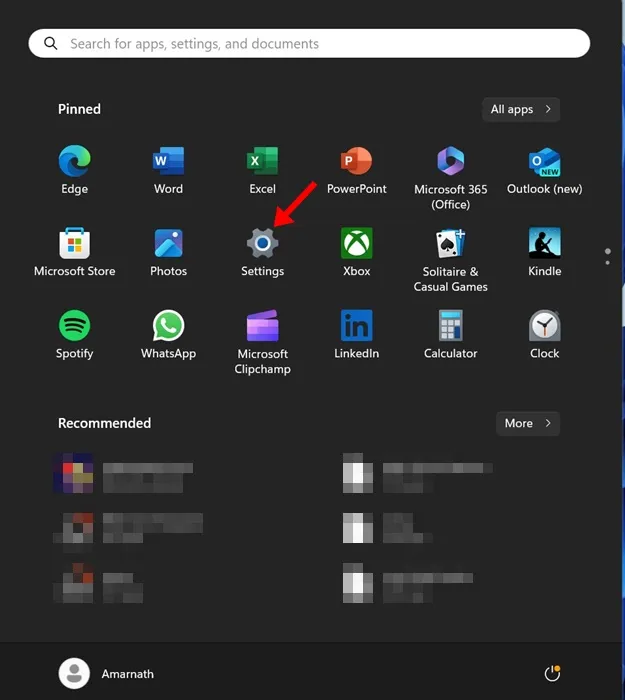
2. 설정 앱이 열리면 장치로 전환하세요. Windows 11에서는 Bluetooth 및 장치 를 선택합니다 .
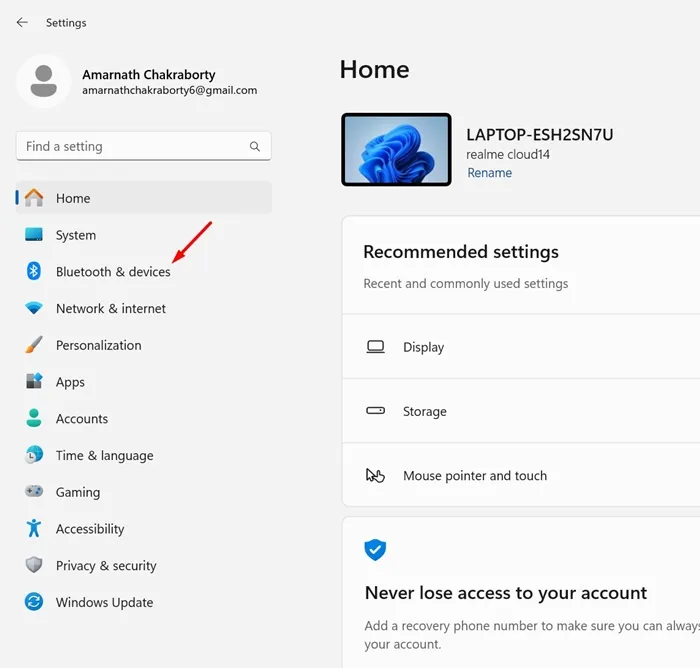
3. 오른쪽에서 아래로 스크롤하여 터치패드를 탭합니다 .
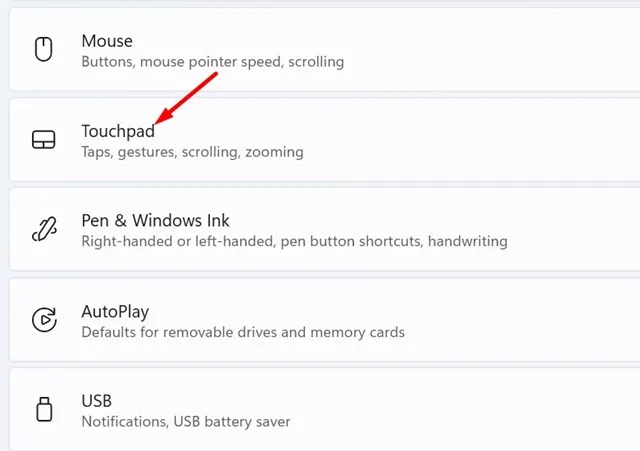
4. 제스처 및 상호 작용 섹션에서 스크롤 및 확대/축소 를 확장합니다 .
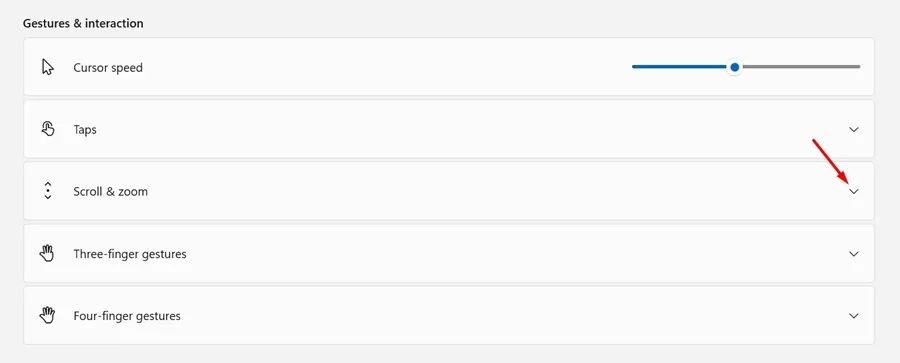
5. 두 손가락을 드래그하여 스크롤 옵션이 활성화되어 있는지 확인하세요 . 그렇지 않은 경우 옵션 옆의 확인란을 선택하세요.
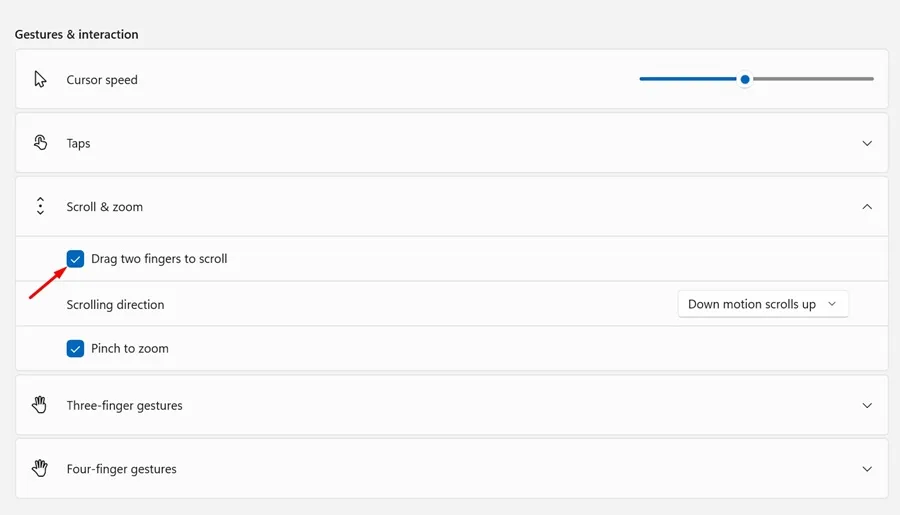
그게 다야! 이렇게 하면 Windows 장치에서 두 손가락 스크롤 제스처가 활성화됩니다.
Windows에서 두 손가락 스크롤을 사용자 정의하는 방법은 무엇입니까?
Microsoft의 Windows 운영 체제는 두 손가락 스크롤에 대한 몇 가지 사용자 정의 옵션도 제공합니다. Windows 10/11에서 두 손가락 스크롤을 사용자 정의하는 방법은 다음과 같습니다.
1. Windows 시작 버튼을 클릭하고 설정 을 선택합니다 .
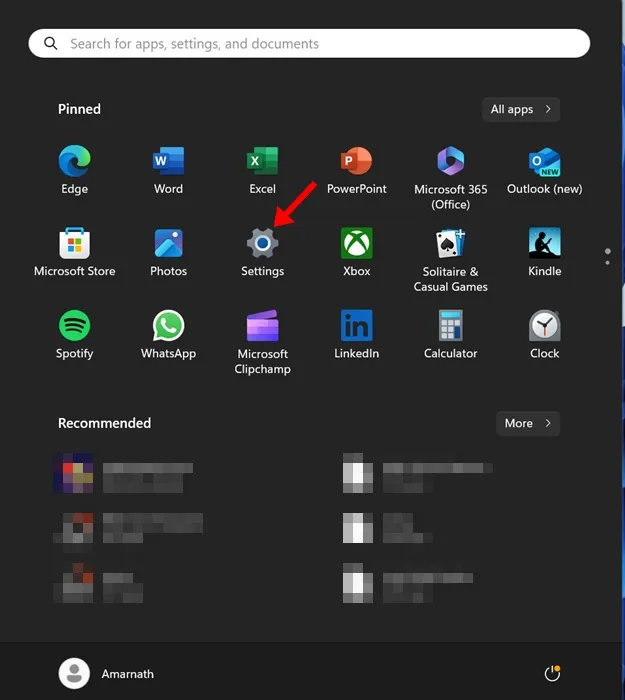
2. 설정 앱이 열리면 장치로 전환합니다. Windows 11에서는 Bluetooth 및 장치 를 선택합니다 .
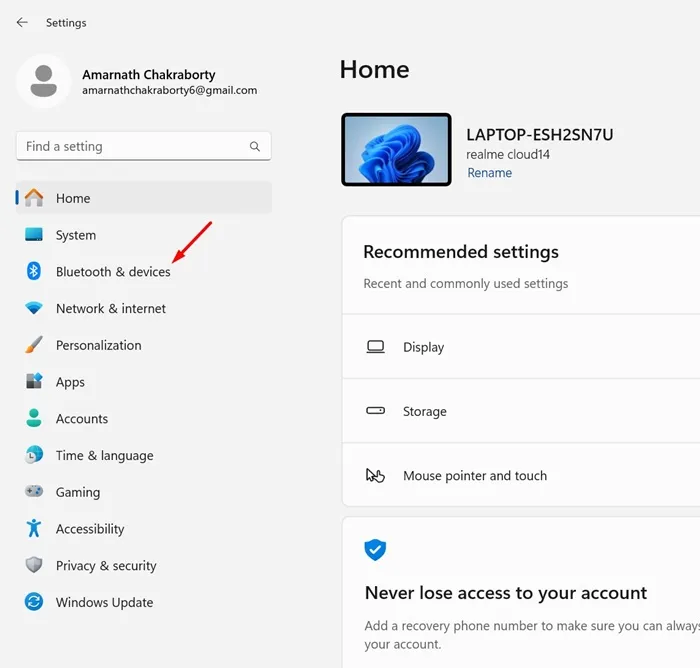
3. 오른쪽에서 아래로 스크롤하여 터치패드를 탭합니다 .
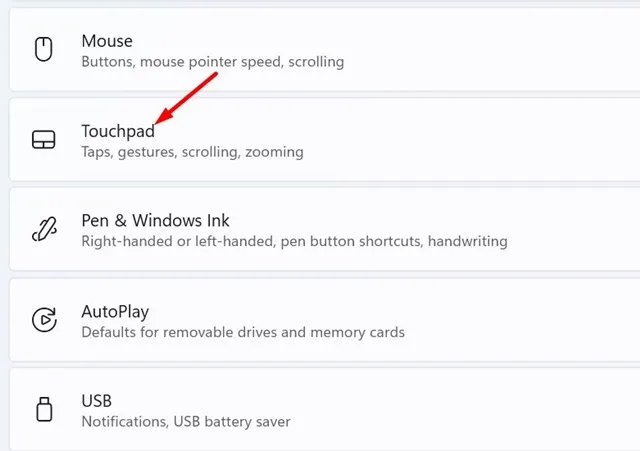
4. 제스처 및 상호 작용 섹션에서 스크롤 및 확대/축소 를 확장합니다 .
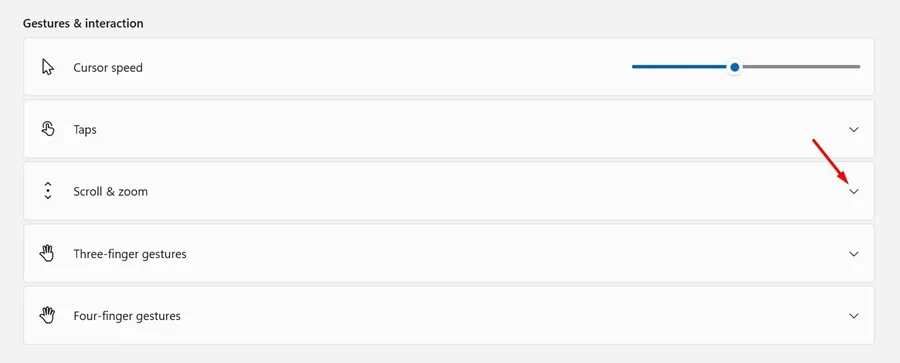
5. 그런 다음 스크롤 방향 아래의 드롭다운을 클릭합니다.
5. 두 가지 옵션이 있습니다.
아래쪽 동작 위로 스크롤: 이 옵션은 스마트폰 터치 스크린과 같은 느낌을 줍니다. 스마트폰에서는 아래로 스와이프하면 페이지가 위로 올라갑니다. 이것은 정확히 동일하게 작동합니다.
다운로드 동작이 아래로 스크롤됨: 이는 위와 정반대입니다. 이 옵션을 선택하면 손가락을 아래로 움직일 때 페이지가 아래로 이동합니다.
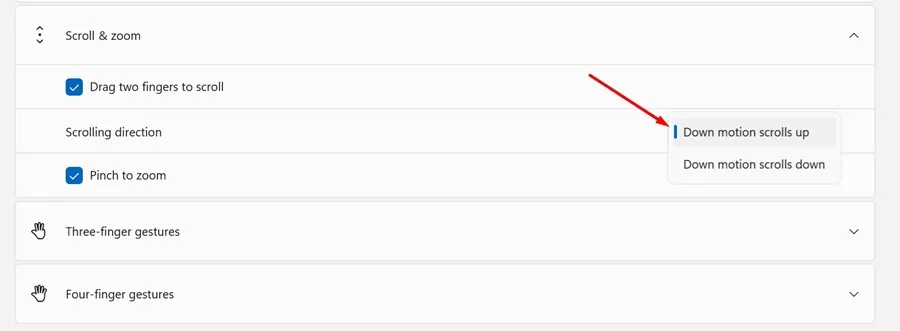
따라서 귀하의 필요와 가장 적합한 것에 따라 스크롤 방향을 선택할 수 있습니다.
이제 Windows 랩톱에서 두 손가락 스크롤을 활성화하는 방법에 대한 모든 것입니다. Windows 노트북에서 두 손가락 스크롤을 활성화하는 데 도움이 더 필요하면 알려주세요. 또한, 이 가이드가 도움이 된다면 친구들과 공유하는 것도 잊지 마세요.




답글 남기기