
우리 모두는 Windows PC가 메모리 압축 기술을 사용하여 PC 메모리에 더 많은 데이터를 저장한다는 사실을 이미 알고 있을 것입니다. 음, 메모리 압축 외에도 여기에는 몇 가지 단점도 있습니다.
예, 상당히 데이터를 압축하면 PC의 일부 리소스가 소모됩니다. 따라서 저장된 모든 데이터가 압축되지 않아 PC의 부하가 증가합니다.
그러면 압축해야 할 파일을 어떻게 결정합니까? 글쎄, 그것은 시스템에 필수적이라고 생각되는 파일만 압축합니다. 제 생각에는 이상하게 들립니다.
어쨌든, Windows 11 PC에서 이 기능을 비활성화하는 방법을 알아보려면 여기로 오십시오. 그럼 방법을 살펴보겠습니다.
Windows 11에서 메모리 압축을 활성화 또는 비활성화하는 단계
Windows 11에서 이 기능을 활성화하거나 비활성화하려면 몇 가지 중요한 단계를 따라야 합니다. 그러나 그 전에 이 기능을 얻거나 확인할 수 있는 단계를 알려드리겠습니다. Windows 11 PC의 메모리 압축 현재 상태.
1. 작업 관리자를 사용하여 메모리 압축 상태 확인
- 먼저 Ctrl+Shift+Esc 버튼을 모두 눌러 작업 관리자를 엽니다. .
- 그런 다음 성능 탭으로 전환하고 메모리 <로 이동하세요. i=4>옵션입니다.
- 이제 오른쪽 창에서 사용 중(압축) 섹션을 찾으세요. 그게 다야. 이제 압축된 메모리가 표시됩니다(활성화된 경우에만).
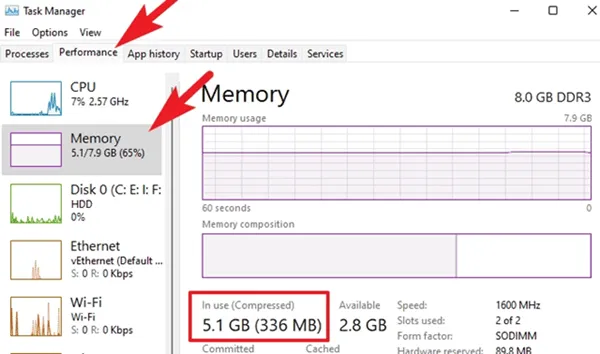
2. 터미널 앱을 사용하여 메모리 압축 상태 확인
- 먼저 Windows 검색창을 사용하여 Windows 터미널을 검색하세요.
- 그런 다음 Windows 터미널을 마우스 오른쪽 버튼으로 클릭하고 드롭다운 메뉴에서 관리자 권한으로 실행을 선택합니다.
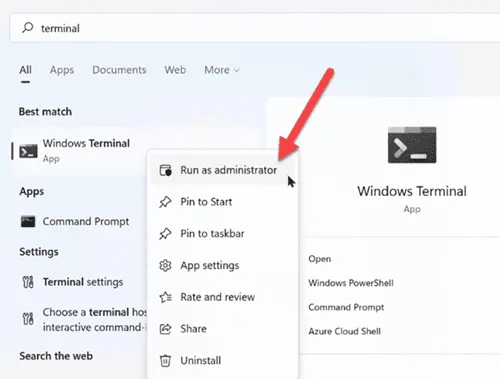
- 이제 다음 명령을 실행하세요: Get-MMAgent
- 이후 결과가 True라고 나오면 이 기능이 활성화된 것입니다. 하지만 False가 표시되면 기능이 비활성화된 것입니다.
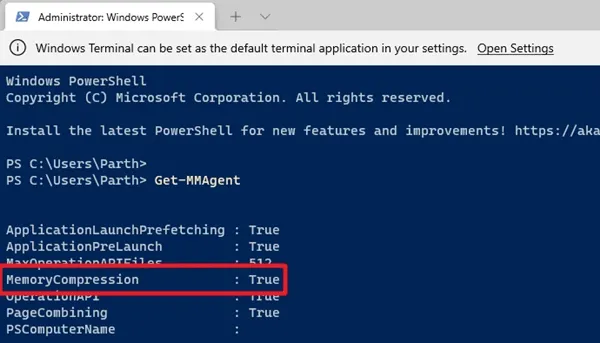
터미널 앱을 사용하여 메모리 압축을 활성화하거나 비활성화하는 방법은 무엇입니까?
이제 Windows 11 PC에서 메모리 압축의 현재 상태를 확인하는 방법을 알았습니다.
따라서 이제 이 옵션을 활성화하거나 비활성화해야 합니다. 따라서 따라야 할 필요한 단계를 살펴 보겠습니다.
- 처음에는 Windows 검색 표시줄을 사용하여 Windows 터미널을 검색합니다.
- 그런 다음 Windows 터미널을 마우스 오른쪽 버튼으로 클릭하고 관리자 권한으로 실행드롭다운 메뉴에서
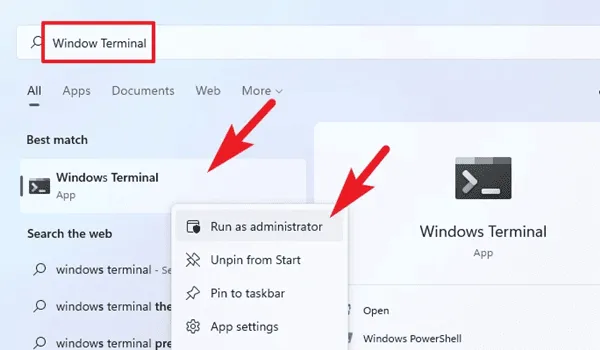
- 이제 이 기능을 활성화하려면 다음 명령을 실행하면 됩니다: Enable-MMAgent -mc

- 이 기능을 비활성화하려는 경우. 활성화를 비활성화로 바꾸고 다음 명령을 실행하면 됩니다: Disable-MMAgent -mc
- 그게 다야. 이제 시스템을 다시 시작하여 변경 사항을 적용하십시오.
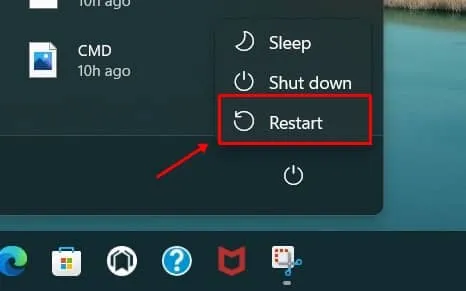
음, 메모리 압축 기능을 활성화하는 단계는 다음과 같습니다. 하지만 메모리 사용량이 60% 미만이면 자동으로 비활성화된다는 점을 명심하세요.
이제 Windows 11 PC에서 이 기능을 활성화하거나 비활성화하는 방법이 모두 끝났습니다. 이 가이드가 도움이 되었기를 바랍니다. 그럼에도 불구하고 궁금한 점이 있으면 아래에 의견을 남겨주세요.




답글 남기기