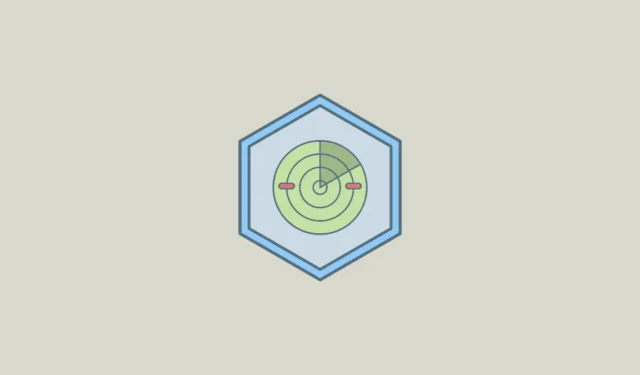
내 기기 찾기는 Windows 11에서 매우 유용한 기능으로, Microsoft 계정을 사용하여 노트북의 위치를 찾을 수 있습니다. 노트북을 분실하거나 도난당한 경우 매우 편리할 수 있으며, 원격으로 기기를 잠그고 다른 사람이 데이터에 액세스하지 못하도록 할 수도 있습니다. Windows 노트북에서 이 기능을 사용하려면 해당 PC에서 관리자 권한이 있는 Microsoft 계정에 로그인해야 합니다. 준비가 되면 다음 단계에 따라 기능을 활성화할 수 있습니다.
- 바로가기를 사용하여 설정 앱을 연
Win + I다음 왼쪽에 있는 ‘개인 정보 보호 및 보안’을 클릭합니다.

- 개인정보 보호 및 보안 페이지에서 ‘내 기기 찾기’를 클릭합니다.
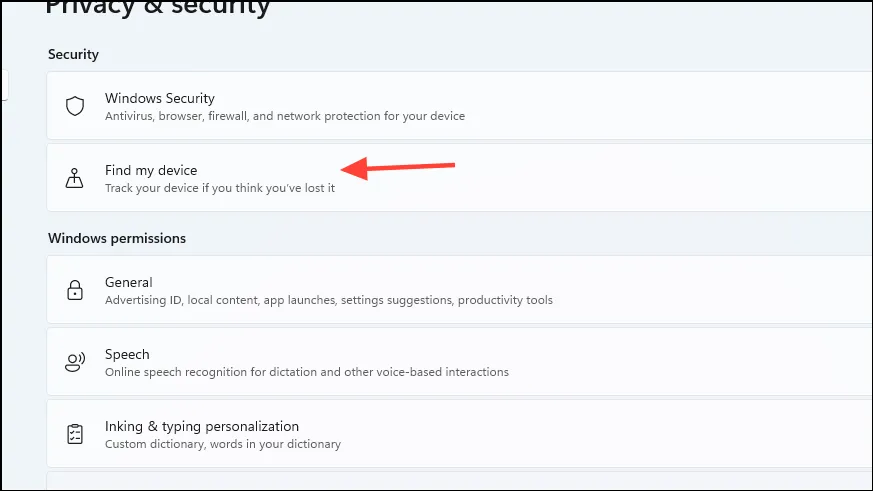
- 다음으로, ‘내 기기 찾기’ 토글을 클릭하여 켭니다. 위치 설정이 활성화되어 있는지 확인하세요. 그렇지 않으면 기능이 작동하지 않습니다.
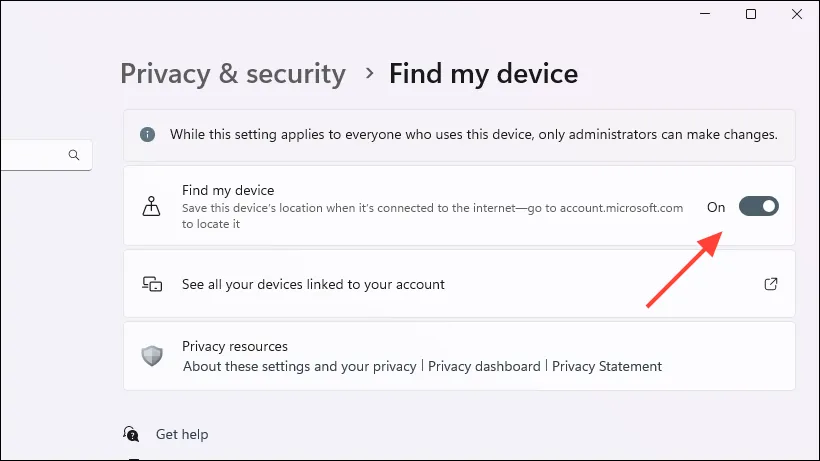
- ‘내 기기 찾기’ 기능을 활성화하면 Windows 11 컴퓨터를 찾는 데 사용할 수 있습니다. 그러려면 웹 브라우저를 사용하여 Microsoft의 기기 웹페이지를 방문하고 Microsoft 계정을 사용하여 로그인하세요.
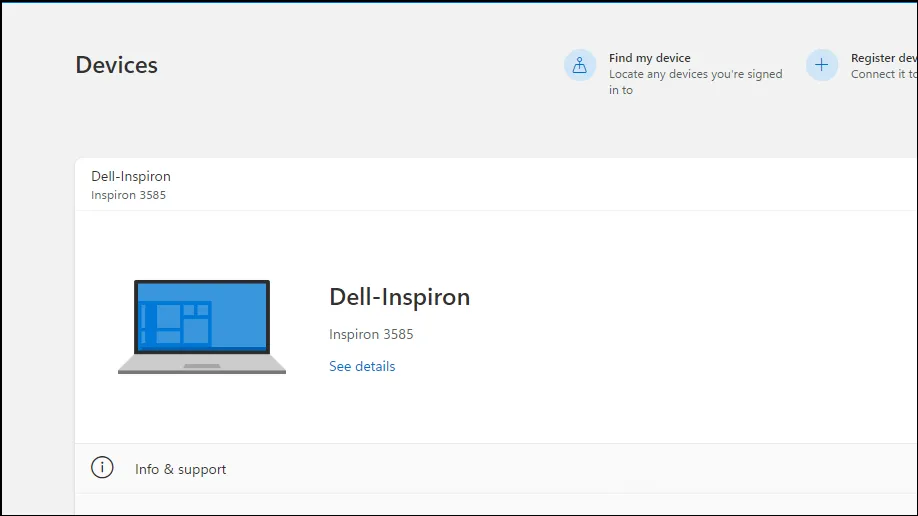
- 여기에서 Microsoft 계정을 사용하여 로그인한 모든 기기를 볼 수 있습니다. 찾으려는 기기를 선택하고 ‘내 기기 찾기’를 클릭하세요.
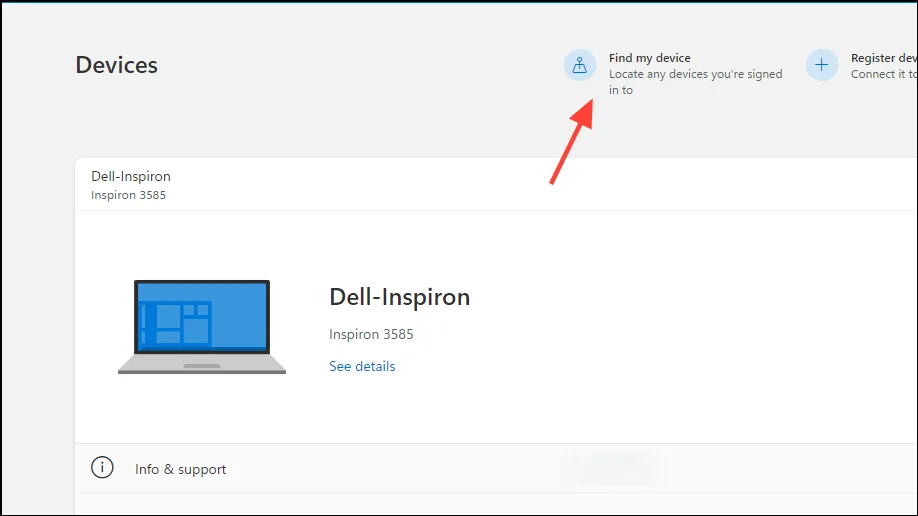
- 다음으로, ‘찾기’ 버튼을 클릭하여 선택한 장치의 위치 추적을 시작하세요.

- Microsoft에서 기기를 찾아 지도에 위치를 표시합니다. ‘+’ 버튼을 사용하여 확대하여 정확한 위치를 볼 수 있습니다. Microsoft에서 정확한 위치를 찾을 수 없는 경우 대략적인 위치나 마지막으로 알려진 위치를 알려줍니다.
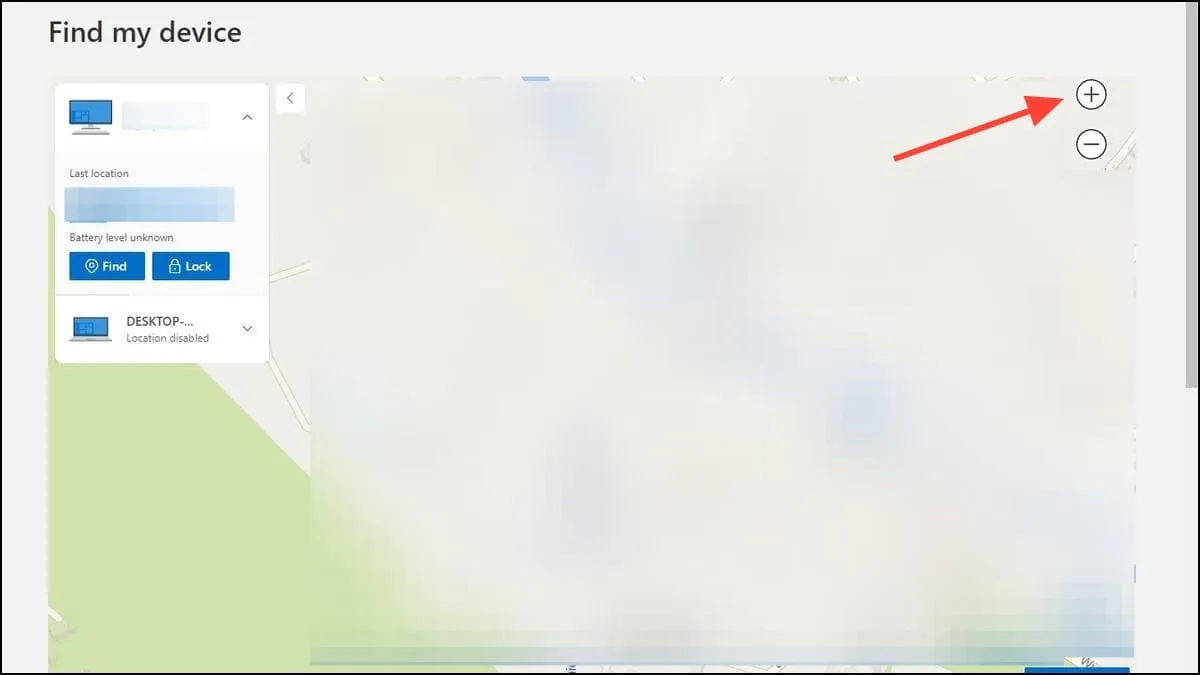
- 기기를 찾으려고 할 때 ‘관리자가 찾으려는 기기를 찾으려고 했습니다’라는 알림도 나타납니다. ‘찾기’ 버튼 옆에 있는 ‘잠금’ 버튼을 클릭하여 기기를 잠글 수도 있습니다.
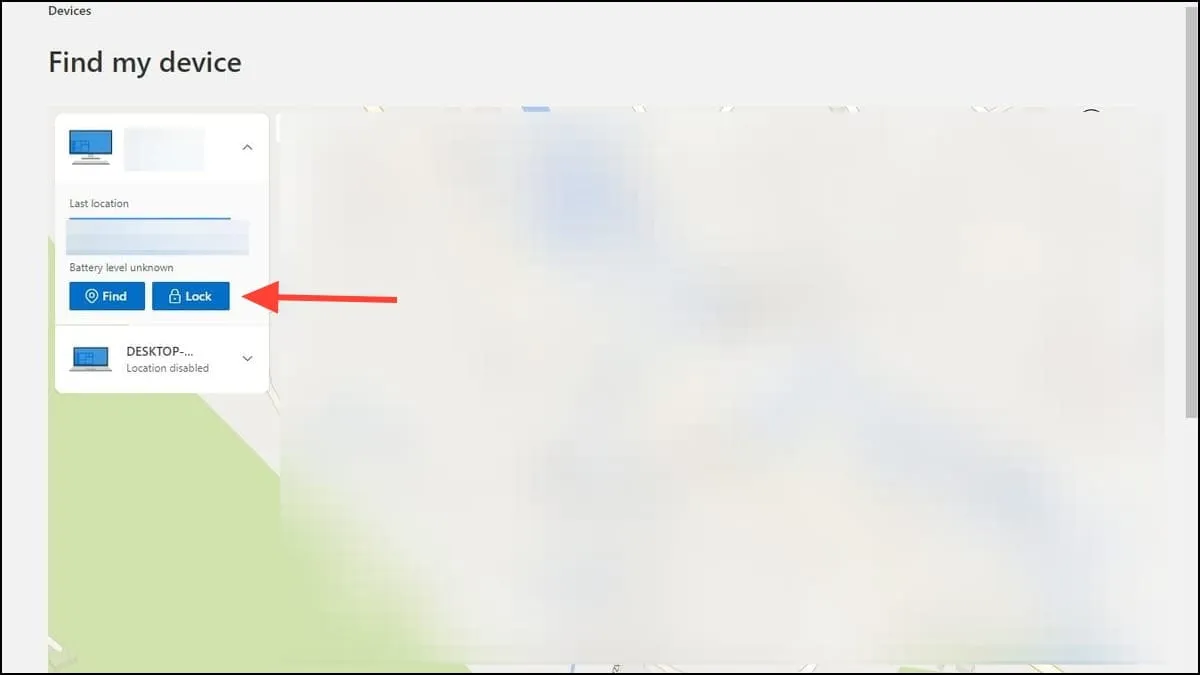
- 원한다면 ‘장치 잠금’ 팝업에 메시지를 추가할 수도 있습니다. 이렇게 하면 누군가가 귀하의 PC를 발견했을 때 ‘잠금’ 버튼을 다시 클릭하기 전에 귀하에게 연락할 수 있습니다.
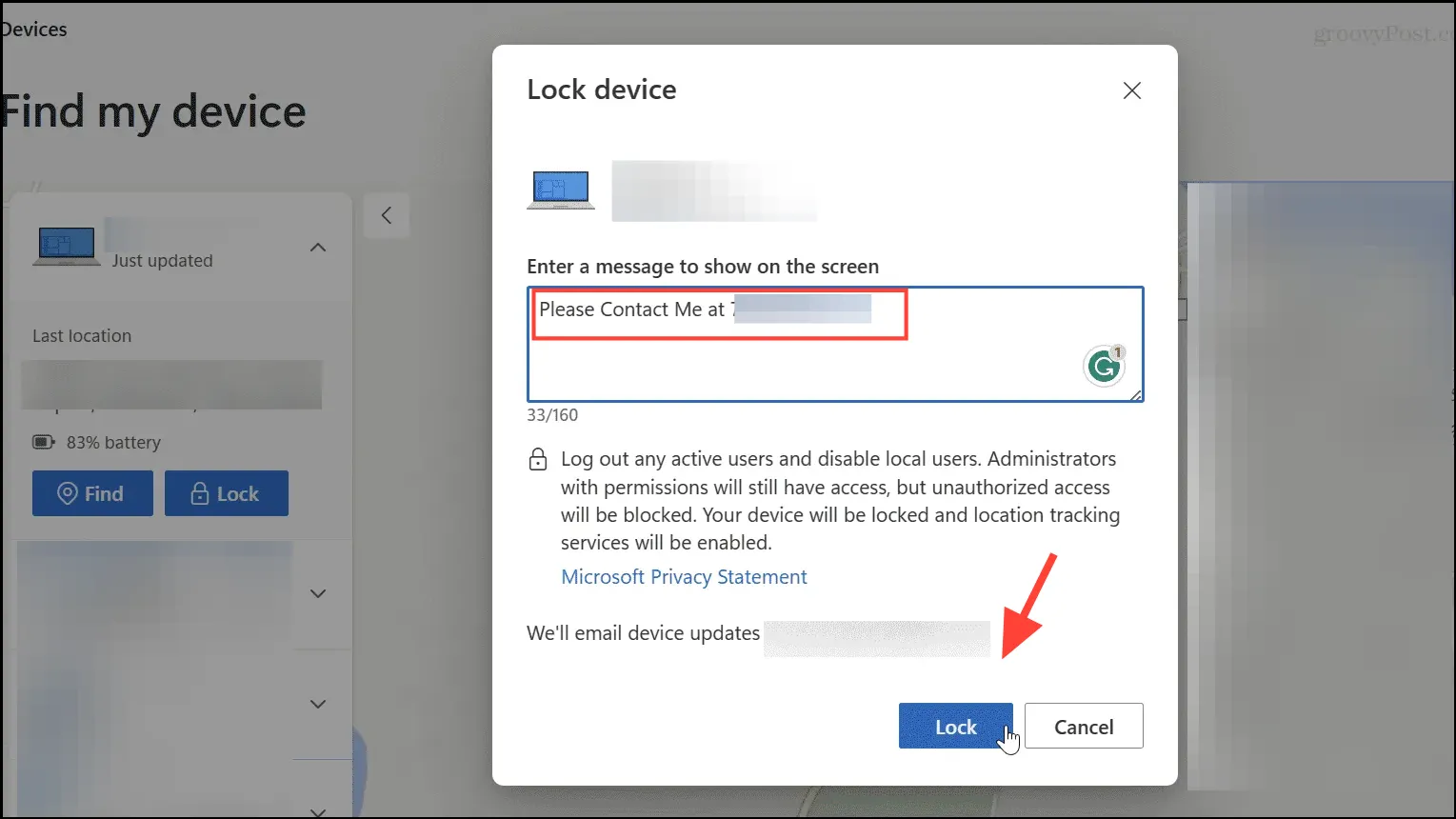
알아두어야 할 사항
- 언제든지 설정 앱의 개인정보 보호 및 보안 페이지에서 ‘내 기기 찾기’ 기능을 끌 수 있습니다.
- 이 기능을 작동하려면 위치 설정을 켜두어야 하지만, 켜두면 광고주와 같은 제3자가 귀하의 위치를 알게 됩니다. 따라서 ‘내 기기 찾기’ 기능을 사용할 필요가 없을 때는 끌 수 있습니다.
- 위치 서비스가 활성화된 상태에서 컴퓨터를 끄면 Microsoft에서 인터넷 연결이 끊어지거나 전원이 꺼지기 전 마지막으로 알려진 위치를 추적할 수 있습니다.
- ‘내 기기 찾기’ 기능은 Windows 11뿐만 아니라 Windows 10에도 존재하며, 두 운영체제에서 동일한 방식으로 작동합니다.


답글 남기기