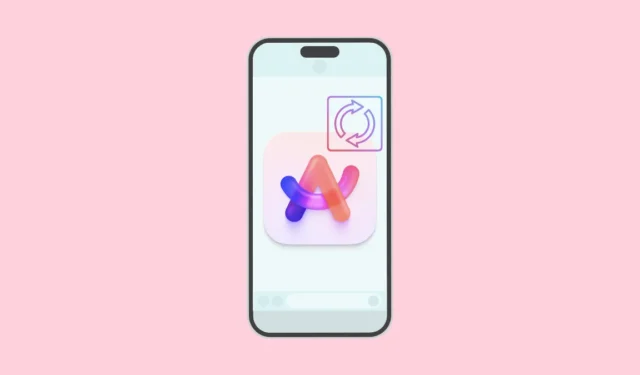
Arc Browser는 몇 달 전 인터넷 검색에 혁신적인 새로운 방법을 도입하면서 iPhone용 Arc Search를 출시했으며, 앞으로 몇 달 안에 Sync 지원을 통해 완전한 모바일 브라우저로 만들겠다는 약속을 했습니다. 이제 그날이 왔습니다. Mac의 Arc와 Windows 장치 간의 동기화를 허용하는 iCloud Sync에서 Arc Sync로 전환한 후 이제 iPhone의 Arc Search 앱에서도 이 기능을 사용할 수 있습니다.
즉, 여러 장치에서 Arc를 사용하는 경우 모든 장치에서 Spaces와 탭을 사용할 수 있습니다. Mac에서 사이드바를 동기화하는 iPhone용 Mac용 Arc 컴패니언 앱이 이미 존재했지만 이는 단순히 컴패니언 앱에 불과했습니다. 그리고 Arc Search가 출시되면서 두 개의 별도 앱을 갖는 것은 이상적이지 않았습니다. 이제 컴패니언 앱을 더 이상 사용할 수 없습니다.
iPhone에서 Arc Sync 활성화
iPhone의 Arc Search에서 Arc Sync를 활성화하는 것은 매우 쉽습니다. Mac 또는 Windows(사용하는 장치에 관계없이)에서 이미 Arc Sync가 활성화되어 있다고 가정합니다. 그렇지 않은 경우 위 가이드의 지침을 사용하여 활성화할 수 있습니다.
- iPhone에서 Arc Search를 엽니다.
- 키보드를 아래로 스와이프하여 닫습니다.
- 그런 다음 왼쪽 하단에 있는 ‘탭’ 아이콘을 탭하여 탭 전환기를 엽니다.
- 이제 왼쪽 하단에 ‘데스크톱’ 아이콘이 표시됩니다. 그것을 탭하세요.
- 그런 다음 ‘Arc로 로그인’ 옵션을 탭하고 Arc 계정에 로그인하세요.
계정에 로그인하면 Arc Sync가 모든 것을 동기화하는 데 몇 초가 걸립니다. 그리고 그게 다야.
데스크탑 탭에 액세스하기
Arc Sync가 설정되면 데스크탑 탭이 Arc 탭을 복잡하게 만들지 않습니다. 오히려 별도로 액세스할 수 있습니다.
- 데스크톱 탭에 액세스하려면 ‘탭 전환기’를 다시 엽니다.
- 그런 다음 ‘데스크톱’ 아이콘을 탭하세요.
- 모든 스페이스, 고정된 탭 및 열려 있는 탭을 사용할 수 있습니다. 데스크탑 탭에서 탭을 탭하면 해당 탭이 Arc Search 탭으로 열립니다.
보관된 탭은 어디로 갔나요? 이전에 Arc Search에서 보관된 탭에 액세스할 수 있었던 곳에서 이제 Dekstop 탭을 사용할 수 있게 되면서 보관된 탭에 새로운 홈이 생겼습니다.
- Arc Search에서 ‘탭 전환기’로 이동하세요.
- 그런 다음 화면 오른쪽 하단에 있는 ‘설정’ 아이콘을 탭하세요.
- 여기에서 ‘보관’ 옵션을 찾을 수 있습니다.
모바일에서 데스크탑으로 탭 이동
iPhone의 Arc Sync를 사용하면 모바일에서만 데스크톱 탭에 액세스할 수 없습니다. 휴대폰의 모든 탭을 데스크탑으로 이동할 수도 있습니다.
- 데스크탑으로 이동하려는 탭을 엽니다.
- 그런 다음 오른쪽 하단에 있는 ‘캐럿(^)’ 아이콘을 탭하세요.
- 몇 가지 옵션이 나타납니다. 주소 표시줄에서 ‘핀’ 아이콘을 탭하세요.
- 모든 Spaces 목록이 나타납니다. 탭을 고정할 위치를 선택하고 탭하세요. 대신 탭을 폴더로 이동하려면 ‘폴더에 고정’을 탭하세요.
- 모든 폴더 목록이 나타납니다. 이동하려는 폴더를 탭합니다.
- 탭은 데스크톱의 선택한 공간/폴더에 표시되며, 모바일에서 탭을 고정했음을 나타내는 멋진 작은 모바일 아이콘이 표시됩니다.
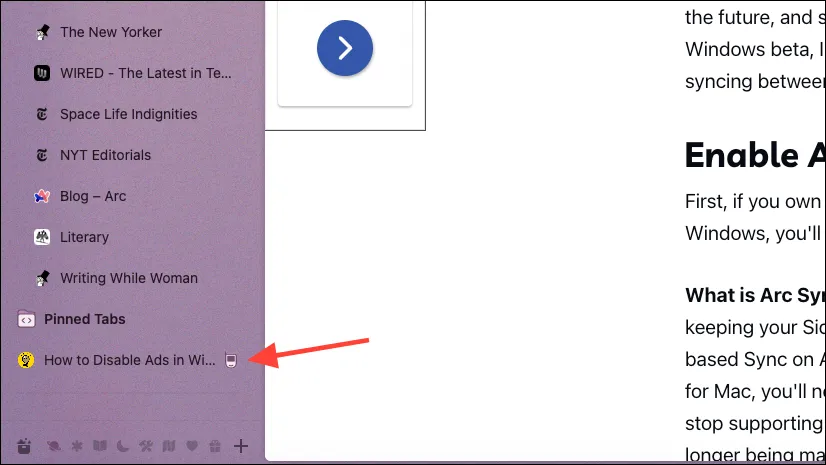
- 고정을 해제하려면 데스크탑에서 고정을 해제하거나 모바일 앱에서 ‘고정’ 아이콘을 다시 탭하고 이전에 고정한 공간/폴더를 선택 해제하세요.

Arc Browser는 제가 가장 좋아하는 브라우저 중 하나이며, Arc를 모든 곳에서 사용할 수 있게 되어 정말 기쁩니다. 나는 그들이 다음에는 iPad로 가져오는 것을 보고 싶지만, 그들은 미래를 위해 Android에 관심을 두고 있는 것으로 알려졌습니다. 뉴욕의 Browser Company는 또한 다음 달까지 Windows용 Arc 베타를 종료하고 일반적으로 모든 사람에게 출시할 계획입니다.



답글 남기기