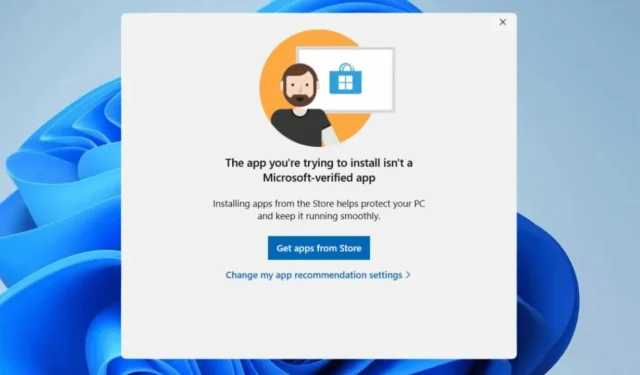
작년에 Microsoft는 Microsoft Store가 아닌 다른 출처에서 앱을 설치하려는 사용자에게 경고하는 검증된 앱 기능을 출시했습니다.
이 기능을 사용하면 사용자는 알 수 없는 출처의 앱을 설치하는 것을 방지하여 Microsoft Store만 사용해야 합니다.
Microsoft 검증 앱이란 무엇인가요?
사실, Microsoft는 앱의 안전성을 판단하기 위한 검증 프로세스를 가지고 있습니다. 이를 통해 사용자는 회사의 안전 매개변수를 통과하는 앱을 다운로드하고 설치할 수 있습니다.
간단히 말해서, Microsoft Verified 앱은 회사의 안전 매개변수를 통과한 앱입니다. 일반적으로 안정적이고 안전하며 사용 중인 Windows 버전과 호환됩니다.
Microsoft 검증 앱을 비활성화해야 하는 이유는 무엇입니까?
이 기능은 보안과 안정성 측면에서는 매우 좋지만, 알 수 없는 출처의 앱 설치를 차단합니다.
때로는 회사의 안전 필터 외부에서 앱을 다운로드하고 싶을 수도 있습니다. 아마도 기기에 설치된 타사 하드웨어의 적절한 기능을 위해 검증되지 않은 앱이 필요할 수도 있습니다.
아니면 타사 앱 스토어에서 좋아하는 앱을 설치하고 싶을 수도 있습니다. 이유가 무엇이든, 이 검증된 앱 필터는 대부분의 타사 소스에서 설치를 방지할 수 있습니다.
Microsoft에서 검증한 앱을 끄는 방법?
Microsoft의 검증된 앱이 마음에 들지 않고 모든 위험을 감수하고 싶다면 다음 방법에 따라 해당 기능을 끌 수 있습니다.
1. 고급 앱 설정 변경하기
Microsoft Verified Apps 경고를 받지 않는 가장 쉬운 방법 중 하나는 고급 앱 설정을 변경하는 것입니다. 해야 할 일은 다음과 같습니다.
1. Windows 11 PC에서 설정 앱을 실행합니다.

2. 설정 앱이 열리면 앱 탭으로 전환합니다.

3. 오른쪽에서 고급 앱 설정을 클릭합니다 .

4. 다음으로, 앱을 가져올 위치 선택 옆에 있는 드롭다운을 클릭하고 모든 곳을 선택하세요 .

레지스트리 편집기에서 몇 가지 변경을 하여 Microsoft Verified Apps 기능을 비활성화할 수도 있습니다. 해야 할 일은 다음과 같습니다.
1. Windows 11 검색에서 Registry를 입력합니다. 다음으로, 가장 잘 일치하는 결과 목록에서 Registry Editor를 엽니다.

2. 레지스트리 편집기가 열리면 다음 경로로 이동합니다.
Computer\HKEY_LOCAL_MACHINE\SOFTWARE\Microsoft\Windows\CurrentVersion\Explorer

3. 오른쪽에서 AicEnabled를 찾아 두 번 클릭합니다 .
4. 값 데이터 필드에 아무 곳이나 입력하고 확인을 클릭합니다 .

5. 변경 사항을 적용한 후 레지스트리 편집기를 닫고 PC를 다시 시작하세요.
3. 그룹 정책 편집기에서 Microsoft 검증 앱 끄기
그룹 정책 편집기에서 Microsoft Verified 앱을 끄기 위해 몇 가지 변경을 할 수 있습니다. 해야 할 일은 다음과 같습니다.
- Windows 키 + R 버튼을 눌러 실행 대화 상자를 엽니다.
- 다음으로 gpedit.msc를 입력 하고 Enter를 누릅니다.
- 로컬 그룹 정책 편집기에서 다음 경로로 이동합니다.
컴퓨터 구성 > 관리 템플릿 > Windows 구성 요소 > Windows Defender SmartScreen > 탐색기
- 오른쪽에서 앱 설치 제어 구성을 두 번 클릭합니다 .
- 앱 설치 제어 구성 프롬프트에서 사용 안 함을 선택 하고 확인을 클릭합니다.
변경한 후에는 Windows 11 PC를 다시 시작해야 합니다. 이렇게 하면 모든 Microsoft Verified Apps 경고가 꺼집니다.
4. 명령 프롬프트를 사용하여 Microsoft 검증 앱 끄기
명령 프롬프트 유틸리티에서 몇 가지 명령을 실행하여 Windows 11에서 검증되지 않은 앱을 허용할 수 있습니다. 수행해야 할 작업은 다음과 같습니다.
1. Windows 11 검색에서 명령 프롬프트를 입력합니다 . 그런 다음 명령 프롬프트를 마우스 오른쪽 버튼으로 클릭하고 관리자 권한으로 실행을 선택합니다.

2. 명령 프롬프트에서 아래 공유된 명령을 복사하여 붙여넣고 Enter를 누릅니다.
reg add HKEY_LOCAL_MACHINE\SOFTWARE\Microsoft\Windows\CurrentVersion\Explorer /v AicEnabled /t REG_SZ /d Anywhere

3. 명령을 실행한 후 명령 프롬프트를 닫고 PC를 다시 시작하세요.
다음은 Microsoft Verified Apps 경고를 피하는 데 도움이 되는 몇 가지 간단한 방법입니다. 이 주제에 대한 추가 도움이 필요하면 댓글로 알려주세요. 또한 이 가이드가 도움이 된다면 다른 사람들과 공유하는 것을 잊지 마세요.


답글 남기기