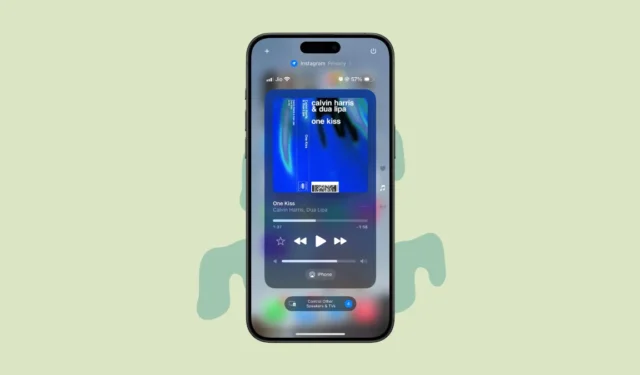
iOS 18을 통해 Apple은 홈 화면, 잠금 화면, 제어 센터 등 사용자에게 iPhone을 맞춤 설정할 수 있는 기능을 제공하는 데 단속했습니다. 모든 사람이 이러한 업데이트가 Android 인터페이스를 얼마나 가깝게 모방하는지에 너무 만족하지는 않지만, 다른 사람들은 마침내 얻게 되는 사용자 정의 기능을 좋아합니다.
컨트롤 센터 사용자 지정
제어 센터는 더 이상 iOS 18의 설정 앱에서 사용자 정의할 수 없습니다. 대신 제어 센터 자체에서 사용자 정의할 수 있습니다.
- 화면 오른쪽 상단에서 아래로 스와이프하여 ‘제어 센터’를 엽니다.
- 그런 다음 홈 화면과 마찬가지로 제어 센터의 아무 곳이나 탭하고 길게 누릅니다. 왼쪽 상단 모서리에 있는 ‘+’ 아이콘을 탭할 수도 있습니다.
- 제어 센터 아이콘은 흔들리지 않지만, 왼쪽 상단의 ‘-‘ 아이콘과 오른쪽 하단의 그래버(일부에는 있음)를 통해 제어를 편집할 수 있으므로 편집 모드로 전환된 것을 알 수 있습니다.
- 컨트롤을 끌어서 놓아 재정렬할 수 있습니다.
- 컨트롤을 제거하려면 ‘-‘를 탭하세요.
- 또한 오른쪽 하단에 있는 그래버를 사용하여 컨트롤을 바깥이나 안으로 끌어서 크기를 조정할 수 있습니다.
- 새 컨트롤을 추가하려면 ‘컨트롤 추가’ 버튼을 탭하세요.
- 새로운 컨트롤 갤러리가 열립니다. 추가하려는 컨트롤을 선택하세요. 베타 단계의 컨트롤 갤러리에는 Apple 앱 및 서비스의 컨트롤만 포함됩니다. 그러나 기술 대기업은 앱 개발자를 위한 새로운 Controls API를 만들었으므로 타사 앱도 제어 센터의 앱을 제어할 수 있습니다.
- 이제 제어 센터에는 오른쪽 아이콘을 통해 액세스할 수 있는 다양한 제어 그룹이 포함된 여러 페이지가 있습니다. 또한 이러한 페이지를 직접 편집하고 재정렬할 수도 있습니다.
- 총 4개의 다른 페이지가 있을 수 있습니다. 어느 페이지에서든 컨트롤을 편집할 수 있습니다.
- 새 페이지를 추가하려면(공간이 있는 경우) 하단의 빈 원 아이콘을 탭하거나 모든 페이지를 하단으로 스와이프하세요. 그런 다음 컨트롤 갤러리를 사용하여 그룹에 새 컨트롤을 추가할 수 있습니다.
iOS 18에서 제어 센터를 사용자 정의하는 방법에 대해 알아야 할 모든 내용입니다. 제어 센터를 혼란스럽게 만들 가능성이 있지만, 약간의 정리가 있으면 모든 것을 파악할 수 있습니다. 특히 제어 센터에 여러 페이지가 있는 경우, 음악 재생 제어를 한 페이지에, 홈 제어를 한 페이지에 등 여러 페이지에 다른 그룹의 제어를 둘 수도 있습니다.




답글 남기기